Как защитить пароль от Word
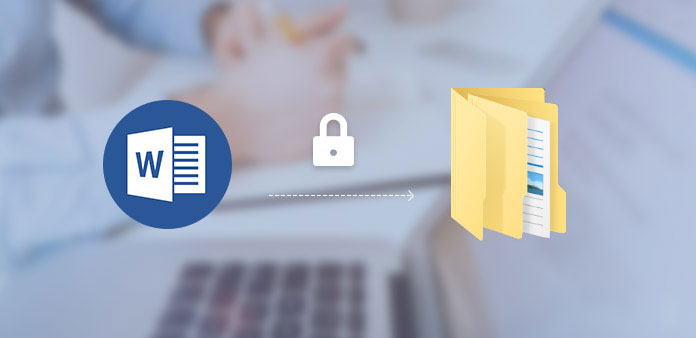
Microsoft Word - самый популярный бизнес-инструмент в мире. Люди не только используют Word для записи своей повседневной жизни, но также используют Word на своем рабочем месте. Некоторые люди, которые чувствительны к кибербезопасности и конфиденциальности, отказываются оставлять ноутбуки без присмотра и позволяют даже членам семьи проверять свои документы только в качестве гостя. И есть некоторые люди, которые не имеют проблемы, позволяя другим следить за своим компьютером. Такие вещи чаще встречаются на рабочем месте, потому что мы обычно не устанавливаем пароль на рабочих компьютерах. На самом деле, легко установить пароль для защиты текстовых документов, хотя эта процедура немного отличается на разных платформах и для разных версий.
- Часть 1. Пароль защищает слово 2016 в Windows
- Часть 2. Установка пароля для слова 2007 на ПК
- Часть 3. Пароль защищает документ Word в Word 2003
- Часть 4. Блокировать слово 2011 на Mac OS
- Часть 5. Защита паролем документа Word в Word 2016 для Mac
- Часть 6. Альтернативный способ защиты текстовых документов
Часть 1. Пароль защищает слово 2016 в Windows
Слово 2016 - это последняя версия Word. И этот способ также применим для защиты паролем Word 2013 и 2010.
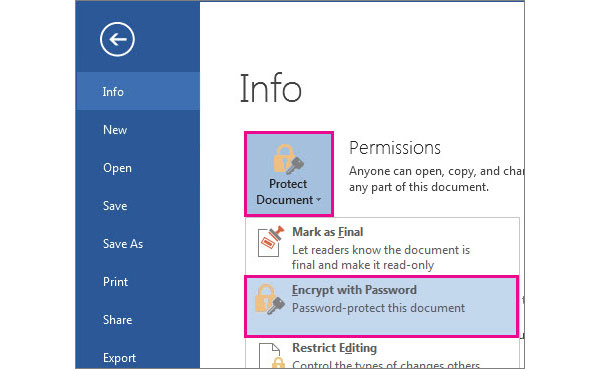
Откройте документ Word для защиты паролем в приложении Word 2016.
Перейдите на Файл , а затем Инфо меню с левой стороны.
На странице «Информация» разверните раскрывающееся меню Защитить документ , а затем выбрать Шифровать документ вариант. Если вы используете Word 2012, этот параметр называется Шифрование с помощью пароля.
Вы можете выбрать пароль в диалоговом окне «Шифровать документ» и нажать OK для продолжения.
В диалоговом окне подтверждения снова введите пароль и нажмите OK чтобы закончить его.
Когда вы устанавливаете пароль, вы должны убедиться, что ключ Caps Lock выключен, потому что пароль Word чувствителен к регистру.
Кроме того, вы создаете папку для хранения вашего документа Word и устанавливаете пароль для папки чтобы защитить его как второе шифрование.
Часть 2. Где найти ключ продукта Microsoft Word
Хотя Word 2007 выпустил десятилетие, многие люди все еще используют его регулярно. Рабочий процесс для защиты паролем текстового документа в Word 2007 также прост.
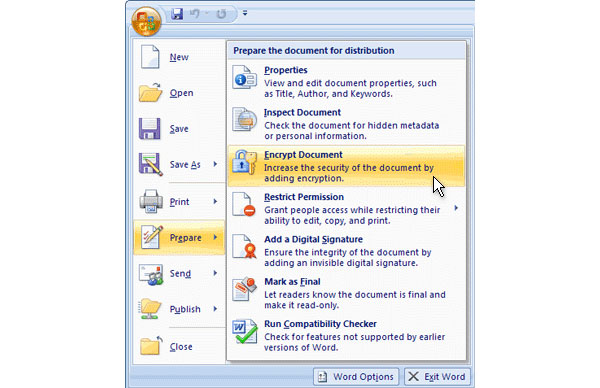
Запустите приложение Word 2007 на своем компьютере. Перетащите документ слова для защиты паролем в приложение.
После импорта вы можете нажать на Кнопка Microsoft Office в верхнем левом углу.
В левой панели меню выберите Подготовить , а затем Шифровать документ.
Затем вы можете удалить пароль во всплывающем окне «Шифровать документ» и нажать OK продолжать.
Повторно введите пароль в поле подтверждения и нажмите OK чтобы завершить настройку пароля.
Microsoft позволяет пользователям настраивать символы 255 в поле пароля. Вам лучше записать пароль, потому что Microsoft не может его восстановить.
Часть 3. Пароль защищает документ Word в Word 2003
Если вы по-прежнему используете Word 2003 на своем ПК, вы можете выполнить шаги, указанные ниже, в словарных документах с защитой паролем на 2003.
После того, как вы откроете документ Word с помощью слова 2003, найдите верхнюю ленту.
Перейдите на Инструменты меню и выберите Опции в списке.
В окне параметров нажмите Безопасность чтобы открыть диалоговое окно настроек пароля.
Введите пароль в поле Пароль для открытия или поле Пароль для изменения.
После настройки вы можете нажать на OK чтобы сохранить пароль.
Наконец, перейдите к Файл меню и Сохранить ваш текстовый документ, чтобы начать его. В отличие от Word 2007 и более поздних версий, Word 2003 позволяет пользователям устанавливать два пароля для открытия и изменения.
Часть 4. Блокировать слово 2011 на Mac OS
Microsoft выпустила две версии Office для компьютеров Mac. Word 2011 - первая версия Word, доступная в Mac OS.
Откройте документ Word, который вы хотите защитить паролем в Word 2011.
Перейдите на Word меню и выберите Настройки опцию.
В окне «Предпочтения Word» выберите Безопасность от Личные настройки .
Затем вы можете установить пароли в параметры безопасности Пароль для открытия и Пароль для изменения.
Как только нажмите OK , появится окно повторного ввода пароля. Повторно введите пароль и нажмите OK чтобы подтвердить это.
Чтобы активировать пароль, вы должны сохранить документ слова. Когда вы откроете его в следующий раз, вам нужно ввести пароль, чтобы прочитать документ защиты паролем на Mac.
Часть 5. Защита паролем документа Word в Word 2016 для Mac
Microsoft улучшила некоторые функции Word 2016 для Mac, включая пароль и безопасность.
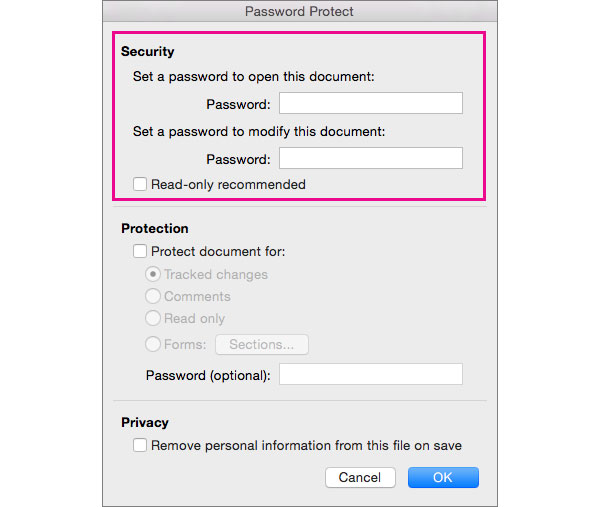
Когда вы готовитесь к шифрованию кода для Word в 2016 для Mac, вам необходимо найти Обзор меню на верхней ленте.
Выберите Защитить документ и затем перейдите к Безопасность.
На странице защиты паролем вы можете выбрать пароль для открытия этого документа или создать пароль для изменения документа.
После установки пароля не более 15 символов, нажмите OK чтобы подтвердить это.
Помимо двойных паролей, Word 2016 добавил дополнительные настройки, связанные с безопасностью, такие как конфиденциальность и обратная связь.
Часть 6. Альтернативный способ защиты текстовых документов
Цель пароля - защитить ваши текстовые документы и запретить другим открывать или изменять другие. Однако, как только вы забыли пароль, вы можете потерять информацию в документе, потому что Microsoft не имеет возможности восстановить пароль текстовых документов.
С другой стороны, вам необходимо защитить все данные на вашем компьютере, а не только документы на словах. Поэтому лучшим альтернативным методом защиты текстовых документов является установка и сброс пароля Windows. Tipard Сброс пароля Windows поможет вам упростить процесс защиты паролем компьютера Windows.
1. Как создать загрузочный диск
Вставьте новый DVD-диск или отформатированный USB-накопитель в доступный компьютер.
Откройте Windows Password Reset. В интерфейсе коснитесь Запись CD / DVD or Запись USB в зависимости от используемого вами оборудования.
Подождите несколько минут, пока загрузочный диск или загрузочный USB-накопитель не будут выполнены, нажмите OK для завершения подготовки.
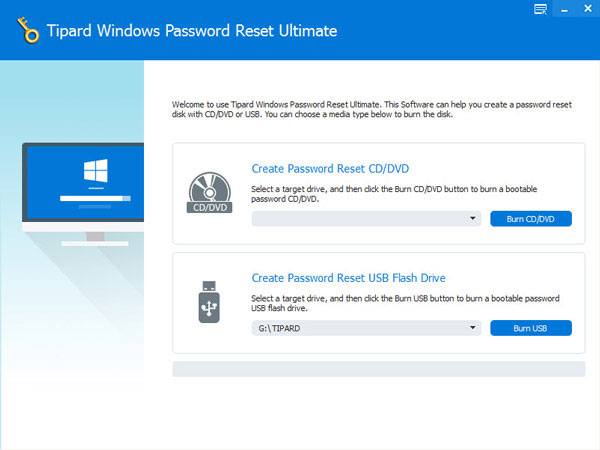
2. Как сбросить пароль
Когда вам нужно сбросить пароль Windows или добавить новую учетную запись, вставьте загрузочный DVD или загрузочный USB-диск в компьютер и перезагрузите его.
Перед входом в операционную систему автоматически откроется экран менеджера паролей.
Выберите учетную запись и нажмите Сброс пароля для изменения пароля Windows. Или вы можете нажать на Добавить пользователя чтобы добавить новую учетную запись.
Когда закончите, удалите загрузочный диск и перезагрузите компьютер как обычно.
Сброс пароля Windows позволяет пользователям сбрасывать и добавлять пароль в среду предварительной установки Windows. Это самый безопасный способ защитить весь компьютер.
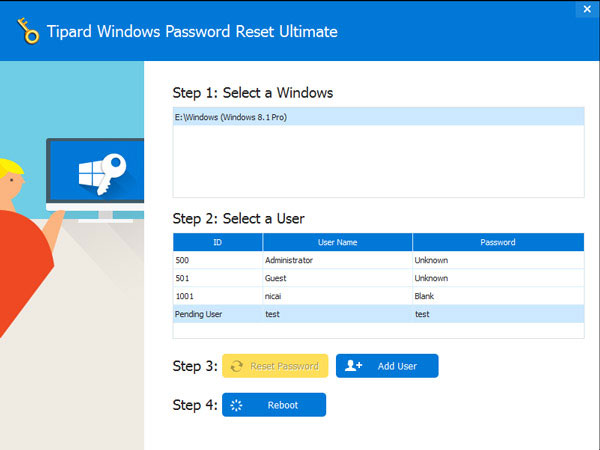
Заключение
Если вы хотите защитить паролем документ Word, вы можете следовать приведенным выше инструкциям. В этой статье представлен рабочий процесс установленного кода доступа в Word 2003, 2007, 2013, 2016 на ПК. Учитывая, что Microsoft выпустила Word для Mac; мы также подробно описали шаги по созданию пароля в Word 2010 и 2016 для Mac. Вы должны знать, что Microsoft не будет восстанавливать пароль Word, поэтому лучше записать его. С другой стороны, мы предложили вам установить пароль Windows с помощью Tipard Windows Password Reset, чтобы другие пользователи не могли войти на ваш компьютер. Это лучший способ защитить документы на вашем компьютере.







