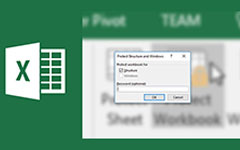Как удалить и восстановить пароль из Excel 2019 / 2016 / 2013 / 2010
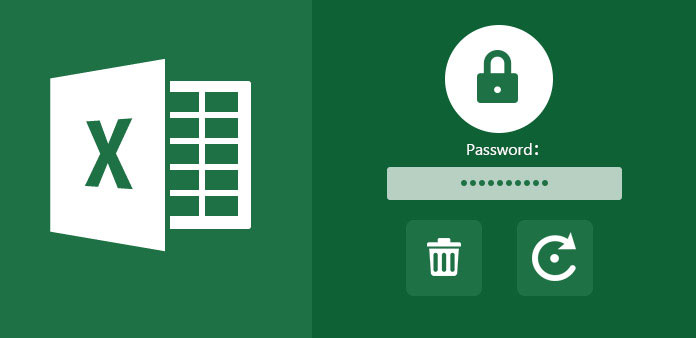
Установив пароль Excel, вы можете защитить важные рабочие листы от несанкционированного изменения или удаления. Следовательно, вы не можете открыть защищенные паролем файлы Excel, если вы забыли пароль Excel. Чтобы восстановить доступ к вашему рабочему листу Excel, вам нужно удалить или восстановить пароль из Excel вручную.
Что делать, чтобы снять защиту листа Excel без пароля? В этом руководстве показаны 3 различных способа восстановления пароля Excel. Вы можете выполнить следующие шаги, чтобы легко разблокировать пароль Excel. Теперь давайте вместе прочитаем, как удалить пароль Excel из Windows 10 и Mac.
Часть 1: Как удалить пароль из Excel 2007 и 2010 с помощью 7-ZIP
Вы можете удалить пароль из Excel 2016 и более ранних версий с помощью инструментов сжатия, поддерживаемых ZIP. В этом разделе в качестве примера используется 7-Zip. 7-Zip - это бесплатный архиватор с открытым исходным кодом, которому вы можете доверять, который впервые был выпущен в 1999.
Откройте зашифрованный файл Excel с помощью 7-Zip. Вы можете увидеть несколько файлов и папок.
Откройте папку с именем «xl». Выберите «Изменить» в контекстном меню «workbook.xml». Файл Excel будет открыт Блокнотом.
Найдите и удалите следующую команду. Ну, вы можете искать «пароль», чтобы быстро найти тег. Затем нажмите «Да», чтобы сохранить изменения.
Если у вас есть защита паролем на определенном листе, вы можете перейти к файлу через «xl\worksheets\sheet 1.xml». Позже удалите тег «sheetProtection», чтобы удалить пароль с листа Excel.
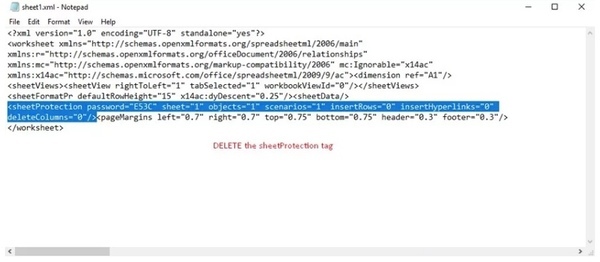
Для файлов, заархивированных с помощью WinRAR, необходимо использовать WinRAR программа для удаления паролей чтобы разблокировать это.
Часть 2: Как восстановить пароль из Excel 2016 и более ранних версий с помощью кода VBA
Если вы используете Microsoft Excel 2016, Excel 2007 и более ранние версии, вы можете удалить и восстановить забытый пароль из Excel 2016 с кодом VBA. Ваша таблица и сохраненные данные Excel не пострадают. Что касается более новых версий Excel, вам нужно использовать методы грубой силы, чтобы разблокировать зашифрованные файлы Excel.
Получите доступ к онлайн-конвертеру в своем браузере или введите online-convert.com в адресную строку и нажмите Enter .
Удерживайте клавиши «Alt» и «F11» или нажмите «Просмотр кода» в разделе «Разработчик».
В окне Microsoft Visual Basic для приложений дважды щелкните на листе, защищенном паролем.
Скопируйте и вставьте следующий код в пустое окно.
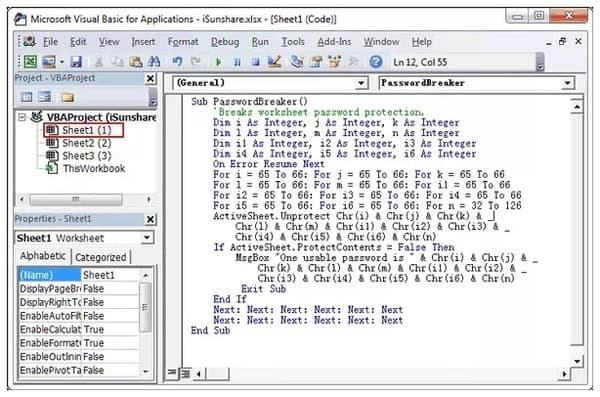
Нажмите «F5» на клавиатуре, чтобы выполнить код. Когда вы увидите окно подсказки, нажмите «ОК», чтобы подтвердить и восстановить пароль из Excel 2016. После завершения процесса вы можете увидеть всплывающее окно с сообщением «Один пригодный для использования пароль — ******».
Часть 3: наиболее вероятный способ удаления пароля из Excel 2019 / 2016 / 2013 / 2010 / 2007
Сброс пароля Windows Tipard может быть вашим самым простым и быстрым инструментом для исправления забытых паролей в Microsoft Excel. Средство удаления паролей Excel работает практически со всеми книгами и таблицами Microsoft Excel. Вы даже можете восстановить пароль Windows с загрузочного CD / DVD или USB-накопителя. Нет необходимости запускать командную строку для сбросить пароль Microsoft, Вы можете открыть защищенный паролем файл Excel, если вы забыли пароль без особых усилий.
Основные возможности программы Excel Password Remover
1. Сброс и удаление забытого пароля Microsoft Excel, а также пароля администратора Windows и других пользователей.
2. Снимите защиту с файла Excel независимо от сложности пароля.
3. Предлагайте наибольшее количество записывающих загрузочных CD / DVD и USB флешек.
4. Средство сброса пароля Excel работает с компьютерами Dell, HP, Sony, Lenovo, ASUS и многими брендами под управлением Windows 10 / 8 / 7 /Vista / XP.
Как удалить защиту паролем из файла Microsoft Excel на ПК
Бесплатно скачать программу для удаления паролей Excel на ПК. В окончательной версии вы можете создать как CD/DDVD для сброса пароля, так и USB-накопитель. Просто вставьте диск или дисковод в доступный компьютер. Затем нажмите «Записать CD/DVD» или «Записать USB», чтобы начать запись.

Извлеките дисковод CD / DVD или флэш-накопитель USB. Позже поместите его в целевой компьютер Windows. Следуйте инструкциям на экране для загрузки с CD-ROM или USB. Выберите учетную запись пользователя и начните восстанавливать пароль из Excel.

Съемник паролей Excel напомнит вам извлечь загрузочный диск и перезагрузить компьютер.

Заключение
Это хорошая привычка записывать все свои учетные записи пользователей и соответствующие пароли в блокноте. Таким образом, вы не будете ограничены защитой паролем. Если вы забыли пароль Excel 2016 или другие версии, вы можете легко разблокировать забытый пароль с помощью вышеуказанных методов. Если у вас все еще есть проблемы с удалением и восстановлением пароля из Excel, вы можете связаться с нами.