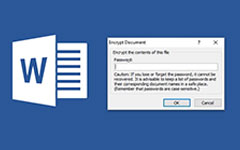Как восстановить несвязанный документ Word с помощью лучших методов 3
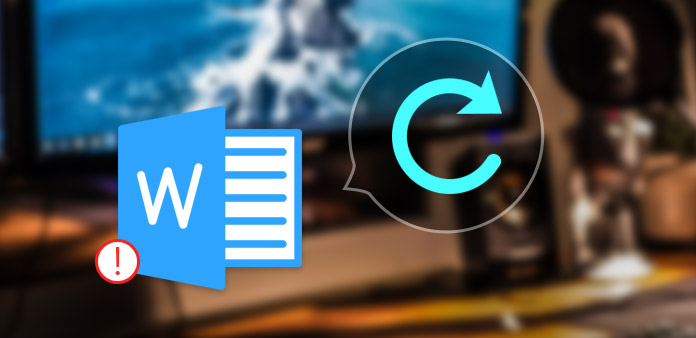
Необходимо научиться восстанавливать несохраненные текстовые документы для всех в цифровую эпоху. Многие из нас имеют такой неловкий опыт, который закрывает текстовый документ, не сохраняя его. А иногда проблемы с оборудованием приводят к ненормальному завершению работы текстовых документов. Можем ли мы позволить, чтобы весь рабочий день исчез таким образом? Ответ - нет. Выбрось негативную мысль в свой разум и сделай глубокий вдох. На самом деле, есть способы восстановить несохраненный документ Word, И процесс проще, чем вы думали. Этот пост расскажет вам детали.
Часть 1. Восстановить несохраненный документ Word в Windows
Согласно данным Microsoft, приблизительно 70% компьютеров работают под управлением Windows по всему миру. И когда непредвиденный документ с текстом неожиданно был закрыт в Windows, вы можете выполнить следующие шаги, чтобы восстановить несохраненный документ в считанные секунды.
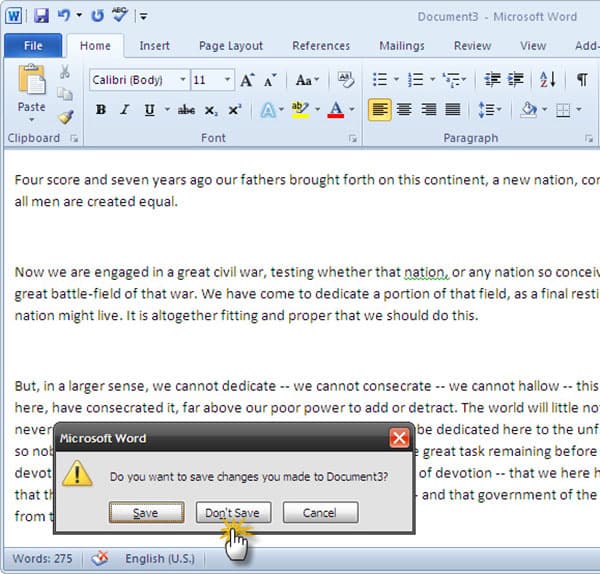
Перейдите в Меню Пуск на компьютере под управлением Windows с клавишей Windows на клавиатуре.
Нажмите Проводник и Этот компьютер чтобы открыть ее.
Enter .asd в строке поиска сверху и нажмите Enter на клавиатуре. И тогда Windows 10 начнет поиск .asd-файлов в вашей памяти.
Через несколько секунд вы найдете свои отсутствующие файлы в списке результатов.
Выберите отсутствующий файл и дважды щелкните его, чтобы открыть файл в Word.
Затем вы можете сохранить его, как обычно. Помните, что не перезагружайте компьютер, прежде чем вы обнаружите недостающий документ.
Часть 2. Получить несохраненный документ в Word
Если вы используете Microsoft Word 2010 или более поздние версии, вы можете легко извлечь несохраненные файлы текстовых документов. Microsoft осознала проблемы, связанные с неожиданным закрытием, поэтому она интегрировала технологию восстановления документов в Word 2010 и более поздних версиях.
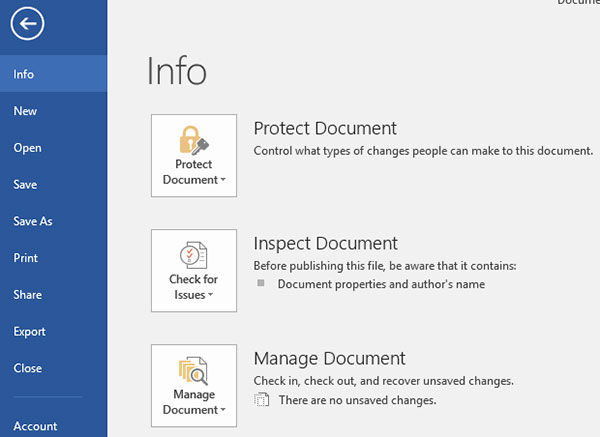
Когда вы закрываете файл с текстом без сохранения или системные проблемы, приводят к ненормальному закрытию, перезапустите программу Word.
Откройте Файл вкладку и Управление документами.
Нажмите на Управление документом и выберите Восстановление несохраненных документов в раскрывающемся списке.
Затем Word переведет вас в диалоговое окно и отобразит все восстанавливаемые документы Word.
Выберите последний файл, который может содержать больше несохраненного содержимого, и нажмите Откройте .
Word прочитает документ восстановленного слова и откроет его. Наконец, вы можете сохранить файл на своем компьютере.
Часть 3. Установка и настройка автоматического восстановления в Word
На самом деле, есть полезная технология в программе Word под названием AutoRecover. Он будет сохранять копию документа часто и автоматически. По умолчанию она будет сохранять копию за 10 минуты. Таким образом, вы можете восстановить несохраненный документ. И если вы чувствительны к документу или работаете в нестабильной среде, вы можете настроить AutoRecover.
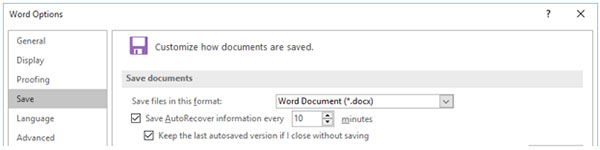
Запустите программу Word на своем компьютере и откройте Файл меню.
Нажмите Опции и откройте его диалоговое окно. В диалоговом окне «Параметры» выберите Сохранить опцию.
Затем вы можете открыть окно Сохраняйте информацию об автоматическом восстановлении каждый.
Установите флажок и измените значение Автосохранение, Минимальное значение - 1 минута.
Установите флажок Сохраняйте последнюю версию с автосохранением, если я закрываю без сохранения, По завершении нажмите OK чтобы подтвердить это.
Затем, когда вы пишете что-то в Word в следующий раз, оно автоматически сохранит документ в соответствии с вашими настройками. Если вы используете Word 2007 или более старые версии, вы можете установить AutoRecover в Office-> Word Options-> Save.
Часть 4. Восстановление Word Document с помощью программы восстановления
Если вы не можете восстановить несохраненный документ с помощью технологии AutoRecover, вам необходимо использовать некоторое программное обеспечение для восстановления. На рынке существует много программ для восстановления данных. Их обычаи схожи. Мы используем EaseUs Data Recovery в качестве примера в этом разделе, который является бесплатным и доступен для Windows и Mac.
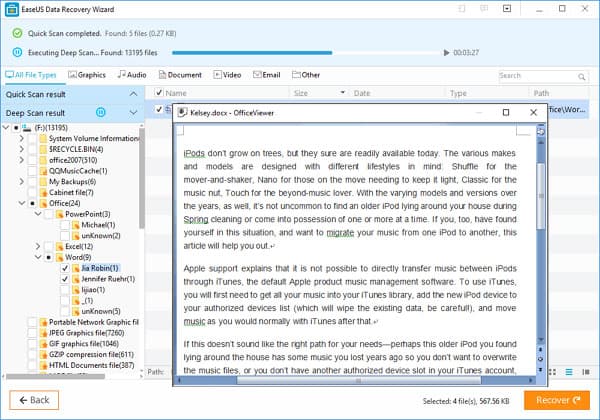
Откройте EaseUs Data Recovery на своем компьютере после установки.
Выберите диск, на котором сохраняются документы слова, которые вы хотите восстановить.
После нажатия Сканировать , это программное обеспечение начнет поиск всех файлов слов, включая сломанные, потерянные, существующие и несохраненные.
Это программное обеспечение будет сканировать выбранный диск несколько раз, поэтому потребуется несколько минут.
После завершения сканирования все восстановленные файлы слов появятся в окне предварительного просмотра. Вы можете выбрать файл в соответствии с именем и датой.
Наконец, нажмите кнопку «Восстановить» внизу, документ слова вернется.
Сброс пароля Windows Tipard
Если вы забыли пароль компьютера, чтобы открыть документ Word, вы можете использовать Tipard Windows Password Reset Platinum сбросить. Это хороший выбор для сброса и изменения пароля для входа в Windows.

Основные характеристики:
- 1. Сброс и изменение пароля для входа в систему для администраторов и учетных записей пользователей.
- 2. Поддержка всех рабочих станций Windows, таких как FAT16 / FAT32 / NTFS / NTFS5 и т. Д.
- 3. Сбросьте пароль с загрузочного CD / DVD или USB-накопителя.
- 4. Поддерживаются все рабочие станции Windows.
Заключение
Основываясь на введении выше, вы обнаружите, что можете восстановить несохраненный документ Word на ПК и мобильных устройствах с мощными инструментами. Учитывая, что существуют различные причины, которые могут привести к закрытию несохраненного документа Word, Microsoft разработала технологию автоматического восстановления. С помощью функции автоматического восстановления мы можем найти недавно пропущенный документ Word на нашем компьютере. И мы можем сбросить AutoRecover для более частого сохранения наших текстовых файлов. С другой стороны, есть некоторые полезные инструменты, которые могут помочь пользователям восстановить несохраненные текстовые документы, такие как EaseUs Data Recovery.
Поскольку мы все чаще используем мобильные устройства на работе, важно иметь мощный инструмент для восстановления данных на смартфонах и планшетах. Tipard iOS Data Recovery и Tipard Android Data Recovery - лучший выбор. Они поддерживают сканирование широкого спектра мобильных устройств. И они помогут вам получить как можно больше данных.