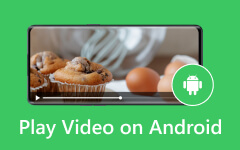Как добавить аудио/видео файлы в Windows Movie Maker: подробные инструкции
Хотя Microsoft прекратила поддержку Windows Movie Maker в 2017 году, многие пользователи настольных компьютеров Windows по-прежнему могут использовать его, если захотят. Еще в те годы, когда он еще был в тренде, это был лучший видеоредактор для всех. Вот почему совсем неудивительно, что многие продолжают доверять ему и использовать его для своих видео- и аудиофайлов. Если вы один из тех, кому интересно это программное обеспечение, и вы планируете изучить некоторые основные приемы использования Windows Movie Maker для задач редактирования видео и аудио, то здесь приведены основные сведения об импорте видеофайлов или добавление музыки в Windows Movie Maker.
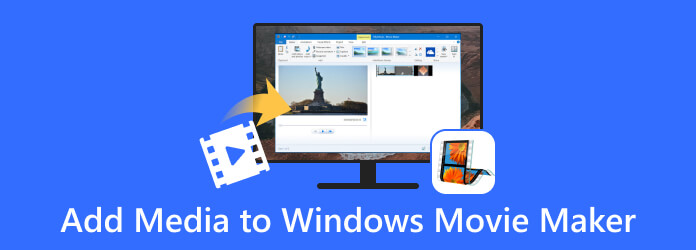
Часть 1. Важность правильного импорта медиа
Правильный импорт медиафайлов является важным аспектом создания проектов. Это справедливо в сфере кинопроизводства, графического дизайна, фотографии и любых других мультимедийных проектов. Этот процесс импорта позволяет использовать внешние медиа-ресурсы, такие как видео, аудиоклипы, изображения и другой цифровой контент, пригодный для редактирования, манипулирования или включения. Кроме того, вот перечисленные причины, по которым правильный импорт очень важен.
- • Для поддержания качества медиафайла.
- • Для поддержания единообразия цвета файла, соотношения сторон, разрешения и т. д. Правильный импорт сделает их нетронутыми.
- • Сделать рабочий процесс организованным и эффективным.
Приведенные выше факты также применимы только при использовании Windows Movie Maker, если программное обеспечение поддерживает мультимедийные файлы, которые вы хотите импортировать.
Часть 2. Как импортировать отдельные медиафайлы в Windows Movie Maker
Как импортировать видео в Windows Movie Maker
Windows Movie Maker поддерживает WMV, AVI, MP4, MOV, FLV, ASF, 3GP и DV-AVI. Убедитесь, что видео, которые вы хотите импортировать, имеют указанные форматы.
Шаг 1Запустите Windows Movie Maker на рабочем столе, чтобы перейти к его интерфейсу.
Шаг 2Далее перейдите к Главная вкладка и нажмите Добавить видео и фото опцию.
Шаг 3Выберите медиафайл для загрузки с локального диска, затем нажмите кнопку Откройте .
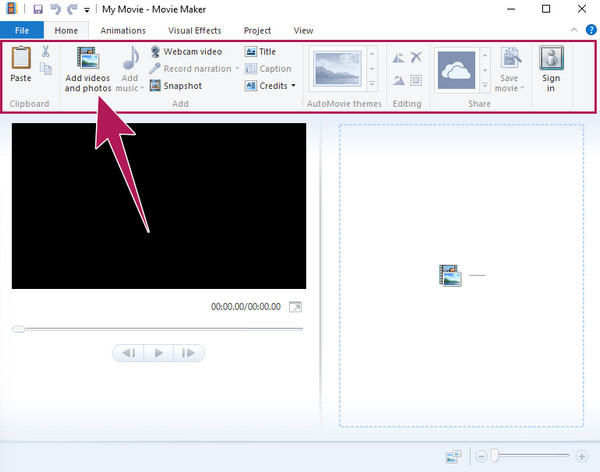
Как добавить аудиофайл в Windows Movie Maker
К сожалению, Windows Movie Maker не позволит вам напрямую загрузить ни один аудиофайл. Если вы хотите добавить аудиофайл, сначала необходимо загрузить видео или фотографию. Это означает, что принятый к импорту аудиофайл необходимо объединить с видеофайлом или фотофайлом. Тем не менее, Windows Movie Maker поддерживает следующие аудиоформаты: WMA, MP3, WAV, AIFF, M4A, AAC, OGG и FLAC.
Шаг 1Нажмите кнопку «Добавить видео и фотографии» в окне вкладки «Файл» и загрузите необходимый файл для объединения.
Шаг 2Как только файл будет загружен, Добавить музыку опция будет доступна. Теперь о том, как добавить MP3 в Windows Movie Maker. Вы должны нажать кнопку Добавить музыку и выберите, где вы хотите получить музыкальный файл: онлайн или с вашего ПК.
Шаг 3Предположим, вы хотите получить его со своего компьютера. Выберите файл и нажмите кнопку Откройте кнопку, если это так.
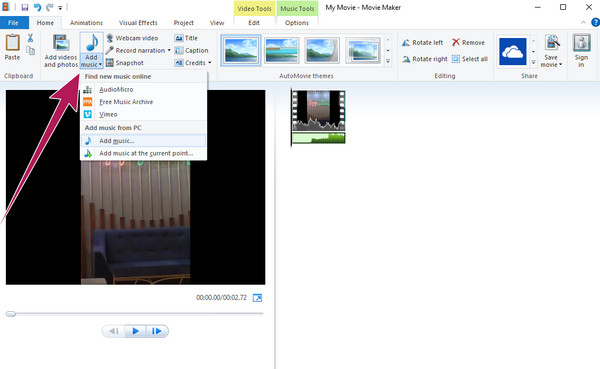
Примечание: Помимо советов по импорту медиафайлов в Windows Movie Maker, есть еще несколько приемов, которые вы можете изучить, чтобы лучше освоить этот видеоредактор.
Расширенное чтение:
Как конвертировать файлы Windows Movie Maker в MP4 легко
Лучший способ улучшить качество видео в Windows Movie Maker
Как перевернуть видео в Windows Movie Maker [Полное руководство]
Часть 3. Как импортировать несколько файлов в Windows Movie Maker
Предположим, вы хотите загрузить несколько медиафайлов в Windows Movie Maker. Вам просто нужно будет выполнить те же шаги, что и выше, но с дополнительным шагом, чтобы включить пакетный импорт. Полные шаги помогут вам.
Как массово импортировать MP4 в Windows Movie Maker
Шаг 1Откройте создатель фильма и нажмите на значок Добавить видео и фото .
Шаг 2Как только вы дойдете до своей локальной папки, нажмите и удерживайте значок CTRL и щелкните все файлы MP4, которые хотите загрузить. Обратите внимание, что вы также можете создать новую папку для файлов, а затем загрузить ее.
Шаг 3Не забудьте нажать кнопку Откройте Кнопка, чтобы перенести несколько выбранных файлов в создателя фильма.
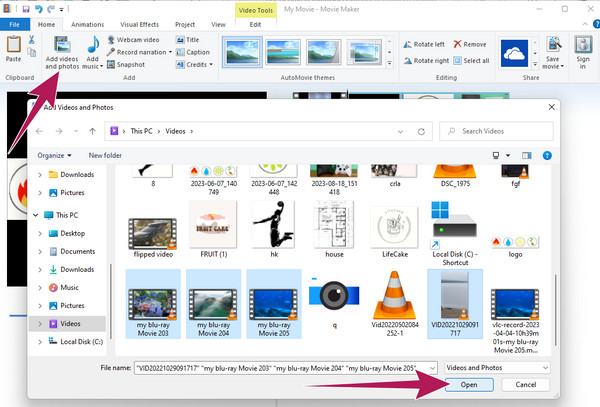
Часть 4. Новый лучший Movie Maker для Windows и Mac
Поскольку Windows Movie Maker перестал обновляться, мы разработали план, чтобы познакомить вас с новейшим лучшим создателем фильмов, перенявшим корону у WMM: Tipard Video Converter Ultimate. Это совершенный видеоконвертер, в состав которого входит невероятная возможность создания фильмов. Добавьте к этому мощные инструменты, которые могут украсить ваше видео и аудио всех типов. Хорошо, что он предлагает инструмент для улучшения видео, который вы можете использовать для удаления шума, оптимизации яркости и контрастности, повышения разрешения и уменьшения эффекта дрожания в ваших видео.
Между тем, его замечательный инструмент для создания видеороликов предоставит вам множество восхитительных тем. Помимо этого удовольствия, имеются пресеты, которые помогут вам настроить фильм в соответствии с желаемым форматом, разрешением, качеством, частотой кадров, звуковой дорожкой, фильтрами, водяными знаками, ориентацией и многим другим. Хотите узнать, как работает Tipard Video Converter Ultimate? Тогда смотрите шаги ниже.
Шаг 1Начните работу с установки кинопроизводителя. Затем в его главном интерфейсе перейдите к MV меню вкладок. Нажав кнопку Добавить кнопку, вы можете добавить отснятый материал, который хотите использовать в своем фильме.
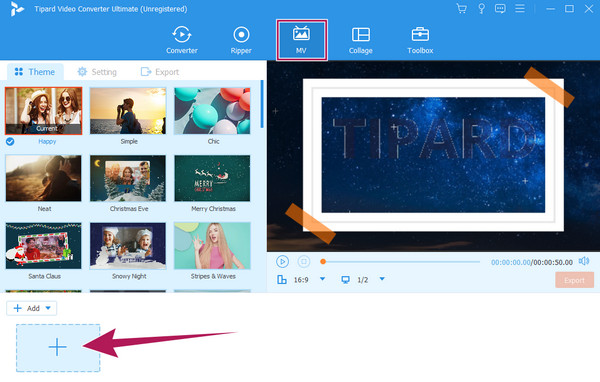
Шаг 2Далее следует выбрать желаемый Варианты использовать. Затем, если вы хотите добавить фильтры и внести некоторые изменения, нажмите кнопку Редактировать кнопка. В противном случае перейдите к настройка .
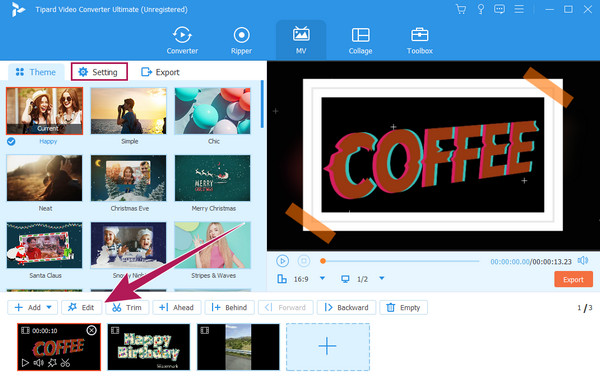
Шаг 3На настройка меню, сделайте нужные предустановки для своих опций. После настройки желаемой конфигурации перейдите к Экспортировать .
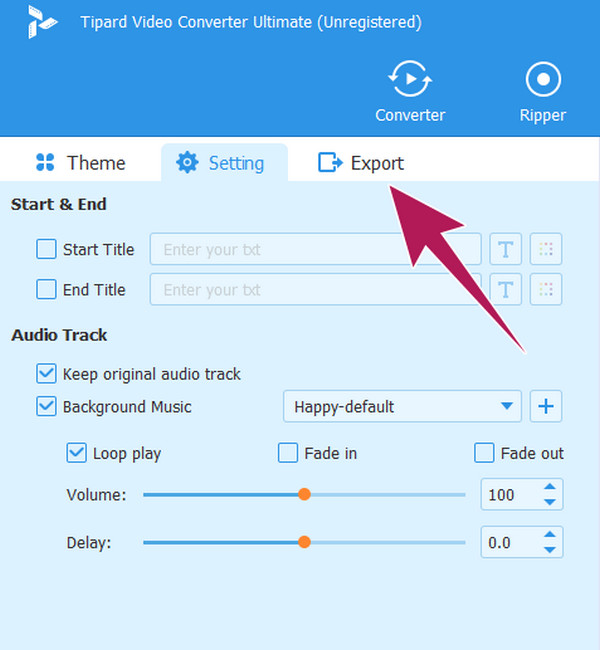
Шаг 4По достижении Экспортировать окно, вы можете внести некоторые технические изменения в свой вывод. Затем нажмите Начать экспорт кнопку, чтобы сохранить и экспортировать только что созданный фильм.
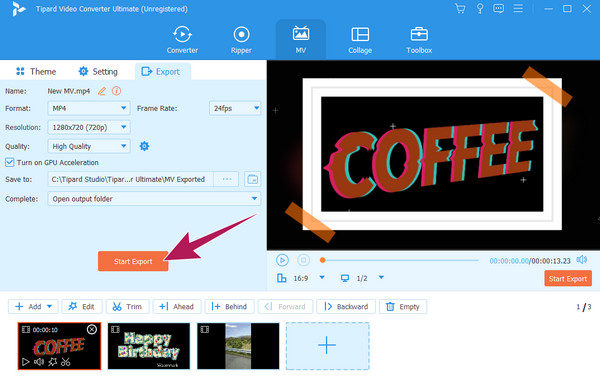
Часть 5. Часто задаваемые вопросы о Windows Movie Maker
Почему прекращена поддержка Windows Movie Maker?
Его прекращение было вызвано несколькими факторами, такими как устаревшие технологии, конкуренция и ориентация Microsoft на другие продукты.
Windows Movie Maker все еще существует?
Да, он все еще существует на некоторых настольных компьютерах Windows, хотя в 2017 году он перестал выпускать обновления.
Windows Movie Maker лучше iMovie?
Сравнение двух производителей фильмов зависит от ваших потребностей как пользователя. Помимо своей специфичности для платформ, у них также есть свои преимущества. Однако, поскольку iMovie не прекратил обновляться, можно с уверенностью сказать, что теперь он считается более мощным средством создания фильмов, чем Windows Movie Maker.
Заключение
В этой статье показано, как добавить музыку и видео в Windows Movie Maker. Следовательно, если на вашем рабочем столе все еще установлено программное обеспечение, вы можете расширить его использование в дополнение к тому, что вы узнали здесь. Однако не ждите, что он предоставит вам новейшие и продвинутые инструменты. Но вы можете использовать Tipard Video Converter Ultimate если вам нужны дополнительные функции и функции для создания фильмов.