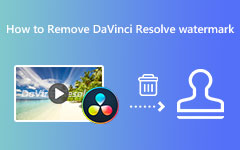Способы и шаги для добавления видео в DaVinci Resolve [объяснение]
Нам не нравится, когда программное обеспечение или какая-либо технология не работает должным образом. И если вы сейчас находитесь в ситуации, когда вы говорите как добавить музыку в DaVinci Resolve поскольку вы пробовали другие медиафайлы, но они не увенчались успехом, то, по иронии судьбы, вам повезло. Это потому, что эта статья поможет вам решить эту проблему с помощью этого программного обеспечения для редактирования видео. В конце концов, DaVinci Resolve известен как мощный видеоредактор, обладающий впечатляющим набором функций и поддержкой форматов, включая MP3, WAV, MOV, AVI, MKV, MP4 и других. Однако даже если используется поддерживаемый формат, вы все равно можете застрять во время импорта из-за ошибки. Однако не волнуйтесь, потому что, прочитав эту статью, вы увидите возможные причины ошибки и хорошие решения для продолжения импорта.

Часть 1. Способы импорта медиафайлов в DaVinci Resolve
Существует несколько способов импортировать AVI и другие медиафайлы в DaVinci Resolve. Если вы не знакомы с этой программой редактирования, важно научиться добавлять с ее помощью свои файлы, как написано ниже.
Способ 1. Через медиа-страницу
Это специальное место DaVinci Resolve для просмотра файлов. Страница мультимедиа может помочь вам просмотреть и поработать над нужным вам клипом.
Шаг 1После установки программного обеспечения откройте его и перейдите в его Медиа меню вкладок в ленточном навигаторе.
Шаг 2Теперь перейдите туда, где расположены ваши файлы, и используйте дерево каталогов из вашего окна.
Шаг 3Затем щелкните медиафайл и просмотрите его на экране. Затем перетащите клип в Медиа-пул чтобы поместить его в свой проект. Это также хороший способ импортировать GIF-файлы в DaVinci Resolve.
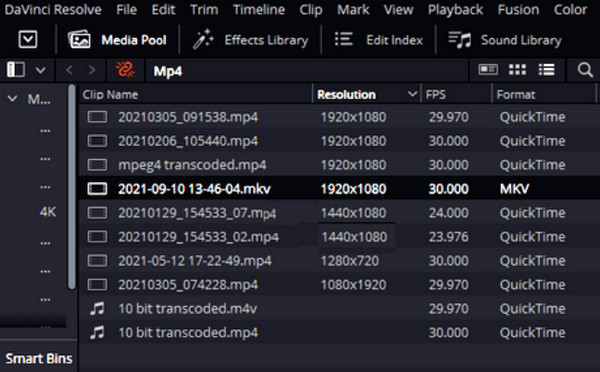
Способ 2. Через страницу редактирования
На этой странице происходит редактирование. Он расположен внутри рабочей области проекта.
Шаг 1В рабочей области проекта нажмите кнопку Меню бар, за которым следует Файл меню вкладок.
Шаг 2Выберите Импортировать файл вариант оттуда и нажмите кнопку Импорт медиа .
Шаг 3Затем выберите файл, который вы хотите импортировать в программное обеспечение, и как только вы найдете файл, щелкните его и нажмите кнопку Откройте .
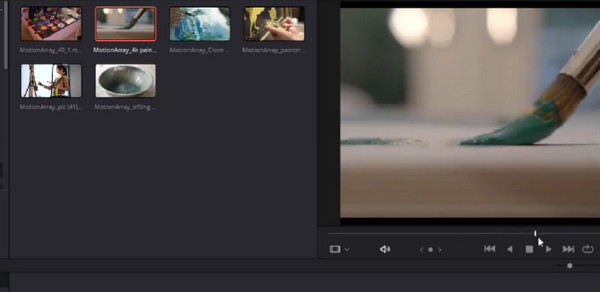
Способ 3. Через вырезанную страницу
Вырезать страницу — это встроенная функция DaVinci Resolve, связанная со скоростью. Это позволяет вам быстро запускать и вносить изменения в медиафайл. Это хороший способ импортировать ваши MP4 на эту страницу DaVinci Resolve. Как это сделать? Ознакомьтесь с шагами ниже.
Шаг 1Хит Импорт медиа когда вы дойдете до вырезанной страницы.
Шаг 2Используя курсор, выберите все медиафайлы, которые вы хотите импортировать.
Шаг 3Вы также можете щелкнуть Папка для импорта кнопку, если вы хотите импортировать всю папку.
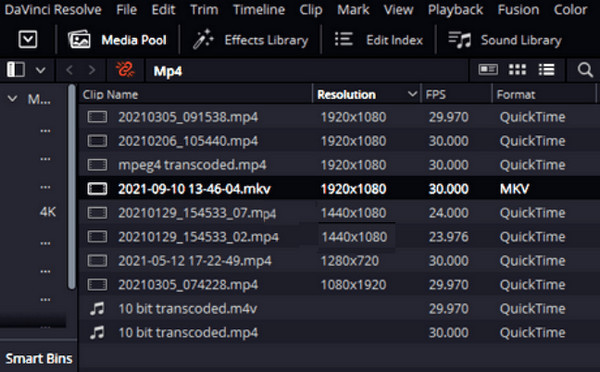
Часть 2. Почему я не могу импортировать файл в DaVinci Resolve
Существуют разные причины, по которым медиафайлы не могут быть загружены в DaVinci Resolve. Ниже мы собрали возможные причины, а также способы устранения, которые необходимо выполнить. Поняв причины, по которым не удается импортировать медиафайлы в DaVinci, вам будет намного проще их исправить. Например, если это проблема несовместимости, вы всегда можете конвертировать файлы в MP4, например TS в MP4.
Причины:
- • Файл должен быть поврежден.
- • Возникла проблема с правами доступа к файлу.
- • DaVinci Resolve не поддерживает формат файла.
- • Кодек файла не поддерживается.
- • Программное обеспечение устарело.
Решения:
- • Импортируйте предполагаемый поврежденный файл в другое программное обеспечение для редактирования видео, чтобы проверить, не является ли проблема файлом. Если да, используйте программное обеспечение для восстановления данных, чтобы восстановить файл.
- • Попробуйте импортировать медиафайл из другой папки с файлами. Вы также можете изменить разрешение на доступ к любому файлу с вашего компьютерного устройства.
- • Проверьте, обновлено ли ваше программное обеспечение, поскольку устаревшее программное обеспечение может вызвать существующие и даже неожиданные ошибки. Войдите в интерфейс DaVinci Resolve, наведите указатель мыши на его меню, затем найдите диалоговое окно проверки наличия обновлений и щелкните его.
- • Если файл имеет неподдерживаемый формат и кодек, вам необходимо преобразовать его в более подходящий формат для DaVinci Resolve с помощью мощного программного обеспечения для конвертации файлов.
Бонус: лучшее программное обеспечение для конвертации видео для Windows и Mac.
Попробуйте следующее Tipard Video Converter Ultimate для ваших нужд конверсии; это лучшее решение для любой задачи конвертации. Это программное обеспечение доступно для Windows и Mac и имеет комплексную поддержку более чем 500 различных форматов и кодеков. Он позволяет конвертировать файл и его кодек в формат DaVinci Resolve. Кроме того, он имеет множество качественных инструментов редактирования, с помощью которых вы можете изменять свои медиафайлы так, как хотите, но с профессиональным подходом. Плюс в том, что вам не нужно быть экспертом, чтобы создать превосходный отредактированный и преобразованный файл, поскольку Tipard Video Converter Ultimate оснащен технологиями искусственного интеллекта, аппаратного ускорения, сверхбыстрого преобразования и ускорения графического процессора. Таким образом, все, что вам нужно сделать, это загрузить, щелкнуть мышью и экспортировать. Тем не менее, давайте рассмотрим окончательный процесс преобразования этого программного обеспечения ниже.
Как конвертировать несколько файлов одновременно
Шаг 1Запустите лучший видеоконвертер после его установки на свой компьютер. Как только вы доберетесь до его интерфейса, нажмите кнопку Добавить файлы Или Дополнительная кнопку в центре, чтобы загрузить все файлы, которые вы хотите конвертировать.
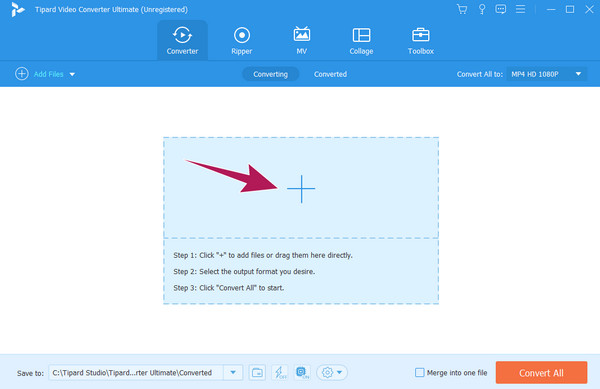
Шаг 2Вы можете начать выбирать формат и кодек, когда все файлы будут загружены. Если вы хотите использовать один и тот же формат для всех файлов, нажмите кнопку Конвертировать все в вариант. Затем выберите формат в новом окне. Не забудьте также выбрать кодек.
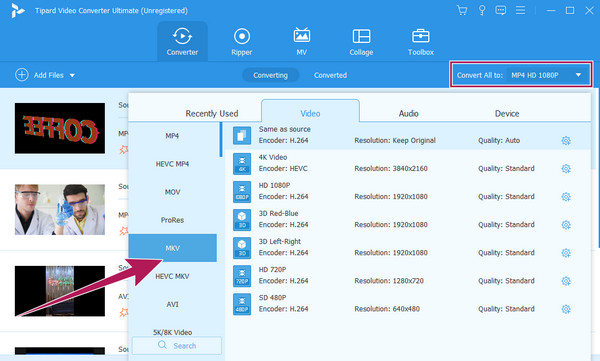
Шаг 3Так просто, теперь вы можете нажать на Конвертировать все кнопка. Подождите, пока процесс преобразования быстро завершится, а затем попробуйте загрузить их в DaVinci Resolve.
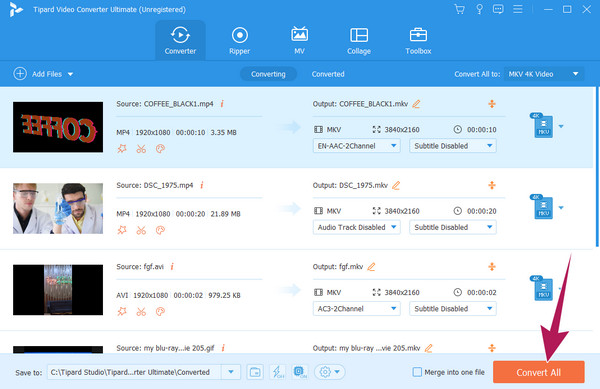
Часть 3. Часто задаваемые вопросы о медиафайлах и DaVinci Resolve
Как открыть медиахранилище в DaVinci?
Чтобы открыть медиахранилище, перейдите на вкладку «Файл», нажмите «Импортировать мультимедиа» и откройте медиахранилище.
Почему ДаВинчи говорит, что медиа оффлайн?
Когда вы видите этот диалог в программном обеспечении, это означает только то, что оно не может получить доступ к медиафайлу.
Как конвертировать MP4 в MP3 в DaVinci Resolve?
Вы можете конвертировать MP4 в MP3 в DaVinci Resolve только в том случае, если экспортируете в аудио только видео MP4. Для этого нажмите кнопку «Доставить» и выберите параметр «Только звук». Затем выберите MP3 из списка форматов и нажмите кнопку «Рендеринг всех».
Заключение
В этой статье показано, как добавить видео и музыку в DaVinci Resolve тремя простыми способами. Также были указаны причины и решения ошибки импорта. Не забывайте Tipard Video Converter Ultimate как лучший конвертер файлов, который стоит иметь.