Эффективная процедура улучшения качества видео в Windows Movie Maker
Вы любите смотреть видео и кинофильмы из папки с файлами на вашем компьютере? Тем не менее, вы не можете избежать этого иногда. Ваши видео размыты и не обладают высоким качеством. Таким образом, вам может понадобиться улучшить ваши видео с помощью отличной программы для редактирования видео. Вот почему этот пост поможет вам достичь этого с помощью Windows Movie Maker и познакомит вас с его функциями, надежностью и основными функциями. А чтобы вы полностью достигли своей цели, в этой статье будут приведены шаги по улучшению качества видео в Windows Movie Maker.
Кроме того, это даст вам больше информации о восстановлении видео с помощью другого программного обеспечения для редактирования видео. Итак, этот пост представляет вам альтернативу Windows Movie Maker, не что иное, как Tipard Video Converter Ultimate. Вот почему не пропустите чтение этого поста, потому что он обязательно решит ваши проблемы. Пожалуйста, продолжайте читать его до заключительной части.
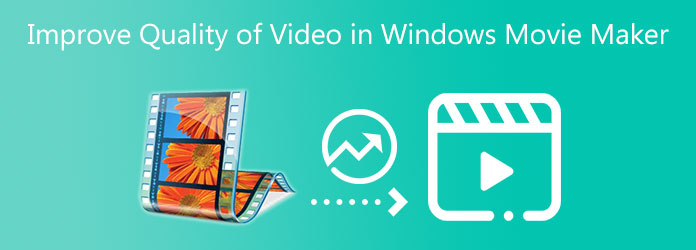
Часть 1. Как улучшить качество видео в Windows Movie Maker
Windows Movie Maker — это программа для редактирования видео, полностью совместимая с компьютерами Windows. В результате эта программа позволяет вам создавать новые видео или файлы фильмов в соответствии с вашим стилем. Более того, он позволяет улучшать и улучшать качество ваших видеофайлов. Программное обеспечение имеет интуитивно понятный интерфейс, в котором пользователи могут эффективно маневрировать и находить его функции. Windows Movie Maker предоставляет такие инструменты, как инструменты для редактирования видео, конвертеры видео, Easy Movie Maker и многие другие. При этом вы можете свободно улучшать свои видео, используя некоторые отличные функции. Вот почему мы также представляем вам шаги по улучшению качества видео в Windows Movie Maker, чтобы полностью удовлетворить ваши потребности. Но сначала вы можете проанализировать различные основные функции программного обеспечения ниже.
Шаг 1Запустите Windows Movie Maker и перейдите в Инструменты редактирования видео.
Для начала откройте Windows Movie Maker, чтобы увидеть основной интерфейс. После этого нажмите кнопку Инструменты кнопка над интерфейсом. После нажатия кнопки выберите Редактирование видео Инструменты.
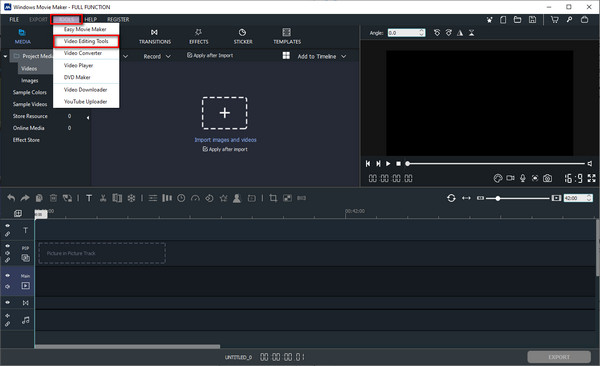
Шаг 2Добавить или перетащить видеофайл
После выбора Инструменты редактирования видео функция, другое окно появится на вашем экране. Здесь вы можете увидеть различные варианты редактирования видеофайлов. Затем перейдите непосредственно к Эффекты опцию.
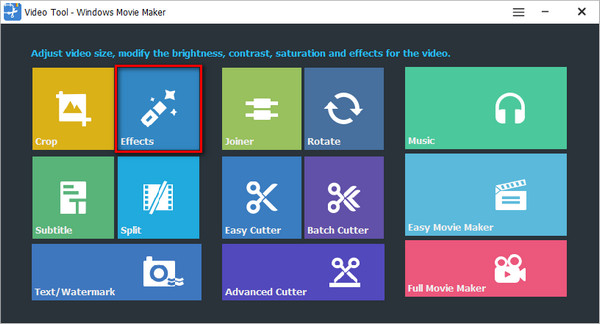
Шаг 3Загрузить видеофайл
После нажатия Эффекты вариант, вы увидите другое окно для добавления видеофайла, который вы хотите или должны отредактировать. Просто нажмите на + Добавить видео сюда для редактирования Кнопка для импорта видео файла.
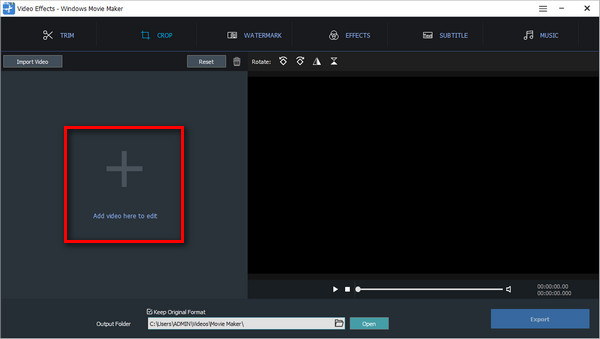
Шаг 4Настроить качество видео
Вы увидите различные параметры настройки при добавлении видеофайла после нажатия кнопки Эффекты раздел над интерфейсом.
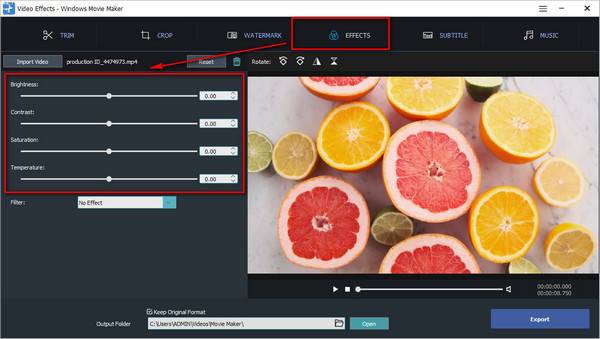
Шаг 5Применить изменения и экспортировать новый видеовыход
После выполнения всех описанных выше процедур вы можете переместить ползунок, чтобы настроить качество видео. яркость, контрастность, насыщенность и температура. Если вы сейчас видите улучшение качества вашего видео. Перейти к Папки вывода раздел, чтобы выбрать расположение файла, затем нажмите Экспортировать кнопку, чтобы начать сохранение вашего видео. Наконец, вы можете посмотреть видео в высоком качестве.
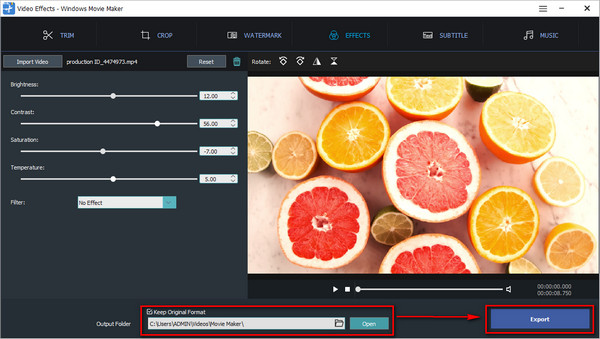
Часть 2. Лучшая альтернатива Windows Movie Maker для улучшения качества видео
Давайте теперь узнаем самую эффективную альтернативу Windows Movie Maker.
Tipard Video Converter Ultimate может поддерживать компьютеры Mac и Windows. Вот почему вам не нужно искать какое-либо другое программное обеспечение на рынке, потому что Tipard Video Converter Ultimate может удовлетворить ваши намерения по редактированию видео. Почему? Потому что он предоставляет панель инструментов, которая предлагает инструмент Video Enhancer, который позволяет вам улучшить качество ваших видео. Всего за несколько тиков ваши видео автоматически улучшатся. И чтобы узнать о его лучших функциях, пожалуйста, обратитесь к списку ниже. В этом посте вы также найдете инструкции по улучшению качества видео.
Основные характеристики Tipard Video Converter Ultimate:
- 1. Это позволяет вам повышать разрешение.
- 2. Он имеет настраиваемые параметры, такие как яркость, контрастность, насыщенность и температура.
- 3. Он может конвертировать видеофайлы в популярные форматы файлов.
- 4. Он позволяет конвертировать видео в видео 8K/5K/4K/HD.
- 5. Имеет ускорение графического процессора.
- 6. Он прост и безопасен в использовании.
Шаг 1Получите Tipard Video Converter Ultimate и откройте панель инструментов
Сначала найдите Tipard Video Converter Ultimate и перейдите на главную страницу. После этого нажмите кнопку скачать и выберите версию для Mac. Затем вы можете установить программное обеспечение на свой компьютер и запустить его, чтобы увидеть основной интерфейс. После этого нажмите кнопку Ящик для инструментов И выберите Видеоусилитель функцию.

Шаг 2Загрузите видеофайл, который необходимо улучшить
Когда вы нажимаете Видеоусилитель раздел, программа быстро представит вам новый экран с большим плюсом + символ в центре интерфейса. Затем нажмите кнопку + значок, чтобы загрузить видеофайл, который вы хотите улучшить.

Шаг 3Щелкните все параметры, чтобы улучшить качество видео.
После добавления видеофайла вы столкнетесь с различными вариантами улучшения качества вашего видеофайла. Таким образом, щелкните все параметры, и он автоматически применит модификации.

Шаг 4Посмотрите результат и сохраните видео
После всех изменений вы можете нажать кнопку предварительный просмотр кнопку, чтобы посмотреть результат. Когда видео понравится вашим глазам, перейдите на Сохранить чтобы найти местоположение файла для видеофайла, затем нажмите кнопку Усилить.
Шаг 5Посмотреть видеофайл
Когда вы сохраняете новый результат видео, теперь вы можете беспрепятственно воспроизводить высококачественное видео с помощью проигрывателя Blu-ray Tipard.
Расширенное чтение:
5 лучших приложений AI Video Enhancer для Windows 10/8/7 и Mac
5 шагов, как легко удалить размытие из видео
Часть 3. Часто задаваемые вопросы о том, как улучшить качество видео в Windows Movie Maker
Может ли Windows Movie Maker влиять на качество видео?
Да, это программное обеспечение может снизить качество ваших видео при предварительном просмотре во время редактирования. Но хорошо то, что вы можете сохранить оригинальное качество видео, если сохраните его правильно.
Можете ли вы конвертировать видео в HD-видео с помощью Windows Movie Maker?
Определенно да. Windows Movie Maker поддерживает и может создавать HD-видео, поскольку программа оснащена передовыми технологиями и позволяет создавать видео высокой четкости.
Можно ли изменить разрешение экрана в Windows 10?
Хорошая вещь, да. Для этого нажмите кнопку «Пуск», затем выберите значок «Настройки». После этого нажмите «Система» и перейдите непосредственно к «Дополнительным настройкам дисплея». После этого нажмите кнопку «Меню» под «Разрешение» и выберите нужный вариант. Наконец, нажмите кнопку Применить.
Заключение
Мы надеемся, что после прочтения всех процедур по улучшению качества видео в Windows Movie Maker вы, наконец, достигнете своей цели. Однако предположим, что вам этого недостаточно. В этом случае вы можете использовать Tipard Video Converter Ultimate как лучшую альтернативу Windows Movie Maker. Поэтому не забудьте отправить эту информацию своим друзьям. И если у вас есть другая проблема, пожалуйста, немедленно свяжитесь с нами.







