Лучший способ записи видеовстречи в Hangouts в HD
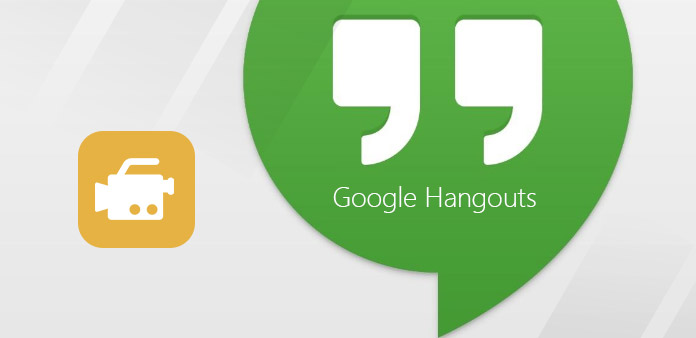
Google Hangouts предлагает бесплатные групповые видеозвонки, вы можете использовать его для устройств Android, Windows, Mac и iOS. Иногда вы также можете запустить Google Hangouts из Gmail. Вы можете войти на веб-страницу Google+ или установить приложение Google Hangouts для настольных компьютеров и смартфонов. Это хороший способ сократить расстояние и рассчитать затраты. Что касается записи видеовстреч из видеовстречи в Google, на разных устройствах используются разные способы записи Google Hangouts. Относительно простых и мощных, вы можете выбрать в соответствии с вашими требованиями к видеовстрече Google Hangouts.
1. Запись Live Google звонков на YouTube
Это способ записи видеовстреч в Hangouts в прямом эфире в веб-браузере. Вы можете публиковать и транслировать Google Hangouts на YouTube. Весь процесс похож на обычное создание звонков в Hangouts. Во время видеовстречи ваши видеовызовы не будут влиять.
-
Шаг 1Войдите в свою учетную запись Google на + странице. Создайте видеовстречи в прямом эфире на странице Hangouts, чтобы поделиться своими приглашениями.
-
Шаг 2Выберите «События из главного меню», вы увидите все видеовстречи.
-
Шаг 3Выберите видеовстречу, которую хотите записать, а затем нажмите значок «Пуск».
-
Шаг 4Заполните диалоговое окно Пригласить гостей как обычно, а затем нажмите «Пригласить», чтобы дождаться ваших друзей.
-
Шаг 5Выберите «Начать трансляцию» после того, как вы подготовили. И нажмите «Трансляция» в том же месте, что и для завершения.
Во время записи видеозаписей в Hangouts в Google вы можете видеть живые слова в верхней части экрана. Это означает, что все ваши онлайн-конверсии будут транслироваться прямо на YouTube. Таким образом, вы можете публиковать свои прямые звонки в Hangouts на YouTube под своей учетной записью Google автоматически.
2. Tipard Screen Capture - захват видеовстречи в Windows
Tipard Захват экрана имеет хорошо продуманный интерфейс и высокое качество продукции. Вы можете записывать аудио и видео одновременно, с системным аудио и микрофоном вместе или по отдельности. Частный загрузчик Windows Google Hangout может выводить записанные видео и аудио в исходном качестве 100%. Перед записью аудио или видео видеовстречи вы можете настроить размер снимка экрана и установить таймер записи для более точного захвата видеофайлов. Во время записи эффекты курсора позволяют пользователям выделять ключевые моменты более очевидным образом. Наконец, вы можете получить несколько форматов вывода, чтобы соответствовать требованиям различных медиаплееров.
-
Шаг 1Установите Tipard Screen Capture на компьютер под управлением Windows и выберите «Запись входов» с помощью системного аудио или микрофона.
-
Шаг 2Настройте размер захвата экрана, перетащив мышью, или вы можете заполнить пробелы и ширину.
-
Шаг 3Нажмите «Красный значок», чтобы записывать видеовызовы Google Hangouts. Параметры паузы, возобновления и остановки являются случайными для использования.
-
Шаг 4Сохраните или поделитесь записанными видеофайлами видеовстречи, с выбором выходных видеоформатов.
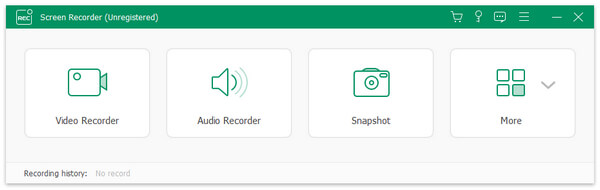
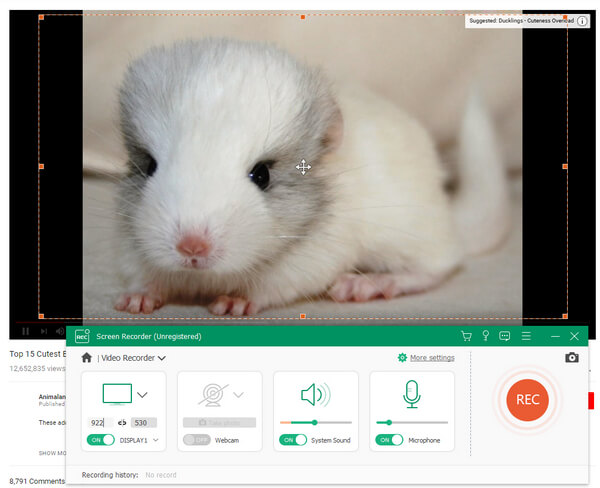
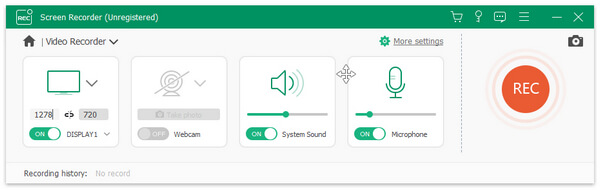
В ваших Hangouts Google не будет никаких шумов. Хотя Tipard Screen Capture не имеет слишком большого количества инструментов для редактирования видео. Пользователям достаточно записывать звонки из Google Hangouts или Skype.
3. Snagit - Запись видео в Hangouts на Mac
Snagit - это экранный рекордер от TechSmith, с помощью которого вы можете захватывать как видео, так и аудио с помощью инструмента захвата «все-в-одном». Это фильтр для пользователей для захвата изображений, видео и мобильных снимков экрана. Чтобы быть более конкретным, вы можете перетащить область экрана для записи и захватить все движения на рабочем столе. Таким образом, переписывание Google Hangouts на Mac - всего лишь кусок пирога. Иногда вы не можете захватить весь экран напрямую, функция захвата прокрутки позволяет снимать скриншоты без ограничения экрана. Кроме того, панорамный захват позволяет людям объединять различные снимки экрана в одну фотографию.
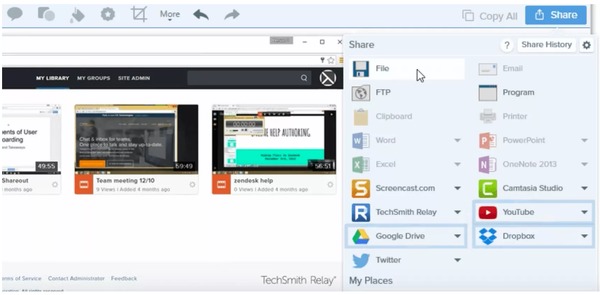
-
Шаг 1Перейдите в меню «Видео», а затем установите выбор экрана, включите эффекты курсора, микрофон, системный звук и предварительный просмотр в редакторе.
-
Шаг 2Нажмите «Захват красного варианта», а затем запустите запись видеовстречи в Hangouts на Mac. Вы можете сделать паузу и возобновить в любое время.
-
Шаг 3Остановите запись видеовстречи в Hangouts, а затем откройте редактор Snagit для предварительного просмотра и использования простых фильтров для редактирования.
-
Шаг 4Выберите вариант «Поделиться», а затем выберите формат выходного видео.
Вы можете конвертировать записанные видеоролики Google Hangouts в анимированный GIF с помощью экранного диктофона Snagit Mac. Кроме того, программное обеспечение Snagit OS X для медиа-захвата позволяет людям легко и просто захватывать и редактировать скриншоты.







