Как записать веб-камеру с лучшим программным обеспечением для веб-камеры
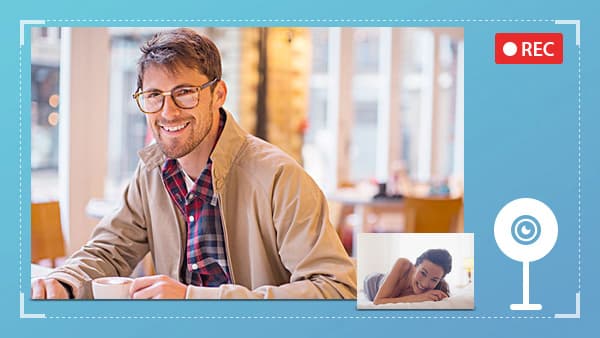
Веб-камера уже является необходимым аксессуаром для каждого компьютера, независимо от встроенной камеры или внешней камеры. Однако, если вы хотите создать видео сообщение или видеозапись, вам также нужен отличный рекордер для веб-камеры и как его использовать. Есть много рекордеров. Но программного обеспечения, которое поддерживает захват изображений с веб-камеры, не так много. Мощное программное обеспечение для записи веб-камер еще меньше. С другой стороны, они могут иметь некоторые уникальные настройки и операции. Поэтому мы представим несколько лучших рекордеров веб-камеры и покажем вам, как снимать высококачественные видео с помощью этих программ.
1. Лучший веб-камера в Windows
В Windows доступно много программ для записи веб-камер. Но если вы хотите создавать высококачественные видеоролики, вам нужен мощный инструмент, Tipard Захват экрана должна быть одной из самых популярных программ. Самое большое преимущество Screen Capture - захватить оригинальные видеоролики 100% и сохранить их как HD-видео или видео 4K. Screen Capture максимизирует производительность вашей веб-камеры. И он прост в использовании.
Как записывать веб-камеру с помощью Screen Capture
- Шаг 1: Перед записью вы должны подготовить свою веб-камеру и исправить ее на своем компьютере, если на вашем компьютере нет встроенной веб-камеры.
- Шаг 2: Запустите Screen Capture и настройте размер записи в зависимости от ваших требований. Screen Capture предлагает три параметра размера записи. Если вы хотите захватить видео большого размера, вы можете выбрать полный экран в области SelectRecording. В противном случае выберите «Пользовательский» и переместите контрольные точки или введите значения измерения, чтобы определить размер области для записи.
- Шаг 3: Находится в разделе «Экранное устройство» и включает опцию веб-камеры, которая представляет собой значок объектива. Затем вы обнаружите, что ваша веб-камера открыта.
- Шаг 4: Перед записью вы также должны установить аудиовходы. Screen Capture поддерживает захват системного аудио и вашего голоса с микрофона. Если вы просто хотите записать свой голос, включите Microphone Audio и одновременно отключите System Audio.
- Шаг 5: Если вам нужен этот рекордер для веб-камеры, чтобы отключить веб-камеру и остановить запись автоматически, вы можете установить длину в Duration.
- Шаг 6: После настроек нажмите кнопку REC, чтобы начать запись. По завершении записи веб-камеры нажмите «Сохранить», чтобы сохранить записанное видео на компьютер.
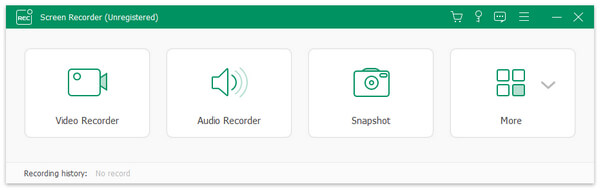
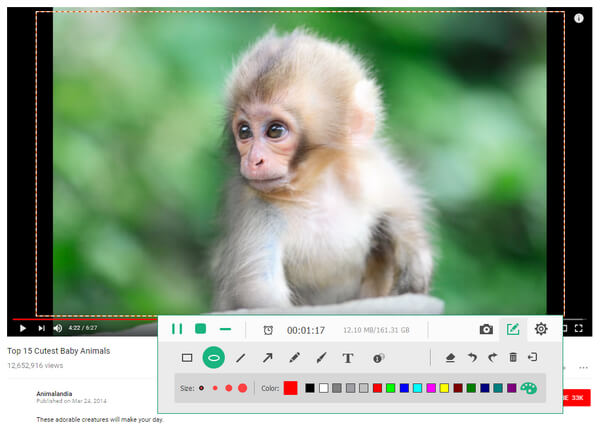
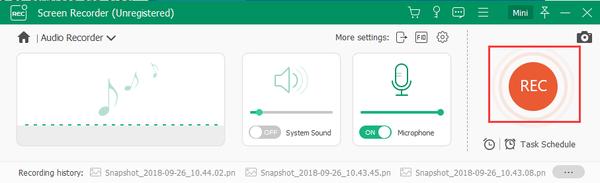
2. Верхний регистратор веб-камеры на Mac
Хотя компьютеры Mac имеют встроенную программу, кажется, слишком просто сделать отличное видео. Таким образом, все больше и больше пользователей Mac используют сторонние инструменты для захвата видео через веб-камеры. VLC Player - супер медиаплеер, который может воспроизводить любые мультимедийные файлы, в том числе онлайн-видео. VLC Player также является веб-камерой. Кроме того, он имеет возможность создавать высококачественные видео.
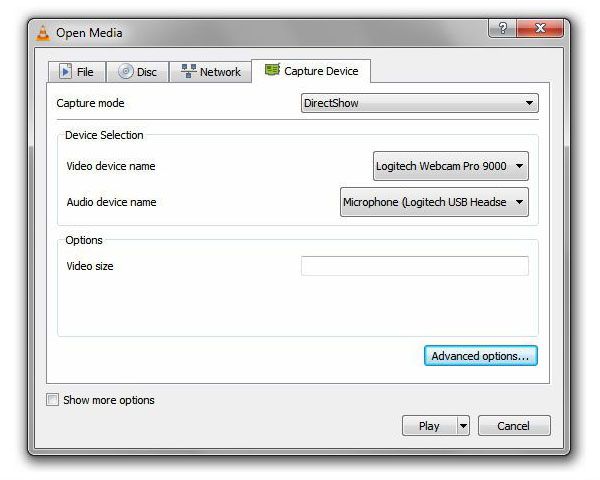
Как захватить веб-камеру через VLC Player
- 1: Откройте VLC Player на компьютере Mac и расположите его на верхней ленте.
- 2: Выбрать Открытое устройство захвата вариант в Медиа чтобы перейти к диалоговому окну настроек.
- 3: Есть несколько параметров, которые вы должны сбросить в диалоге настроек. Выделите список Режим захвата и DirectShow, В разделе «Устройство» выберите веб-камеру и микрофон в Название видеоустройства и Название аудиоустройства выпадающие списки.
- 4: Затем нажмите Дополнительные параметры , чтобы открыть расширенные опции.
- 5: Вы можете настроить параметры в окне дополнительных опций. Частота кадров является важным параметром. Чем выше частота кадров, тем выше качество видео. Вы можете настроить его в соответствии с вашими требованиями. Если вы установите флажок Свойства устройства, этот регистратор веб-камеры изменит эти параметры на основе вашего оборудования. После настройки нажмите OK Кнопка продолжить.
- 6: 6. VLC Player предлагает два режима записи в веб-камеру: прямой эфир и прямая запись. Если вы хотите захватить веб-камеру в предыдущем, просто нажмите кнопку «Запись», а затем «Воспроизвести», чтобы активировать режим «живой канал». Если вы просто нажмете кнопку «Запись», начнется режим прямого сохранения.
3. Лучший онлайн-регистратор веб-камеры
Многие люди предпочитают онлайн-услуги, поскольку они переносимы и удобны. И есть некоторые онлайн-регистраторы веб-камеры. Хотя вам не нужно устанавливать программное обеспечение на свой компьютер, они попросят вас открыть свою веб-камеру. Это может привести к некоторым проблемам безопасности частной жизни. Поэтому, прежде чем открывать свою веб-камеру в Интернете, убедитесь, что это доверчиво. Когда дело доходит до процесса, в качестве примера мы будем использовать Video Recorder 123APPS.
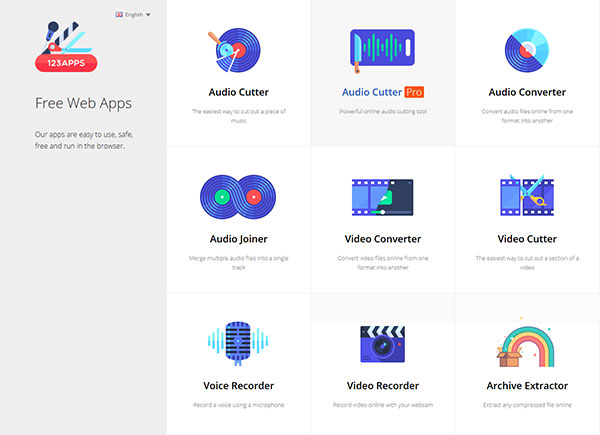
Как записывать веб-камеру через онлайн-службу веб-камеры
- 1: Введите 123apps.com в своем браузере и нажмите Enter для доступа к веб-сайту. 123APPS - это набор различных медиа-инструментов.
- 2: Выберите Video Recorder на домашней странице, чтобы перейти на страницу видеомагнитофона.
- 3: Как только откроется страница видеомагнитофона, появится всплывающее окно. Выбрать Разрешение и закройте его. Затем ваша веб-камера открыта, и вы появляетесь на экране.
- 4: Нажмите на значок настроек в качестве механизма для настройки некоторых параметров.
- 5: Вы можете сбросить источники видео и аудио в окне настроек. Этот онлайн-рекордер для веб-камеры обеспечивает два размера записи, включая зеркало и полноэкранный режим, и три варианта качества. Вы можете принимать решения на основе вашей ситуации.
- 6: После настройки коснитесь значка шестеренки, чтобы вернуться к экрану записи.
- 7: Нажмите кнопку красного круга, она начнет запись.
- 8: Нажмите кнопку остановки до завершения записи.
- 9: Наконец, вы можете просмотреть видео и нажать «Сохранить», чтобы экспортировать видео на локальный диск или облачные сервисы.
Заключение
Основываясь на представленных выше инструкциях, на рынке есть, по крайней мере, лучшие веб-камеры. VLC Player является универсальным. Он не только умеет воспроизводить любые видеоролики, но также может захватывать видео с различных материалов, включая веб-камеру. Кроме того, VLC Player - это программа с открытым исходным кодом, поэтому все могут бесплатно пользоваться ее мощными функциями. Это еще один хороший выбор для записи изображений и аудио с веб-камеры. Однако по мере того, как проблема кибербезопасности становится все более чувствительной, кажется, не очень хорошая идея часто открывать свою веб-камеру в Интернете.
Если вы ищете удобную веб-камеру с широкими возможностями, Tipard Screen Capture, по-видимому, лучший выбор. Screen Capture имеет разнообразные функции, такие как запись звука, видеозапись и скриншоты. Хотя он интегрирует так много функций, Screen Capture - это простое программное обеспечение. Любой может следовать инструкциям в этой статье и использовать его для записи веб-камеры легко.
Как записать веб-камеру с лучшим программным обеспечением для веб-камеры







