Непревзойденные способы записи экрана на Mac и Windows легко, как профессионал
Запись экрана полезна, особенно для людей, которые хотят записывать свои задачи. Это могут быть презентации на работе, геймплеи, туториалы и прочее. В этом путеводителе вы откроете для себя различные способы как просмотреть запись на Mac и Windows. Кроме того, открывая лучшие способы, вы также изучаете инструменты, которые вам нужны. Итак, не внося больше ничего, давайте прочитаем эту статью от начала до конца и изучим наиболее эффективные для вас методы.
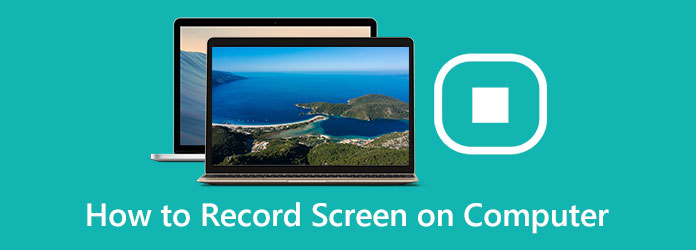
Часть 1. Простые способы записи экрана на Windows и Mac
Как сделать запись экрана в Windows
Если вы хотите сделать снимок экрана на компьютерах с Windows, вы можете это сделать. Компьютеры Windows имеют встроенный инструмент, на который вы можете положиться, Xbox Game Bar. Этот инструмент предназначен для геймеров, чтобы записывать свой игровой процесс. Тем не менее, это также хорошо для записи других действий на вашем экране. Вы можете записывать свои презентации, учебные пособия, видео, аудио и многое другое. Однако, несмотря на то, что этот встроенный инструмент отлично подходит для записи экрана на компьютере, он все же имеет некоторые недостатки. Работает только в одной программе. Он не может захватить рабочий стол в Windows или проводнике. В этом случае вам нужно использовать другой инструмент для этой ситуации. Кроме того, игровая панель Xbox не подходит для некоторых пользователей, особенно новичков. Поэтому вам нужно обратиться за помощью к опытным пользователям, чтобы они помогли вам записать экран на вашем компьютере. Используйте приведенные ниже шаги, чтобы узнать, как сделать запись экрана в Windows.
Шаг 1Чтобы настроить игровую панель, перейдите к Настройки > Игры > Игровая панель. После этого включите переключатель Запись игровых роликов и скриншотов и трансляция через Game Bar.
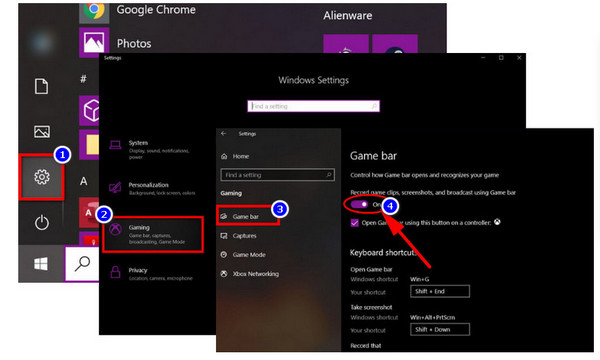
Шаг 2Перейдите к экрану, который вы хотите записать. Затем введите сочетание клавиш по умолчанию для запуска игровой панели: Виндовс + Г.
Шаг 3После этого на вашем экране появится игровая панель. Он предоставляет различные кнопки для доступа к нескольким наложениям. Он включает в себя производительность, звук и захват.

Шаг 4Затем нажмите кнопку «Начать запись», чтобы начать запись экрана. Если вы хотите использовать альтернативный способ записи, нажмите Windows + Альт + Р.
Шаг 5Наконец, если вы закончили запись, вы можете нажать квадратный значок на игровой панели. Вы также можете нажать кнопку Виндовс + Альт + Р снова.
Как сделать запись экрана на Mac
Запись экрана пригодится всем, кто работает с компьютером Mac. Это полезно и полезно, когда вы хотите создать демонстрационное видео о том, как работает программа. Это также хорошо для записи игрового процесса, чтобы поделиться им в социальных сетях. Кроме того, он создает демонстрационное видео продукта для клиентов. Если вы пользователь Mac, больше не беспокойтесь. В этой части мы дадим вам лучший способ записи экрана на Mac. Все, что вам нужно сделать, это нажать на какую-то часть клавиатуры. См. шаги ниже, чтобы узнать, как сделать запись экрана с помощью компьютера Mac.
Шаг 1Первый шаг — открыть ваш Mac. После этого нажмите Ctrl + Shift + 5 на вашей клавиатуре. Затем скриншот откроется на вашем экране.
Шаг 2Всего через секунду появится экранный элемент управления. Затем вы можете выбрать, хотите ли вы записать весь экран или выбранную часть экрана. Вы также можете сделать снимок экрана.

Шаг 3Вы можете щелкнуть любой экран, чтобы уже начать запись этого экрана. Вы также можете щелкнуть параметр «Запись» в элементах управления на экране, чтобы начать запись.
Шаг 4Если вы хотите остановить запись, у вас есть два варианта. Первый — нажать на Stop кнопку в правом углу строки меню. Второй – нажать Команда + Контроль + Esc.
Как записать экран с помощью захвата экрана Tipard
Если вы хотите использовать отличную программу для записи экрана на вашем компьютере, используйте Tipard Screen Capture. Эта загружаемая программа доступна на устройствах Mac и Windows, что делает ее более удобной для всех пользователей. Кроме того, он имеет простой интерфейс с простыми методами записи экрана компьютера. Автономный инструмент также можно загрузить бесплатно, поэтому за него не нужно платить. В дополнение к этому, это программное обеспечение для захвата экрана может помочь вам легко фиксировать действия или движения на экране. Если вам нравится создавать учебные пособия, записывать контент с веб-камеры, делать снимки экрана, сохранять чаты звонков и т. д., вы можете без труда использовать Tipar Screen Capture. Кроме того, при записи экрана вы можете выбрать размер области экрана перед захватом.
Кроме того, есть два варианта настройки размера области. Выберите фиксированное соответствие, например 1280x720, или перетащите мышь, чтобы определить. Вы также можете сохранить свою запись в различных форматах. Он включает в себя MP4 и WMV. Помимо записи экрана, в этой автономной программе есть и другие функции. Рамку экрана можно настроить по своему усмотрению. Вы можете вставить аудиофайл с оригинальным качеством. Итак, если вы хотите испытать эти функции, вам будет полезно попробовать эту программу. Вы можете выполнить простые шаги, описанные ниже, чтобы изучить лучший способ записи экрана на Windows и Mac с помощью Tipard Screen Capture.
Шаг 1Первым шагом является загрузка Захват экрана Tipard на вашем Windows или Mac. Вы можете нажать кнопку «Загрузить», чтобы получить доступ к программе. Если вы являетесь пользователем Windows, щелкните версию Windows ниже. Если вы являетесь пользователем Mac, нажмите кнопку загрузки с версией для Mac.
Шаг 2После процесса загрузки запустите автономную программу. Затем нажмите кнопку Видеомагнитофон опция в левой части интерфейса. После этого на вашем экране появится регулируемая рамка. Вы можете выбрать, как вы хотите записывать экран. Вы можете сделать полноэкранную запись или настроить ее.
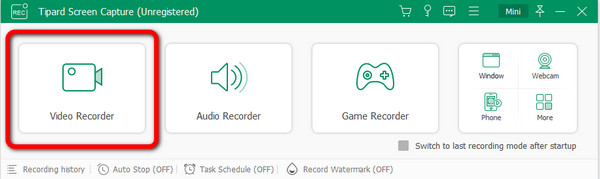
Шаг 3Затем, после настройки регулируемой рамки, вы можете начать запись, щелкнув значок REC кнопку в правой части интерфейса. Если вы закончили запись, нажмите кнопку «Стоп».
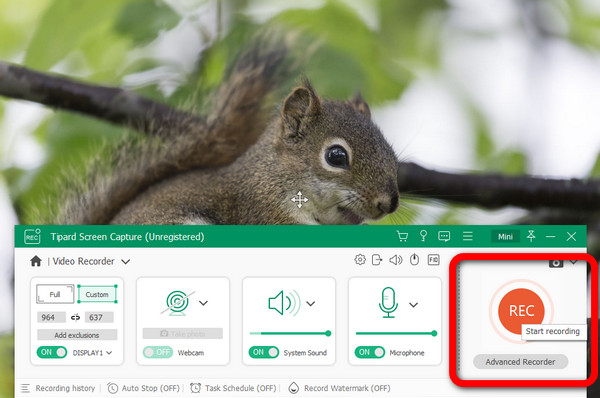
Шаг 4Когда вы закончите, нажмите на Stop кнопку, записанное видео появится на экране. Если вы удовлетворены, нажмите кнопку Готово кнопку, чтобы сохранить ваше видео.
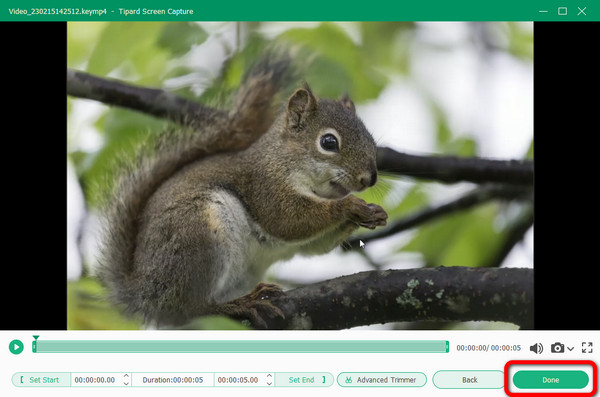
Часть 2. Как сделать запись экрана на Chromebook
Самый быстрый способ просмотреть запись с помощью Chromebook — нажать Ctrl + Shift + показать окна. После этого выберите значок видеокамеры. В Chromebook есть гораздо больше встроенных функций записи экрана. Продолжайте читать, чтобы узнать больше. Запись экрана стала важным инструментом для пользователей. В нее входят преподаватели, студенты и другие специалисты. К счастью, обновление Chrome OS 89 позволяет пользователям Chromebook просматривать записи, не выходя из своих рабочих столов. Никаких внешних приложений или расширений Chrome не требуется. Обновление дает Chromebook встроенную функцию записи экрана. Доступ к нему можно получить с полки или с помощью сочетания клавиш. Однако процесс записи экрана сложен. В нем есть много процедур, которым вы должны следовать, что делает его более запутанным для начинающих. Кроме того, на экране есть много опций, с которыми сложно справиться. Но если вы все еще хотите узнать, как просматривать запись на Chromebook, выполните следующие действия. Мы предоставим вам методы, которые вы можете использовать для записи экрана Chromebook.
Шаг 1Сначала выберите Часы значок на полке. Он находится в правом нижнем углу экрана. Это откроет Быстрые настройки панель. После этого выберите Захват экрана значку.
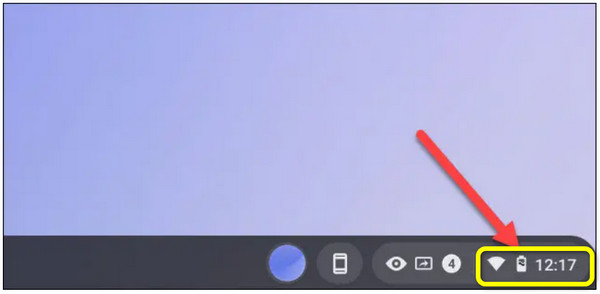
Шаг 2В нижней части экрана будет отображаться Захват экрана панель инструментов. Убедитесь, что для параметра записи экрана установлено значение Видео икона. На вашем Chromebook значок камеры будет делать только скриншоты. Кроме того, экран можно записывать несколькими различными способами. Можно записать весь экран, часть экрана или конкретное окно. Чтобы двигаться дальше, выберите один.
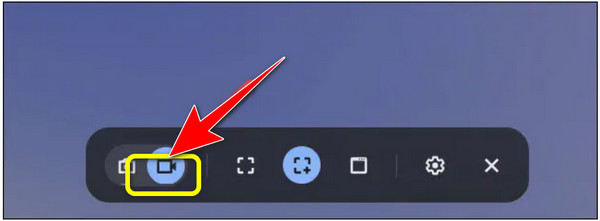
Шаг 3Пожалуйста, нажмите на принадлежности значок, прежде чем мы начнем запись. Здесь вы можете решить, стоит ли запись аудио с помощью встроенного микрофона во время записи экрана. В зависимости от выбранного типа начало записи отличается. Таким образом, вы можете начать запись экрана.
Шаг 4На экране появится трехсекундный обратный отсчет. После этого начнется запись. Затем, когда вы закончите запись, нажмите кнопку Stop кнопка на полке. Появится уведомление, означающее, что запись экрана выполнена. Перейти к вашей Скачать папку для просмотра записи.
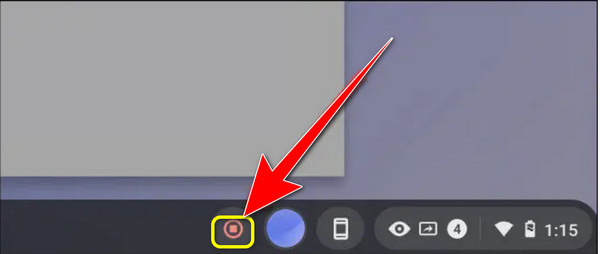
Часть 3. Лучший способ просмотреть запись онлайн
Если вам нужен онлайн-способ записи экрана, используйте Flexclip. Это онлайн-инструмент для записи экрана. Вы можете создать снимок всего экрана, окон программы или вкладки браузера. Он также позволяет записывать онлайн-семинары, классы, игры, видеоуроки и многое другое. Кроме того, FlexClip является экранный диктофон и видеоредактор, позволяющий гибко редактировать записи. Субтитры, аннотации, выделения и наложения — это дополнительные параметры. Таким образом, вы можете улучшить свой видеоматериал. Однако, поскольку это онлайн-инструмент, обеспечьте надежное подключение к Интернету. Кроме того, вы можете записывать свой экран только до 30 минут. Итак, если вы хотите записывать свой экран намного дольше, вы должны использовать этот инструмент несколько раз.
Шаг 1Посетить FlexClip Веб-сайт. Затем нажмите кнопку v кнопка. Есть три варианта. Вы можете записывать только веб-камеру, только экран или экран и веб-камеру.
Шаг 2Затем нажмите Далее кнопка. Оказавшись на новой веб-странице, нажмите кнопку Начать запись кнопка. Таким образом, вы можете начать запись экрана.
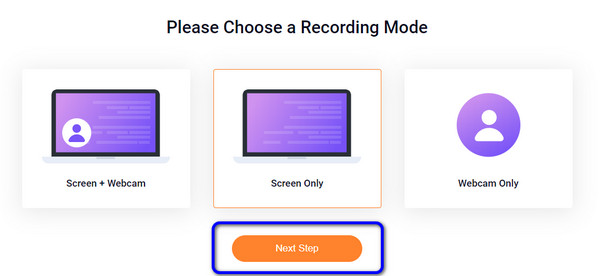
Шаг 3Если вы закончили запись, нажмите кнопку Прекратить совместное использование Кнопка в верхней левой части веб-страницы. После этого нажмите кнопку Скачать и редактировать кнопку, чтобы сохранить ваши записи.
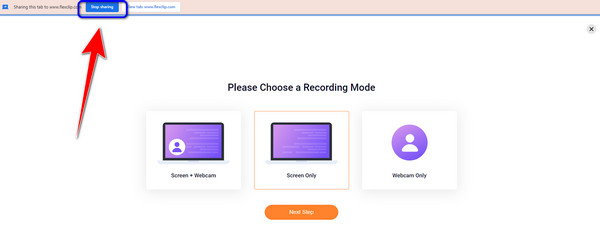
Часть 4. Эффективный способ профессиональной записи экрана
Еще один способ записать свой экран — использовать OBS. Программа является одной из продвинутых автономных программ, которые вы можете попробовать при записи экрана. Однако у него сложный метод. Этот тип программы не идеален для непрофессиональных пользователей. Также необходимо уточнить процесс загрузки этой программы.
Шаг 1Скачайте и установите OBS на твоем компьютере. Активируйте ОБС Студию. Обычно после запуска программа сразу добавляет Сцену. Если нет, выберите значок «Добавить» в поле «Сцены в» в левом нижнем углу экрана. Затем щелкните значок «Плюс» в нижней части панели и перейдите в поле «Источники» рядом с «Сцены».
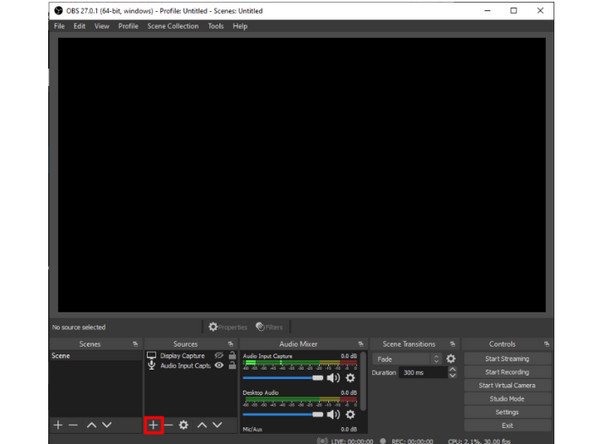
Шаг 2После этого выберите Захват дисплея из меню. Появится небольшое окно. Добавьте заголовок и выберите OK .
Шаг 3Затем появится другое всплывающее окно. Если у вас несколько дисплеев, вы можете получить доступ к раскрывающемуся меню, щелкнув маленькую стрелку вниз. Выберите дисплей, который вы хотите захватить, затем нажмите OK. После этого перейдите в нижнюю часть интерфейса и нажмите настройка.
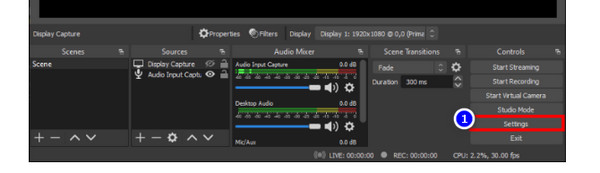
Шаг 4Выберите Результат с левой боковой панели, чтобы открыть новое окно. Выберите место назначения файла в Путь записи.
Шаг 5Когда вы закончите, нажмите кнопку Начать запись кнопку в правом нижнем углу экрана.
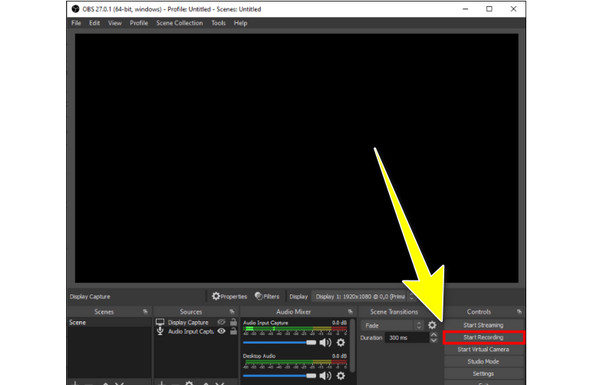
Часть 5. Часто задаваемые вопросы о том, как записать экран на компьютер
1. Что такое запись экрана?
Запись экрана позволяет зафиксировать действие, происходящее в отдельных окнах. Это также может быть на всем рабочем столе или в выбранной области компьютера с помощью программного обеспечения, приложения или браузера. Кроме того, они являются важными инструментами для создателей контента и стримеров. Это также полезно при обмене проектами с коллегами. Это также хорошо подходит для учебных пособий или захвата контента с веб-сайта для последующего использования.
2. Как сделать запись экрана на моем Android или iPhone?
Некоторые телефоны оснащены функциями записи экрана и захвата экрана. Если вы используете устройство Android, вы можете перейти к быстрым настройкам. Затем вы увидите параметр и значок записи экрана. Щелкните ее, чтобы начать запись экрана. С другой стороны, если вы являетесь пользователем iPhone, нажмите «Вспомогательное касание». Из вариантов выберите значок в форме круга. После нажатия он начнет записывать ваш экран.
3. Как записать экран компьютера со звуком?
Вы можете использовать Захват экрана Tipard. Эта программа позволяет записывать экран со звуком. Вы можете легко комментировать свои записи. Таким образом, вы можете сделать свое видео более привлекательным.
Заключение
Если вы планируете записывать экран вашего компьютера, вы можете использовать описанные выше способы. Существуют методы о как сделать снимок экрана на ПК. Но если вы предпочитаете самый простой способ записи экрана, используйте Захват экрана Tipard. Эта программа предлагает простой для понимания интерфейс и основные способы записи.







