Как записать встречу Join Me без уведомления - 2 эффективных метода, которые вы должны знать
Записать встречу Join.me с учетной записью хостинга несложно. Join.me - это любимая программа для онлайн-встреч и демонстрации экрана, которая включает аудио- и видеоконференции по телефону или через Интернет (VoIP). Но вы должны найти множество ограничений для записи собраний Join.me, таких как уведомление, учетная запись организатора и записанное содержимое. Как лучше всего запечатлеть все для онлайн-встреч? Просто узнайте подробности из статьи и соответственно выберите желаемый.
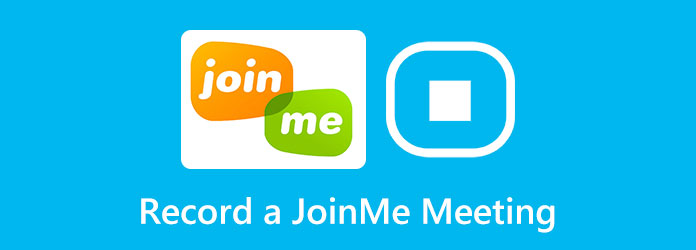
Часть 1: Как записать встречу Join.me без уведомления
Захват экрана Tipard - это универсальный рекордер Join.me, который позволяет снимать видео с экрана, записывать аудиофайлы и снимать видео с веб-камеры. Он записывает все действия на экране, добавляет аннотации, добавляет водяной знак, редактирует записанные онлайн-собрания и даже настраивает запись расписания для собраний Join.me в соответствии с вашими требованиями.
- 1. Захватывайте видео, записывайте аудиофайлы и снимайте видео с веб-камеры для Join.me.
- 2. Отрегулируйте формат видео, разрешение, громкость звука и другие параметры.
- 3. Просмотрите записанные видео с Join.me и сделайте дальнейшее редактирование.
- 4. Добавьте к записи аннотации, водяной знак, выноски и другие формы.
Шаг 1После того, как вы установили Tipard Screen Capture, вы можете запустить программу на своем компьютере. Щелкните значок Видеомагнитофон возможность записи конференц-связи на Join.me. Вы можете настроить область записи в соответствии с окном Join.me.
Шаг 2Включите оба Звуковая система вариант и Микрофон возможность захвата аудиофайлов от хоста и всех участников. Конечно, вы также можете включить Веб-камера возможность захвата видео с веб-камеры. После этого вы можете нажать на REC кнопку, чтобы начать запись без уведомления.

Шаг 3В процессе записи вы можете сделать несколько снимков ключевой точки или даже добавить аннотации к видео. Нажмите кнопку с красным квадратом, чтобы остановить запись конференц-связи на join.me, а затем вы можете предварительно просмотреть видео и сохранить его на своем компьютере.

Шаг 4Перейдите в историю записи, вы можете предварительно просмотреть записанные видео с Join.me и обрезать нужную часть. После того, как вы записали нужные файлы, вы можете сохранить их в папке назначения на вашем компьютере или поделиться ими с другими в социальных сетях.
Вы можете найти больше бесплатный видеоредактор здесь, если вы хотите отредактировать запись встречи.
Часть 2: Полезные советы по записи встреч на Join.me
Могу ли я бесплатно записать встречу на Join.me?
Нет. Для этого требуется подписанная учетная запись для Join.me Pro и Business. Более того, вы должны использовать учетную запись хостинга для записи встречи Join.me и сохранения записанного видео в облачной службе. Если вы участник, вы должны использовать профессиональный экранный диктофон .
Почему я не могу получить записанные видео встречи на сайте Join.me?
После того, как вы запечатлите видео встречи на сайте Join.me, оно будет доставлено в течение нескольких минут. Но если на вашей встрече плохой или нестабильный Интернет, обработка записи может занять до 20 минут. Если кто-то не может повесить трубку, вам придется подождать около 24 часов.
Может ли Join.me записывать все для встречи?
Нет. Метод по умолчанию записывает только общий контент и аудиофайлы конференции. Он не может записывать пузыри участников, воспроизведение звука на вашем устройстве, а также видеоролики Join.me. Кроме того, будет отображаться уведомление о том, что встреча Join.me записана.
Часть 3: Метод по умолчанию для записи встреч Join.Me в качестве организатора
Если вы все еще хотите использовать встроенный метод программы для записи собраний Join.me, вы можете войти в учетную запись хостинга с помощью версии Pro или Business, а затем следовать инструкциям, чтобы отслеживать все, что происходит. на ваших встречах.
Шаг 1После того, как вы запустили Join.me, вы можете щелкнуть Больше и выберите Запись кнопку для захвата желаемых файлов. Красный значок напоминает о том, что встреча записывается.

2. Как делать заметки в процессе записи вебинара
В процессе записи вебинара вы также можете редактировать запись в реальном времени, включая выделение, добавление фигур, слов и линий разных цветов. Очень полезно делать заметки и выделять ключевые моменты.
Шаг 1После начала записи внизу экрана компьютера появится панель инструментов. Щелкните значок Редактировать кнопку, чтобы выбрать инструменты редактирования.
Шаг 2Это позволяет вам записывать только общий контент. Более того, ваши посетители будут предупреждены о том, что запись началась. Когда вы закончите, вы можете щелкнуть Остановить запись кнопку, чтобы сохранить файл.
Шаг 3После этого вы можете перейти к Мои встречи на вкладке своей учетной записи организатора и щелкните вкладку Записи, чтобы найти все записанные встречи. Вы можете скачать файлы или поделиться ими соответственно.
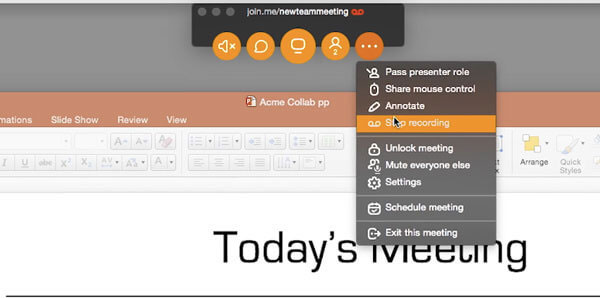
Также вы можете найти лучшее бесплатная конференц-связь здесь.
Заключение
В статье рассказывается о 2 рабочих способах записи звука и экрана с помощью Joinme. Если вы хотите сохранить записи для онлайн-собраний, вы можете использовать метод по умолчанию. Tipard Screen Capture - это профессиональная программа для записи с экрана, которая записывает онлайн-встречи на сайте Join.me одним щелчком мыши.







