Как записать собрание Zoom со встроенной функцией или без нее
Сегодня, когда в онлайн-сервисах конференций, таких как Zoom, происходит все больше и больше совместной работы, вам может быть интересно, как записывать свои собрания, чтобы вы могли повторно посещать важную информацию, чаты, решения и многое другое. Это руководство покажет вам самые простые способы записать встречу Zoom независимо от того, являетесь ли вы организатором или участником. Кроме того, вы можете узнать больше об этом, например, где хранятся ваши собрания, как поделиться записью и многое другое.
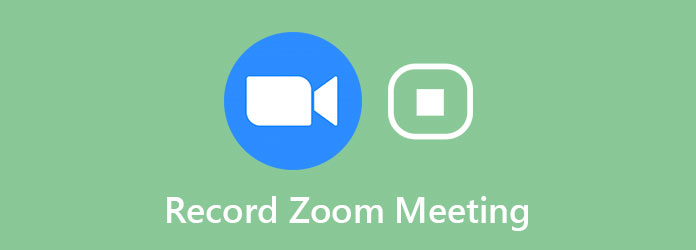
Часть 1: Запись собрания Zoom со встроенной функцией
Перед записью собрания Zoom вам необходимо получить разрешение от организатора. Более того, функция записи доступна как для настольного клиента Zoom, так и для мобильного приложения.
Как записать собрание Zoom на рабочем столе
Шаг 1Откройте настольный клиент Zoom и перейдите в Настройки окно, нажав на принадлежности икона. Найдите вкладку «Запись» и установите желаемое место. По умолчанию он сохраняет ваши записи в Документы папку.
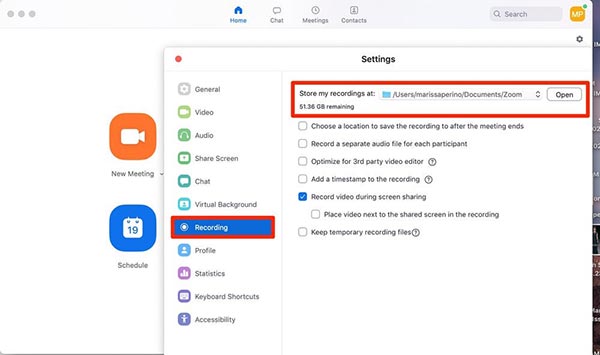
Шаг 2Создайте встречу Zoom или присоединитесь к звонку. Тогда вы получите Запись в нижней части окна, если у вас есть разрешение. После нажатия на кнопку вы увидите метку записи в верхнем левом углу.
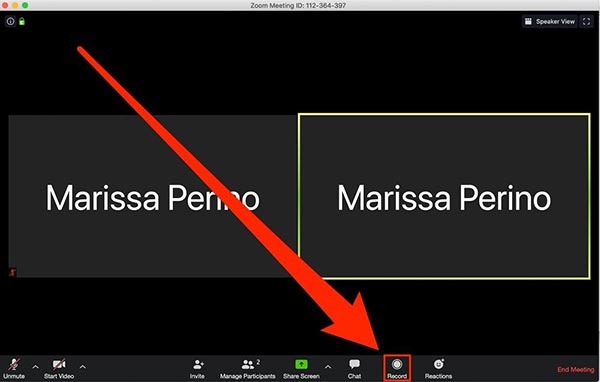
Шаг 3Нажмите Stop на этикетке, чтобы завершить запись собрания Zoom. Затем появится сообщение о том, что файл записи будет преобразован в mp4 по окончании встречи.
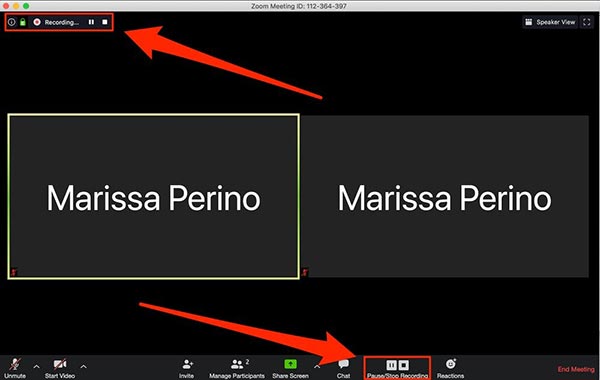
Шаг 4После встречи вы можете найти записанное видео на своем компьютере или в Записанный вкладка в Zoom Встречи раздел. Здесь вы можете отправить запись по электронной почте другим участникам.
Примечание: Некоторые версии Zoom сохраняют аудио и видео отдельно друг от друга.
Как записать собрание Zoom на мобильном устройстве
Если у вас есть платное членство в Zoom с учетной записью Pro, Business или Enterprise, вы можете получить функцию записи в приложении Zoom.
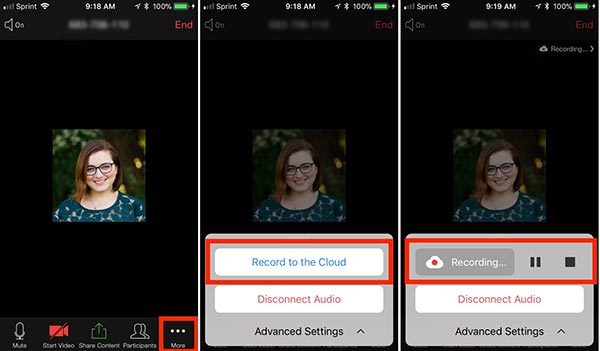
Шаг 1Запустите приложение Zoom на своем телефоне. Рабочий процесс одинаков на iPhone и устройстве Android.
Шаг 2Когда собрание начнется и у вас будет разрешение на запись, коснитесь значка Больше вариант в правом нижнем углу с трехточечным значком. Затем выберите Запись в облако на iPhone или Запись на Android.
Шаг 3Шаг 3: Затем начнется запись собрания Zoom, и вы увидите запись панель вверху справа. Если вы хотите остановить это, коснитесь Stop кнопка на панели.
Шаг 4Начнется запись собрания, и в правом верхнем углу появится значок «Запись ...». Вы можете нажать на этот значок, чтобы остановить или приостановить запись.
Примечание: Запись будет сохранена в онлайн-папке. Вы можете получить его на сайте Zoom.
Не пропустите: Лучшие 12 Лучшие iPhone Screen Recorder на iPhone / Windows / Mac
Часть 2: Секретная запись встречи Zoom
Встроенная функция записи в Zoom имеет несколько недостатков. Только пользователи, получившие разрешение, могут записывать встречу. Как только вы начнете запись, другие участники получат уведомление. Тем не мение, Захват экрана Tipard сделает работу за всех тайно.
Основные характеристики лучшего рекордера встреч Zoom
- 1. Запишите встречу Zoom без разрешения.
- 2. Тайно записывать встречи без уведомления.
- 3. Создавайте высококачественные записи встреч.
Излишне говорить, что это лучший выбор для записи вашей встречи Zoom и сохранения ее на свой компьютер, не уведомляя других участников.
Как записать собрание Zoom на рабочем столе
Шаг 1Установить регистратор встреч
Регистратор собраний Zoom совместим с Windows 10/8/7 и Mac OS X. Установите его на свой компьютер и запустите. Выбирать Видеомагнитофон , чтобы открыть основной интерфейс. Для опытных пользователей нажмите кнопку принадлежности кнопку, чтобы открыть диалоговое окно настроек и настроить параметры, такие как формат вывода, расположение вывода, горячие клавиши, обратный отсчет и многое другое.

Шаг 2Запишите встречу Zoom
В главном интерфейсе есть четыре варианта:
Дисплей: Записывайте все на свой рабочий стол. Вы можете сделать снимок всего экрана или установить пользовательскую область записи вручную.
Веб-камера: Запечатлейте ваше лицо и реакцию во время записи встречи Zoom.
Системный звук: Запишите встречу Zoom вместе со звуком.
Микрофон: Добавьте свой голос к записи через микрофон.
Вы можете включить или отключить каждую опцию в зависимости от ваших потребностей.
Присоединяйтесь к собранию Zoom и щелкните значок REC кнопку, чтобы начать запись.

Шаг 3Предварительный просмотр и сохранение записи
Во время записи вы можете редактировать видео с помощью Редактировать кнопку или сделайте снимок экрана с помощью камера икона. Если вы хотите остановить запись, щелкните значок Stop кнопка. После этого вы попадете в окно предварительного просмотра. Воспроизведите запись встречи и нажмите кнопку Сохранить Кнопка, если вы удовлетворены.
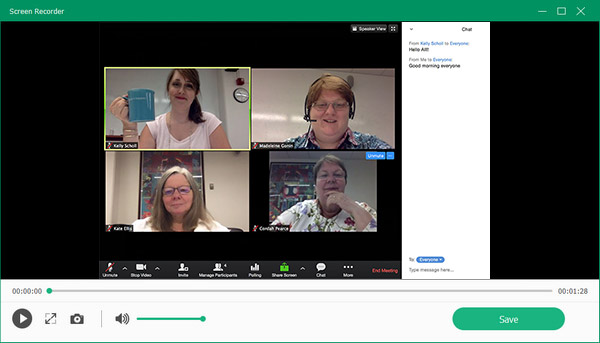
Часть 3: Как бесплатно записать собрание Zoom
OBS - еще один способ записать собрание Zoom на вашем рабочем столе. Поскольку это проект с открытым исходным кодом, вы можете использовать его бесплатно. Однако конфигурация сложная. Ниже мы расскажем об основных шагах.
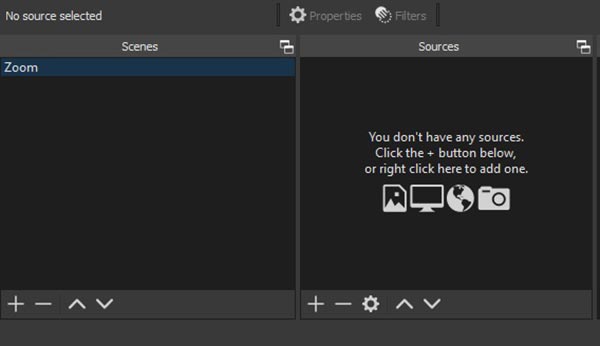
Шаг 1Откройте Zoom и OBS. Перейдите в раздел «Сцены» в OBS, нажмите кнопку + кнопку, чтобы создать новую сцену.
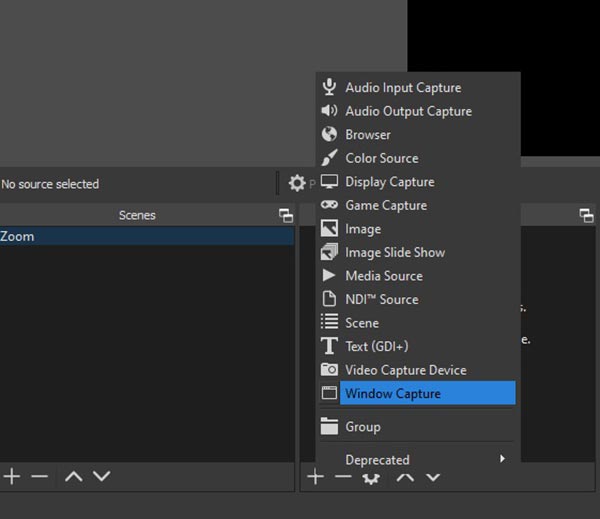
Шаг 2Затем, направляйтесь к Источник , нажмите + и выберите Захват окон. Затем появится диалоговое окно. Выберите Увеличить Окно вариант и нажмите OK.
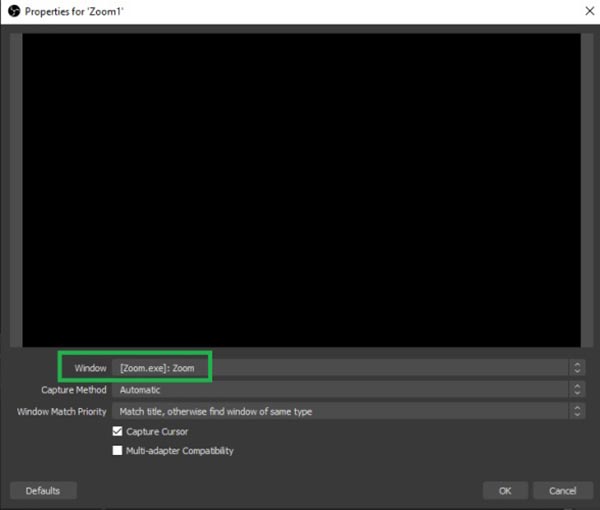
Шаг 3Затем выберите источник звука в Аудио-микшер .
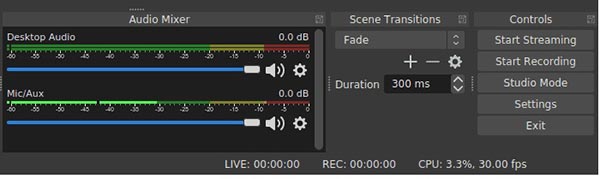
Шаг 4Нажмите Настройки , чтобы открыть Настройки Диалог. Перейти к Результат вкладку слева и выберите Фильтр из Режим вывода меню. выберите запись вкладка, и вы можете установить Формат записи, путь записи и другие варианты. щелчок OK для подтверждения настройки.
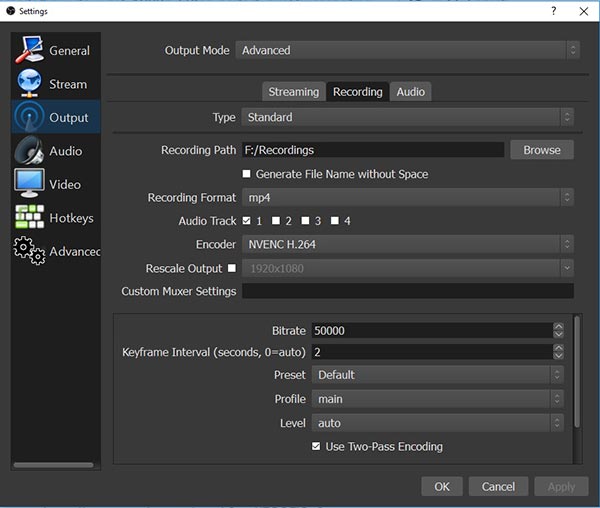
Наконечник: OBS поддерживает только два формата вывода: FLV и MP4.
Шаг 5Теперь просто нажмите на Начать запись кнопку, чтобы начать запись собрания Zoom. Когда это будет сделано, нажмите кнопку Остановить запись кнопка. Затем перейдите к Файл меню и выберите пункт Показать записи , чтобы открыть папку с сохраненными вами записями.
Часть 4: Часто задаваемые вопросы о записи собрания Zoom
Как дать другое разрешение записи в Zoom?
Посетите веб-сайт Zoom, войдите в свою учетную запись и перейдите в «Моя учетная запись». Нажмите Записи чтобы открыть страницу настроек. Затем вы можете дать разрешение на запись собрания Zoom в Облачные записи or Локальные записи меню.
Как записать встречу Zoom автоматически?
Перейдите в Настройки на сайте Zoom, и вы найдете Автоматическая запись вариант. Включите эту опцию, и встреча будет записана, даже если вы не нажмете кнопку «Запись».
Как долго я могу записывать на Zoom?
Согласно Zoom, вы можете записать встречу в облако размером до 1 ГБ. Как правило, не менее 2–3 часов на собрания или 4–5 часов в некоторых случаях. Когда дело доходит до локальной записи, длина зависит от емкости вашего хранилища.
Заключение
Теперь вы должны понимать, кто может записывать собрание Zoom, как записывать его в качестве организатора или участника, где найти свои записи, как получить разрешение и многое другое. Если вы работаете удаленно через Zoom, вам должно быть полезно наше руководство. Tipard Screen Capture - лучший выбор для записи собрания Zoom без разрешения или уведомления. Более того, им довольно легко пользоваться. Если у вас есть другие вопросы, запишите их под этим постом, и мы быстро на них ответим.







