2 способа записи вебинара на ClickMeeting
ClickMeeting это платформа для видеоконференций и вебинаров на основе браузера. Для последующего просмотра или проверки вам может потребоваться записать некоторые важные веб-семинары ClickMeeting. К счастью, ClickMeeting интегрирован с устройством записи экрана, которое может помочь вам легко записать конференцию или веб-семинар.
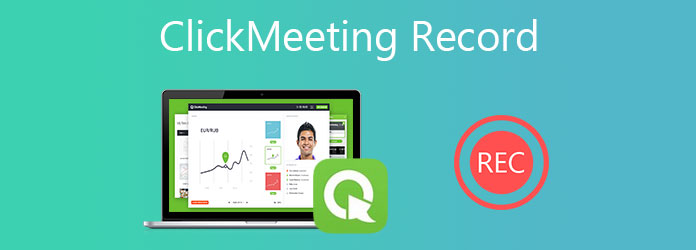
Это сообщение покажет вам как записывать ClickMeeting со встроенным рекордером. Кроме того, мы хотели бы представить вам еще один мощный регистратор вебинаров для записи конференции на ClickMeeting.
Часть 1. Как записать конференцию на ClickMeeting
ClickMeeting разработан с функцией записи. Если вы хотите записать веб-семинар ClickMeeting, вы можете сделать запись с его помощью. Но эту функцию записи ClickMeeting может использовать только организатор или организатор. Более того, когда вы выполняете запись конференции или вебинара, все участники увидят уведомление об этой операции на своих экранах.
Перейдите в ClickMeeting и войдите в свою учетную запись. ClickMeeting предлагает 30-дневную бесплатную пробную версию. Вы можете создать учетную запись ClickMeeting или напрямую войти в систему с помощью учетной записи Google.
Теперь вы можете создать вебинар или присоединиться к конференции. Щелкните свой Панель Аккаунта в правом верхнем углу и выберите Настройки учетной записи вариант из раскрывающегося меню. На вкладке Advanced Setting отметьте Автозапуск записи флажок. Щелкните Сохранить, чтобы подтвердить операцию. Таким образом, ClickMeeting автоматически запишет ваше мероприятие, когда вы его начнете.
Если вы ведущий или ведущий, вы также можете нажать на красный REC кнопку, чтобы начать запись ClickMeeting.
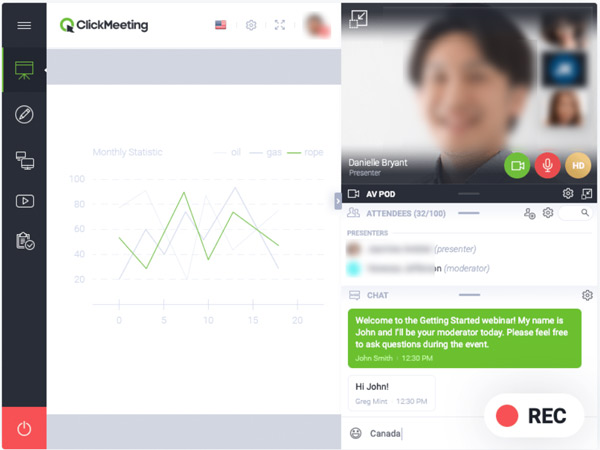
Как только конференция или вебинар закончится, ClickMeeting остановит процесс записи. Вы можете перейти в панель учетной записи, чтобы получить доступ к сделанным вами записям. Файл записи ClickMeeting будет сохранен в MP4 формат.
MP4 - это универсальный формат, который можно открывать практически на устройствах. Однако, если вы хотите сохранить MP4 как GIF, вы можете прочитать об этом в этом посте.
Часть 2. Лучший способ записывать ClickMeeting
При использовании функции записи ClickMeeting по умолчанию окно чата или список участников не записываются. Более того, эта функция записи ограничена хостом. Если вы предпочитаете записывать ClickMeeting тайно или хотите больше возможностей записи, вы можете попробовать профессиональное программное обеспечение для записи конференций и вебинаров, Захват экрана.
- 1. Запишите любую конференц-связь и веб-семинар на ClickMeeting в высоком качестве.
- 2. Мощные функции записи для записи ClickMeeting и добавления различных элементов.
- 3. Записывайте онлайн-встречи, видео / аудиозвонки, игровой процесс, музыку, лекции и многое другое.
- 4. Экспортируйте файл записи ClickMeeting в форматах MP4, MOV, FLV, AVI, MP3, AAC, M4A и других форматах.
Шаг 1Дважды щелкните кнопку загрузки выше и следуйте инструкциям по бесплатной установке и запуску этого рекордера ClickMeeting на вашем компьютере.
Шаг 2Чтобы записать веб-семинар или конференцию на ClickMeeting, вы можете выбрать Видеомагнитофон характерная черта. Как видите, он также предлагает диктофон и функции скриншотов.

Шаг 3Настройте область записи экрана и источник записи звука в соответствии с вашими потребностями. На этом этапе вы можете включить веб-камеру, чтобы запечатлеть свое лицо.

Шаг 4Если вы хотите записать конференцию на ClickMeeting, вы можете просто нажать на REC кнопка. Во время записи ClickMeeting вы можете добавлять текст, линию, стрелку и метки. Записанный файл веб-семинара ClickMeeting будет сохранен в любом популярном формате в соответствии с вашими настройками.
Часть 3. Часто задаваемые вопросы о ClickMeeting Record
Вопрос 1. Является ли ClickMeeting бесплатным?
Нет, ClickMeeting не является бесплатной платформой для веб-семинаров. Он предлагает 1 30-дневную бесплатную пробную версию. После этого вам нужно будет платить не менее 25 долларов в месяц, чтобы пользоваться им.
Вопрос 2. Нужно ли мне быть на камеру во время вебинара?
Камера не является требованием жесткости для вебинара. Вам не обязательно быть в кадре, если вы проводите вебинар. Хотя в некоторых случаях вам лучше быть на камеру в качестве аудитории. Когда вы посещаете веб-семинар, вы также можете отказаться от участия в видео.
Вопрос 3. Сколько мероприятий я могу провести на платформе ClickMeeting?
ClickMeeting позволяет создавать столько событий, сколько вам нужно. Нет никаких конкретных ограничений для событий. Вы можете делать и готовить сотни мероприятий по своему усмотрению. ClickMeeting позволяет проводить постоянные мероприятия или мероприятия по расписанию.
Заключение
В этом посте в основном говорилось о том, как сделать ClickMeeting запись. Мы делимся 2 способами записи вебинара или конференции на ClickMeeting. Вы можете выбрать предпочитаемый способ записи ClickMeeting.







