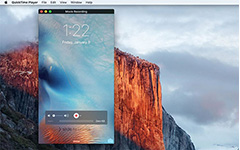Два простых способа записать собрания Microsoft Teams на компьютере
Как записывать собрания Microsoft Teams? Microsoft Teams часто используется для проведения онлайн-встреч компании, особенно в глобализированной компании. Иногда вам нужно вести протокол собрания или вы хотите воспроизвести собрание наедине, поэтому вот два подробных руководства, которые помогут вам легко записать собрание Microsoft Teams для различных целей.
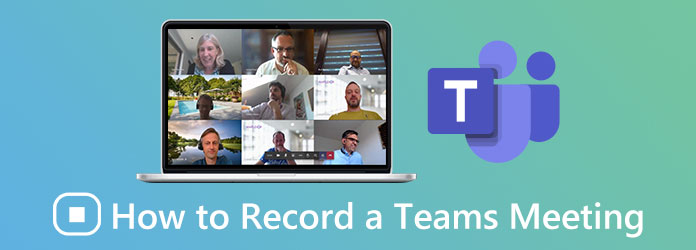
Часть 1: Как записывать собрания Microsoft Teams напрямую через встроенный рекордер
Microsoft Teams имеет встроенную функцию записи собраний, и ее легко использовать всего за 2 шага. Если вы хотите записывать собрания команд Microsoft только в виде архивов собраний, встроенный рекордер — лучший выбор, поскольку вам не нужно загружать какое-либо программное обеспечение. Но у него также есть некоторые ограничения, которые приведут к непригодности тайной записи собраний Microsoft Teams.
1. Подробные шаги для записи
Шаг 1После присоединения к собранию Microsoft Teams в качестве организатора или организатора щелкните три точки кнопки «Дополнительные параметры» вверху. Затем выберите Начать запись и расшифровку кнопку, чтобы начать запись собраний Microsoft Teams автоматически.
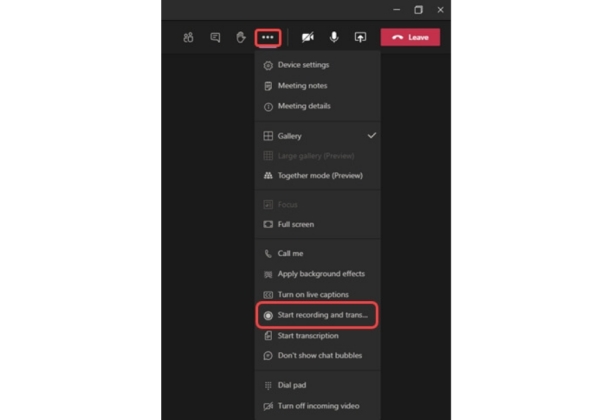
Шаг 2Когда собрание закончится, снова нажмите кнопку с тремя точками и нажмите кнопку Остановить запись и расшифровку кнопку, чтобы остановить. Если вы забудете остановить запись, она автоматически закончится через четыре часа. Записи будут сохранены в OneDrive или SharePoint, вы можете воспроизвести их онлайн в любое время.
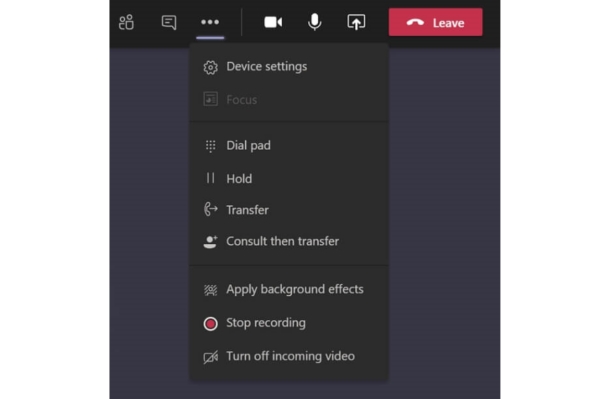
2. Пределы записи через встроенный диктофон.
Хотя встроенный рекордер прост в использовании без дополнительного программного обеспечения или плагинов, есть некоторые примечания, на которые следует обратить внимание:
1. Только ведущий и люди из одной и той же организации имеют право запускать и останавливать запись.
2. Файлы записи собрания Microsoft Teams можно сохранить только в OneDrive и SharePoint. Более того, только ведущий может скачивать записи, а остальные должны воспроизводить их онлайн.
3. Если один из участников начнет запись, всем участникам будет отправлено уведомление. Остановка записи - то же самое.
4. Запись должна соответствовать политике записи соответствия, даже если политика принадлежит участникам из других организаций.
Часть 2: лучший способ записать собрания Microsoft Teams для себя в частном порядке
Из-за ограничений встроенного рекордера, как упоминалось ранее, вам неудобно записывать собрания Microsoft Teams, чтобы воспроизводить их и делать заметки в частном порядке. В этом случае вы можете использовать профессиональный рекордер, чтобы помочь вам. Захват экрана Tipard - лучший выбор, потому что он может записывать собрания Microsoft простыми действиями без уведомления.
- 1. Запишите любое видео, включая встречу команд Microsoft, в высоком качестве без уведомления.
- 2. Аудиомагнитофон и записывающее устройство с веб-камеры могут записывать видео и сцены «картинка в картинке».
- 3. Обеспечьте заранее установленное расписание, чтобы начать запись в желаемое время.
- 4. Поддержка предварительного просмотра записи после ее завершения и редактирования перед сохранением в виде файла.
Шаг 1Загрузите Tipard Screen Capture на свой компьютер и запустите его. Щелкните значок Видеомагнитофон кнопку, чтобы войти в интерфейс видеозаписи.
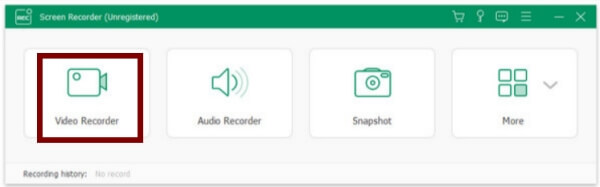
Шаг 2Существует множество подробных настроек записи, включая размер захвата, громкость, формат видео, качество видео и путь к хранилищу.
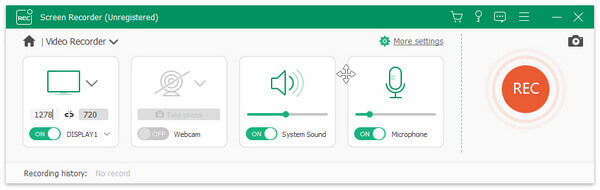
Во-первых, выберите Полный экран или нажмите На заказ кнопку, чтобы выбрать окно Microsoft Teams.
Затем, если вы хотите записать собрание Microsoft Teams, вам лучше оставить системный звук и микрофон включенными. Кроме того, вы можете регулировать громкость этих двух голосовых входов отдельно в соответствии с вашими потребностями.
После этого нажмите Настройка записи кнопку, а затем выберите Результат кнопка. Выберите формат MP4, чтобы обеспечить плавное воспроизведение на мобильном устройстве и компьютере. И выберите High or Без потерь качество для сохранения высокого качества записей. Затем измените расположение выходных файлов на желаемое. Наконец, нажмите кнопку ОК, чтобы сохранить настройки.
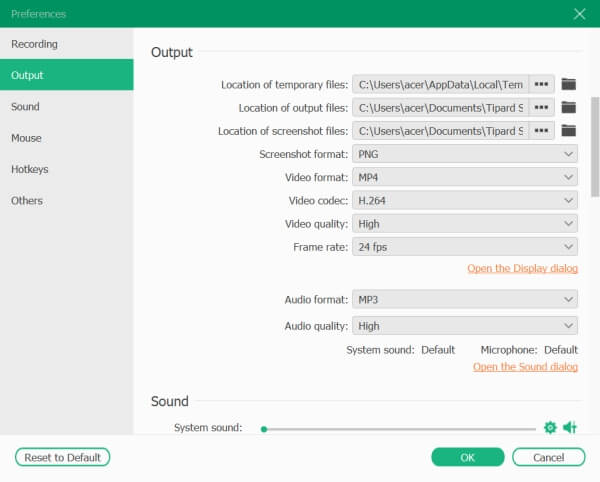
Шаг 3Вернитесь к интерфейсу записи и нажмите Запись кнопку, чтобы начать. Когда собрание закончится, щелкните значок Stop кнопку, чтобы остановить запись. Затем вы увидите набор инструментов с функциями редактирования, включая добавление фигур, слов, стрелок и создание снимков экрана.
Шаг 4Если вы хотите обрезать дополнительные видео в начале и в конце, введите необходимое время видео, а затем нажмите кнопку Сохранить кнопка для сохранения.

Часть 3: Часто задаваемые вопросы о записи собраний Microsoft Teams
1. Могу ли я записать собрание Microsoft Teams, если я не организатор?
Да, ты можешь. Если вы из той же организации, что и организатор, вы также можете использовать встроенное записывающее устройство для записи собрания Microsoft Teams. Однако, если вы из других компаний или просто гость, вам нужно использовать инструмент для захвата экрана, например Microsoft Screen Recorder, Tipard Screen Capture и т. Д., Чтобы помочь вам.
2. Где хранятся записи собраний Microsoft Teams?
Записи, записанные встроенным рекордером, были сохранены в Microsoft Stream до октября 2020 года. Теперь они сохранены в OneDrive или SharePoint, а предыдущие файлы записи будут перенесены из Microsoft Stream.
3. Могу ли я заранее установить время, чтобы начать запись собраний Microsoft Teams?
Конечно вы можете. Хотя встроенный рекордер в Microsoft Teams не имеет этой функции, вы можете использовать профессиональный рекордер экрана, чтобы помочь вам. Рекомендуемая программа Tipard Screen Capture — лучший выбор, поскольку она не только поддерживает предварительную настройку нескольких расписаний для записи, но также может настраивать все параметры в соответствии с вашими различными требованиями.
Заключение
Если вы хотите записывать собрания Microsoft Teams в виде архивов собраний компании, вы можете использовать встроенный рекордер, чтобы легко записывать собрания. Но для личного использования профессиональный рекордер может помочь вам записывать собрания Microsoft Teams без уведомления других. Загрузив программу Tipard Screen Capture, вы можете легко записывать собрания Microsoft Teams в высоком качестве.