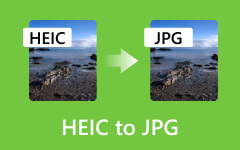Как перенести фотографии с iPhone на USB с помощью компьютера и без него
Мы видели инновации от сотовых телефонов до смартфонов и новейших iPhone. Сегодня мы можем сделать немало хороших вещей с помощью iPhone, iPad и других удобных устройств. В некоторых случаях бывают моменты, когда нам нужно будет перенести фотографии с нашего iPhone на USB или флешка. Но интересно, сможем ли мы действительно это сделать? Но если ответить на этот вопрос, то абсолютно да! Однако эта задача не так проста, как вы себе представляете, из-за возможного вредоносного ПО, которое ваш iPhone может получить в процессе.
Раньше iTunes казался единственным способом выполнить эту задачу, но он представлял собой неидеальную процедуру из-за риска потери данных. Тем не менее, некоторые пользователи все еще задаются этим вопросом. Поэтому позвольте этой статье рассказать вам об этом способе, а также о других эффективных способах, которым вы можете следовать.
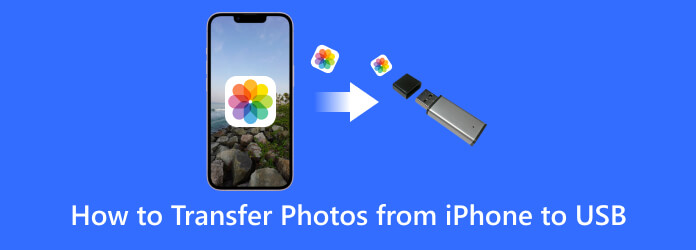
Часть 1. Лучшие способы переноса фотографий с iPhone на USB
Использование адаптера OTG для iPhone
Для iPhone доступны USB-адаптеры. И импортировать файлы фотографий на USB-адаптер OTG. Этот адаптер OTG позволит вам подключить USB напрямую к телефону. Кроме того, этот адаптер On-The-Go может расширить возможности вашего iPhone, предоставляя вам прямое и удобное решение, в котором у вас будет съемное хранилище данных для совместного использования. Итак, вот шаги, которые помогут вам использовать разъем OTG на вашем iPhone.
Шаг 1Подключите USB-накопитель к USB-порту адаптера OTG. Затем надежно подключите другую сторону к iPhone.
Шаг 2После подключения найдите на своем iPhone уведомление о том, что соединение установлено успешно.
Шаг 3Теперь о том, как перенести фотографии с вашего iPhone на USB-накопитель. Перейдите в свою фотогалерею, выберите файлы фотографий и скопируйте их. Затем вставьте фотографии напрямую на подключенный USB-накопитель.

Часть 2. Как перенести файлы фотографий с iPhone на USB с помощью компьютера
Использование iTunes
iTunes хорошо работает с устройствами Apple, такими как iPhone. Таким образом, вы можете использовать эту программу, чтобы безопасно получить файлы фотографий с вашего iPhone, а затем сохранить их в локальной папке вашего компьютерного устройства. Да, вам нужно будет настроить Местоположение резервной копии iTunes и сначала сохраните файлы на компьютер, а затем перенесите их на USB, поскольку в iTunes нет функции прямой передачи фотографий с iPhone на USB. Итак, вот шаги, которые помогут вам пройти процесс передачи iTunes.
Шаг 1Подключите USB и iPhone с помощью USB-кабеля к компьютеру. Затем, когда ваш компьютер распознает подключенные устройства, вы сможете открыть iTunes.
Шаг 2Оттуда, нажмите Устройство и нажмите Фото вариант. Затем проверьте наличие Синхронизация фотографий и найдите фотографии, которые необходимо перенести.
Шаг 3Скопируйте все фотографии, найдите подключенный USB-накопитель, откройте его и вставьте фотографии.
Шаг 4После этого безопасно извлеките USB-накопитель из компьютера, чтобы фотографии остались нетронутыми.
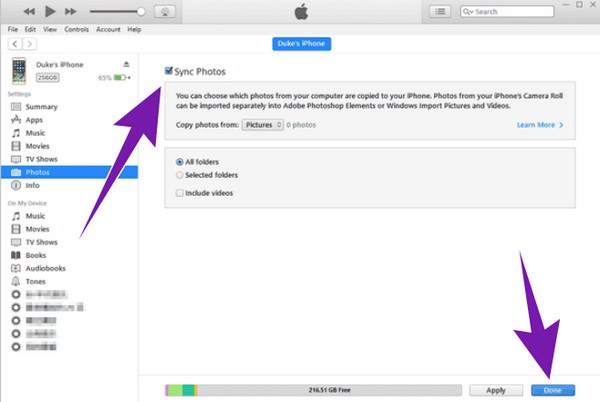
Использование Tipard iPhone Transfer
Еще один надежный способ перенести фотографии с iPhone на USB — через Tipard iPhone Transfer. Это хорошее программное обеспечение, используемое для переноса файлов с iOS, включая iPhone, iPad и iPod, одним щелчком мыши. Это программное обеспечение может даже переносить музыку, видео, контакты и т. д. на ваш компьютер. Помимо этого, вы увидите, насколько привлекательно это программное обеспечение, поскольку оно обладает замечательными функциями, такими как ускоритель процесса передачи, который обеспечивает вам безопасный, интеллектуальный и управляемый вывод без потерь. Это означает, что вы можете обеспечить точное качество фотографии, одновременно редактируя ее имя, альбом, жанр и т. д., а затем дублировать или создавать резервные копии файлов, создавая для них собственный список воспроизведения или альбомы. Итак, вот полная инструкция, как перенести файлы с iPhone на USB без iTunes на компьютере.
Особенности:
- • Поддержка всех наиболее часто используемых устройств iOS, таких как iPhone 14, 13, 12 и т. д.
- • Копируйте и передавайте файлы с iOS на компьютер в один клик.
- • Перенос iOS на iOS с синхронизацией iTunes.
- • Редактируемая информация ID3 включает имя, альбом, исполнителя, обложку, жанр и т. д.
- • Безопасный, быстрый и без потерь процесс передачи.
Шаг 1Как и все программы, первое, что необходимо сделать, это установить программное обеспечение на свой компьютер. После этого подключите ваш iPhone к компьютеру с помощью USB-разъема, и программа автоматически обнаружит ваш iPhone.
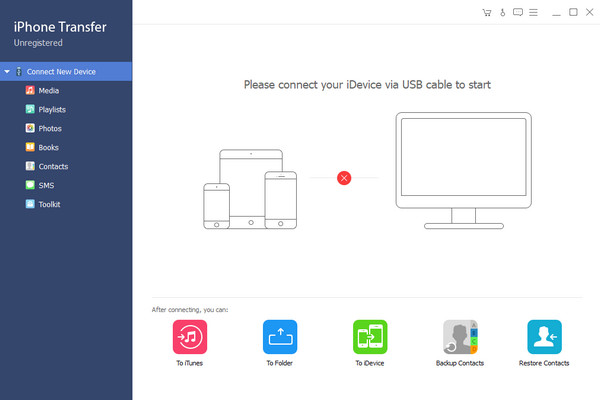
Шаг 2Затем в главном интерфейсе нажмите кнопку Фото вариант на левой стороне. Затем выберите фотографии, которые хотите перенести, на Фотопленка или Photo Library.
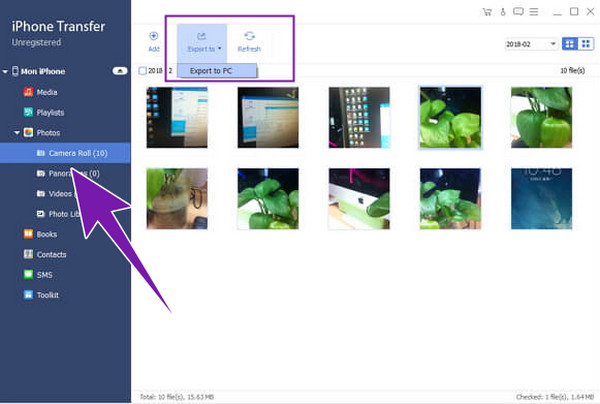
Шаг 3После этого нажмите Экспорт в кнопку и выберите Экспорт на ПК вариант там.
Шаг 4Теперь перейдите в папку назначения файла и переместите или скопируйте фотографии на USB-накопитель, подключенный к компьютеру.
Совет: Помимо передачи фотографий с iPhone, Tipard iPhone Transfer также имеет встроенный конвертер HEIC, который легко конвертирует HEIC для JPG и позволяет просматривать изображения на любом устройстве.
Часть 3. Часто задаваемые вопросы об iPhone и передаче файлов
Есть ли в iPhone порты USB?
Нет. Изначально в iPhone не было встроенных традиционных портов USB. Однако сегодня некоторые iPhone оснащены портом USB-C как часть инновационного поколения Apple.
Как выбрать все фотографии на iPhone?
Чтобы выбрать все фотографии на вашем iPhone, перейдите в приложение «Фото» и перейдите в свой фотоальбом. Затем нажмите кнопку выбора в верхнем углу экрана. Затем коснитесь всех фотографий из библиотеки.
Как мне экспортировать всю мою библиотеку фотографий Apple?
Вы можете использовать различные методы для одновременного экспорта всех ваших фотографий с iPhone. Два распространенных метода — экспортировать их на компьютер, а другой — экспортировать их в iCloud (онлайн). Обратите внимание: если вы хотите экспортировать фотографии быстрее и без потерь, лучше всего использовать Tipard iPhone Transfer.
Почему iPhoto был прекращен?
iPhoto — это приложение для цифровых фотографий, разработанное Apple Inc. и представленное в 2002 году. Однако в 2015 году приложение было прекращено, поскольку оно было заменено приложением «Фотографии», которое представляет собой улучшенное программное обеспечение для обработки фотографий от Apple.
Заключение
Вот и все. Статья о том, как перенести фотографии с iPhone на USB с помощью компьютера и без него. У вас есть выбор в зависимости от того, что у вас на тарелке. Таким образом, если вы хотите перенести много файлов фотографий без потери их качества и при этом быстро перенести их с помощью компьютера, мы настоятельно рекомендуем вам выбрать Tipard iPhone Transfer.