Лучшие методы 4 для печати с iPhone

Как печатать с вашего iPhone? На самом деле iPhone уже сделал много удобств для нашей жизни. В этой статье рассказывается о различных способах печати файлов с iPhone. Вы можете просто взять iPhone и распечатать фотографии, PDF-файлы, документы и другие документы прямо с iPhone. Посмотрите лучшее решение для печати на iPhone с подробным процессом из статьи.
Решение 1: как печатать с iPhone с помощью принтера AirPrint
Если вы купили некоторые iPhone-принтеры от Amazon или eBay, вы можете распечатать с вас iPhone с функциями AirPrint iPhone. Это протокол Apple, встроенный в iOS, а также многие принтеры на рынке. Просто узнайте больше о том, как печатать с iPhone с помощью AirPrint Printer.
Совместное использование файлов печати с iPhone
Найдите фотографию, документ, электронную почту или другие вещи, которые вы хотите распечатать с iPhone. Но вы должны убедиться, что приложение iPhone поддерживает AirPrint. Нажмите кнопку «Поделиться» (квадрат с стрелкой вверх в верхней правой области экрана, если вы держите iPhone в портретном режиме, кнопка совместного доступа находится в нижнем левом углу).
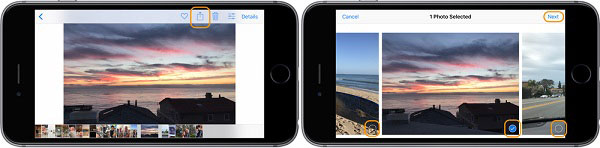
Выберите фотографии для печати
На следующем экране вы увидите отметку на выбранных фотографиях. Вы можете прокручивать влево и вправо, чтобы выбрать больше или распечатать только первый выбранный. Когда будете готовы, нажмите «Далее» в верхнем правом углу.
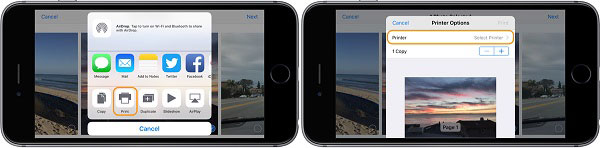
Выберите кнопку «Печать»
Теперь нажмите «Печать», который находится в нижней строке параметров во всплывающем меню «Поделиться». (Если вы не видите прокрутку печати в нижнем ряду параметров, чтобы увидеть больше. Если кнопка «Печать» еще не используется, приложение, которое вы используете, не поддерживает печать.)
Печать файлов с iPhone
Если ваш принтер поддерживает AirPrint и подключен к той же сети Wi-Fi, что и ваш iPhone или iPad, ваш принтер будет автоматически отображаться. Нажмите его, и вы увидите возможность увеличить копии или переключиться на черно-белый. Затем вы можете распечатать то, что хотите от iPhone.
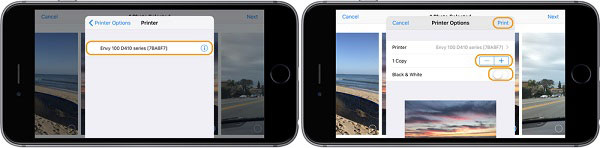
Решение 2: как печатать с iPhone с помощью приложения iPhone Print
Что делать, если принтер не поддерживает AirPrint? Если вы используете старый принтер, вы должны выбрать приложение для печати iPhone от производителя и прямую точку беспроводного доступа, которую принтер создает для печати с iPhone соответственно.
Установите приложение для iPhone iPhone
Просто найдите совместимое приложение из Apple Store, а затем установите приложение для печати из магазина приложений. Откройте App Store, найдите требуемое приложение для печати, а затем нажмите «GET», а затем нажмите «УСТАНОВИТЬ», чтобы ввести свой идентификатор Apple ID.
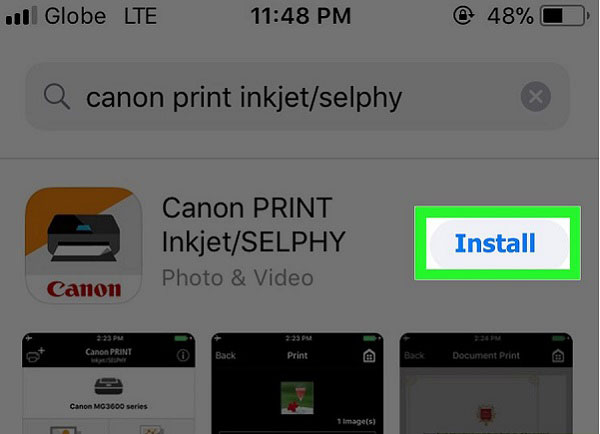
Поделитесь файлами с iPhone
Откройте приложение принтера и следуйте инструкциям по установке. И затем вы можете следить за тем же процессом, чтобы обмениваться файлами с iPhone. Найдите элемент, который вы хотите распечатать с iPhone, а затем нажмите кнопку «Поделиться».
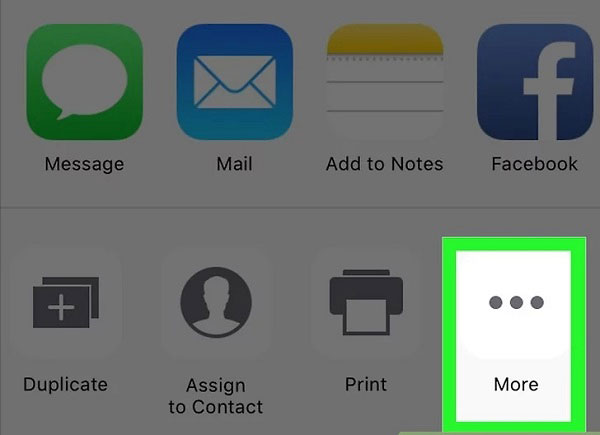
Выберите файлы для печати
Проведите пальцем по нижнему ряду опций. Затем нажмите кнопку «...», которая находится на правой стороне нижней строки опций. Нажмите кнопку «Выбрать», а затем выберите имя своего приложения. Тогда ваше приложение откроется.
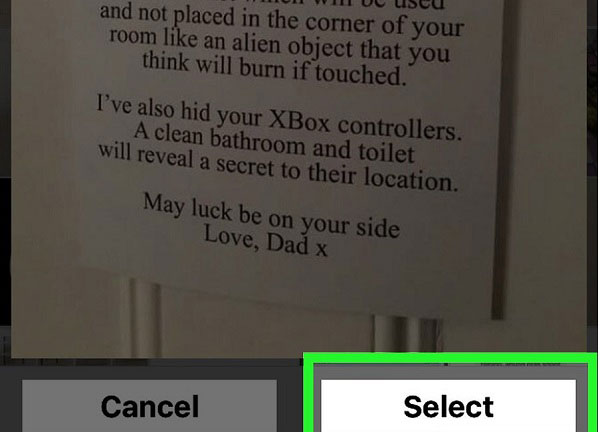
Печать файлов с iPhone
Следуйте инструкциям на экране. Затем нажмите кнопку «Печать». Ваш товар начнет печатать с вашего устройства. После этого вы можете получить файлы iPhone из принтера в течение нескольких минут.
Решение 3: как печатать с iPhone с других совместимых с AirPrint устройств
Когда вы используете технологию Apple AirPrint, это простой процесс. Вы можете использовать AirPrint для печати файлов с iPhone, Mail, Safari и iBooks, а также ряда других приложений в App Store, которые поддерживают эту функцию. Кроме того, если у вас нет совместимого с AirPrint принтера, вы можете использовать свой компьютер для установки устройства соответственно.
Подключите принтер к той же сети
Сначала необходимо подключить iPhone и принтер к одной сети. Откройте приложение, которое хотите сделать печать, а затем вы можете распечатать фотографии из фотоальбома.
Поделитесь файлом с приложением
После того, как вы открыли альбом на iPhone, выберите фотографию, которую хотите распечатать. Затем нажмите кнопку «Поделиться» в левом нижнем углу экрана.
Печать файлов с iPhone с помощью AirPrint
И затем вы можете нажать «Печать», вы перейдете на другую страницу, и вы можете выбрать принтер с функцией AirPrint. Нажмите «Печать», чтобы распечатать элемент с вашего iPhone.
Советы. Проверьте, совместим ли ваш принтер с AirPrint.
Как узнать, что ваш принтер поддерживает AirPrint? Вы можете проверить список Apple по адресу support.apple.com/en-us/HT201311 для своей конкретной модели.
Решение 4: как печатать с iPhone, передавая файлы на компьютер
Что делать, если все вышеперечисленные решения не работают? Что касается случая, передача файлов на компьютер и печать с компьютера должна быть лучшим альтернативным решением для печати с iPhone. Если у вас есть принтер, подключенный к вашему компьютеру, этот метод может быть вашим лучшим выбором. Кроме того, вам также нужна передача iPhone, чтобы помочь вам сделать переход. Tipard iPhone Transfer Ultimate это очень рекомендуемая программа. Это лучшая передача файлов iOS и менеджер iDevices. Он позволяет передавать музыку, фото, видео и другие файлы на компьютер.
Загрузите и установите программу
Загрузите и установите Tipard iPhone Transfer Ultimate на свой компьютер. Подключите iPhone к компьютеру и настройте программу.
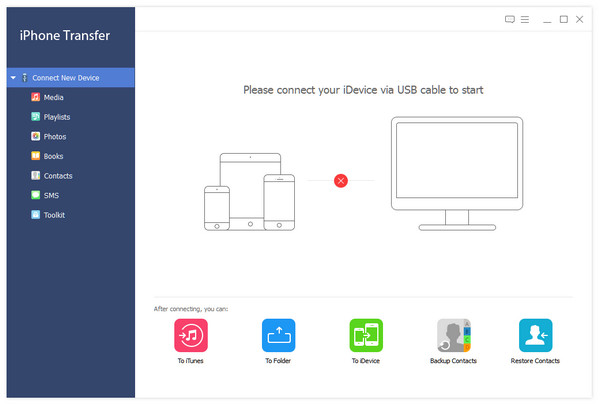
Выберите файлы с iPhone для передачи
Например, если вы хотите перенести фотографии с iPhone, вы можете нажать «Фото» на левой стороне. Затем выберите нужные фотографии.
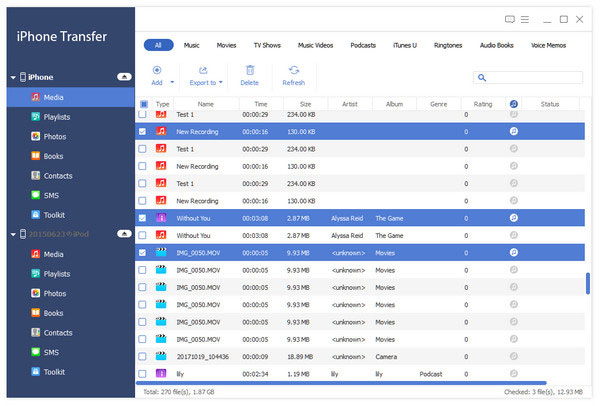
Начать перенос файлов на компьютер
Нажмите «Экспорт» вверху. Затем выберите «Экспорт на ПК» и установите папку назначения, в которой будут сохранены экспортированные файлы.
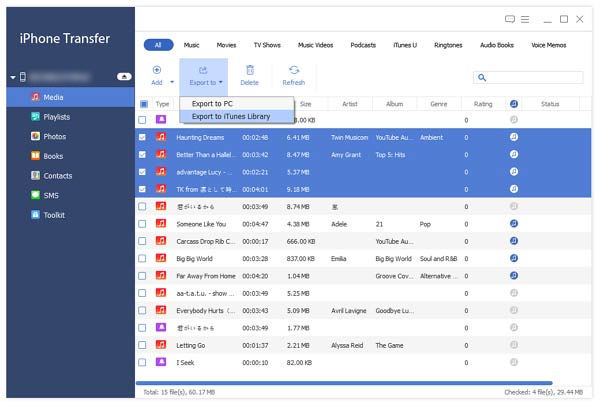
Печать фотографий с компьютера
Откройте экспортированные файлы и щелкните правой кнопкой мыши. Вы можете нажать «Печать», и он перейдет на другую страницу. Вы можете настроить параметры фотографий перед нажатием кнопки «Печать».
Заключение
В этой статье рассказывается о двух разных способах печати с вашего iPhone. Если у вас возникла проблема с печатью с вашего iPhone, эта статья может дать вам несколько советов.







