Как записывать видео на iPhone с помощью выдающихся методов
Возможно, вы захотите использовать свой iPhone для записи видео с экрана, но вам все равно нужно научиться этому. Есть время, когда вы можете только записывать видео, которое вы видите в Интернете, так как вы не можете сохранить его. С другой стороны, если вы хотите захватить или создать контент о видео, которое вы сняли на своем мобильном устройстве, и считаете, что самый эффективный способ добиться успеха с вашим контентом — это записать видео на свой экран. Если это так, то вы находитесь в правильном месте, чтобы учиться. В этой статье есть план изучения правильных и лучших процессов для запись видео на айфоны. Ожидайте увидеть способ по умолчанию, а также впечатляющий способ выполнения задачи. Итак, без лишних слов, давайте начнем этот коучинг с прочтения всего содержания ниже.
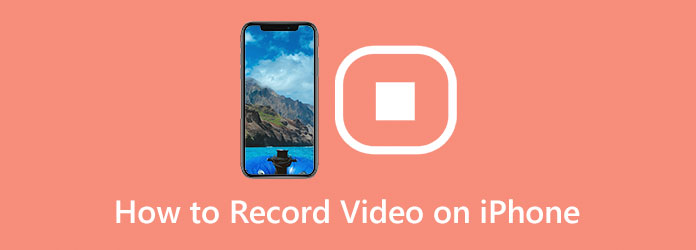
Часть 1. Как записать видео на iPhone эффектным способом
У iPhone может быть встроенный инструмент, который поможет вам записывать видео, но мы хотим познакомить вас с захватывающим способом, который мы знаем. Поэтому вместо того, чтобы использовать способ вашего iPhone по умолчанию, попробуйте этот Захват экрана Tipard вместо. Это программа для записи, которая может помочь вам сделать снимок экрана вашего мобильного телефона, даже перемещаясь по нему на вашем компьютере. Да, именно так можно записывать видео на iPhone без необходимости устанавливать его на свой драгоценный и хрупкий мобильный телефон. Благодаря встроенному в ваш iPhone инструменту Screen Mirroring программа Tipard Screen Capture может получить доступ к вашему экрану и записывать все ваши действия на телефоне, включая видео. Кроме того, он обладает отличными функциями записи, такими как аудио, видео, веб-камера, игра, телефон и многое другое. И, изучая их, мы уверены, что вы думаете правильно. Вся магия этой задачи начинается через диктофон телефона.
Несмотря на то, что это выглядит непросто, мы заверяем вас, что у него очень простая в управлении процедура, потому что он имеет простой и интуитивно понятный интерфейс. Это означает, что вы можете получить технический результат без технической процедуры. Вы можете задаться вопросом, как записать видео с экрана iPhone? Что ж, пока вы убедитесь, что ваш iPhone подключен к WiFi, к которому подключен ваш компьютер, все готово. Кроме того, вы также можете записывать звук видео с несколькими предустановками, которые помогут вам получить отличное качество звука и качество отображения видео. Вы можете выбрать желаемый формат, потому что он поддерживает множество типов видео и аудио. Между тем, ниже приведены шаги, которые необходимо выполнить для записи видео на iPhone.
Шаг 1Загрузите и установите Tipard Screen Capture на свой компьютер. Вы можете ударить по Скачать кнопки ниже, чтобы помочь вам быстро получить инструмент.
Шаг 2После этого запустите программное обеспечение, чтобы начать задачу. В главном интерфейсе вы увидите различные инструменты записи, и, пожалуйста, выберите Телефон вариант. Затем щелкните значок Рекордер iOS выбор, как только будет предложено новое окно.
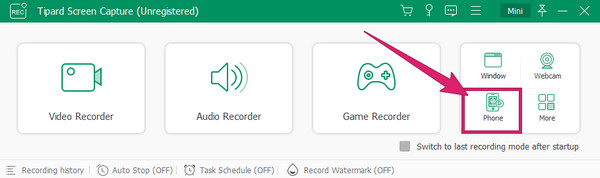
Шаг 3На этот раз убедитесь, что ваш iPhone подключен к WiFi-соединению, к которому подключен ваш компьютер. Затем с помощью iPhone войдите в Центр управления для запуска Экран Mirroring инструмент. Затем нажмите «Снимок экрана Tipard» во всплывающем окне, чтобы подключить телефон к программному обеспечению.
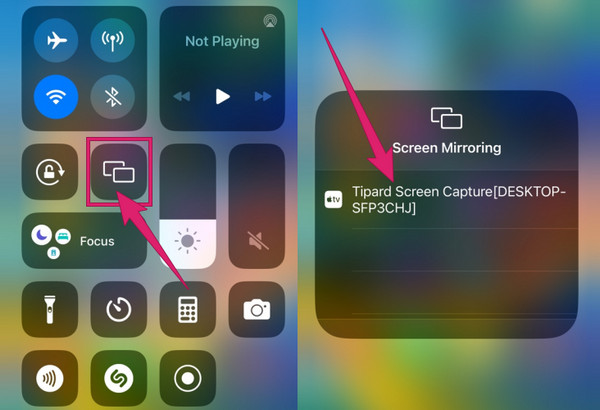
Шаг 4Как только ваш iPhone транслирует экран программного обеспечения, как вы видите на своем компьютере, вы можете запустить видео, которое хотите записать. Воспроизведите видео на своем iPhone, затем нажмите кнопку Запись кнопку на вашем компьютере. Кроме того, вы можете настроить заданные там пресеты в соответствии с вашими потребностями перед записью. Когда запись начнется, вы увидите подсказку, где расположены кнопки паузы и остановки. Щелкните их соответствующим образом, когда закончите.
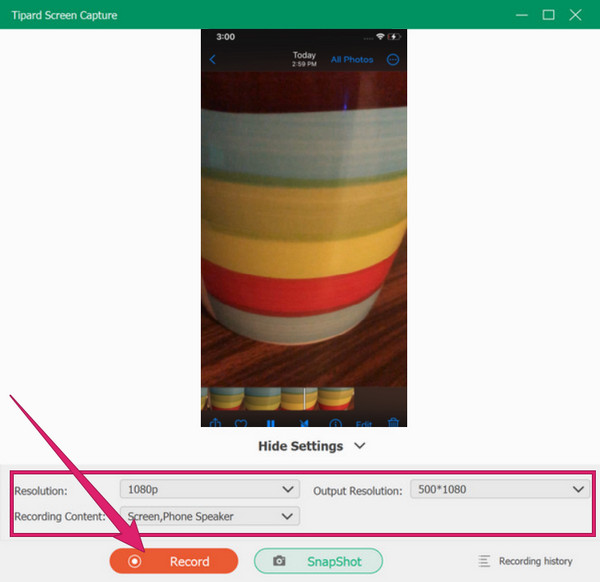
Шаг 5После нажатия кнопки «Стоп» этот инструмент приведет вас к части экспорта. Это окно даст вам триммер для обрезки ненужных частей видео. Вы можете делать снимки фрагментов видео на той же странице, нажав кнопку камера икона. Если нет, нажмите кнопку Экспортировать вкладку, чтобы сохранить видео с iPhone, которое вы только что сняли.
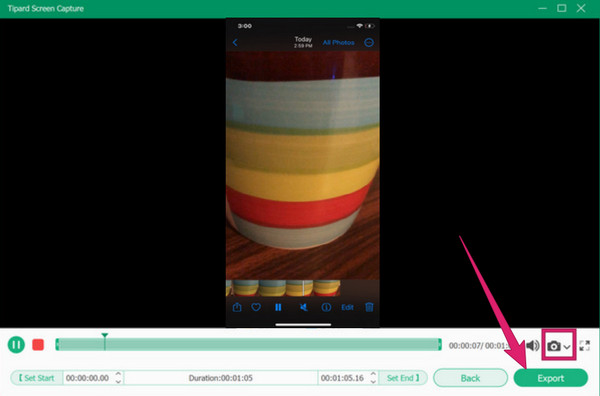
Часть 2. Как записать видео на iPhone с помощью встроенного инструмента
Если вы хотите попробовать способ по умолчанию iPhone для записи экрана видео, в связи с отсутствием компьютера, который поможет вам на предыдущем пути, то вот вам. В конце концов, этот встроенный экранный рекордер безопасен и способен удовлетворить вашу задачу записи видео с экрана. Мы не можем отрицать, что этот встроенный инструмент может функционировать в полной мере, когда речь идет о записи видео со звуком. Кроме того, он также может помочь вам записать голос за кадром, просто включив настройки микрофона. Между тем, чтобы показать вам правильное использование этого средства записи экрана, вот рекомендации или шаги, которым вы можете следовать.
Шаг 1Для начала убедитесь, что инструмент записи экрана уже доступен на вашем Центр управления; в противном случае вам нужно будет сначала добавить его. Для этого перейдите в Настройки приложение и нажмите Центр управления вариант. Затем коснитесь Настройка элементов управления выбор для доступа к Настройки страница. Оттуда прокрутите вниз, пока не дойдете до Экранная запись инструмент, затем коснитесь его Дополнительная значку.
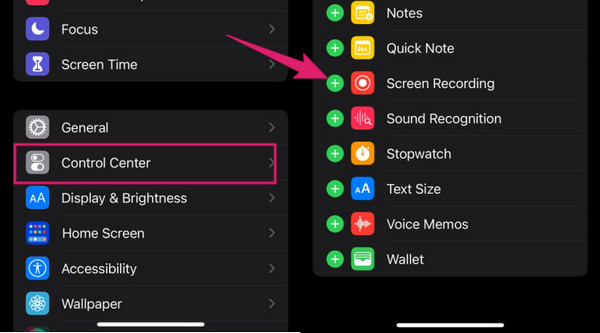
Шаг 2После этого вы можете легко получить к нему доступ, открыв Центр управления и нажав Экранная запись икона. Когда вы нажмете на нее, появится подсказка, где вы можете нажать Начать запись кнопка. Запись начнется немедленно, и вы узнаете об этом, потому что появится красный значок времени.
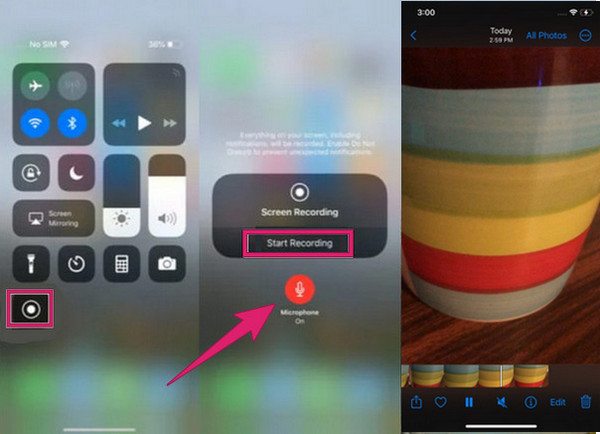
Шаг 3Теперь вы можете воспроизвести видео, которое вам нужно записать. Затем, когда видео будет готово, вы должны остановить запись, нажав кнопку Stop кнопку после красного значка. Как только вы остановите запись, в вашей галерее будет сохранен новый файл, который вы должны немедленно проверить.
Часть 3. Часто задаваемые вопросы о записи видео на iPhone
Как записать видео с музыкой на iPhone?
Вы можете использовать либо встроенный инструмент, либо сторонний инструмент, например Захват экрана Tipard. Эти инструменты могут записывать видео на ваш iphone с музыкой. Для этого вам нужно сделать скринкаст вашего iPhone с лучшим программным обеспечением для записи. Затем, прежде чем начать запись, настройте звуковую систему.
Могу ли я воспроизводить другой звук на своем iPhone во время записи видео?
Да. Однако воспроизводимый звук будет включен в видеозапись в качестве фоновой музыки.
Могу ли я удалить исходный звук видео из записи экрана?
Вы можете удалить исходный звук видео, если отключите его перед записью экрана.
Заключение
Запись видео на iPhone всегда будет легко, если вы знаете, что делать. Следовательно, эта статья является полезным руководством для выполнения этой задачи. Поэтому возьмите все свои знания из этого поста и даже инструменты, используемые здесь. Использовать Захват экрана Tipard как ваш лучший экранный рекордер и получите доступ к его замечательным функциям с его большими выходами.







