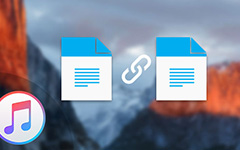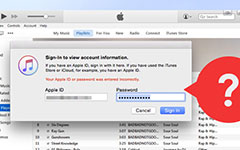Как найти место для резервного копирования iTunes для удаления резервных копий
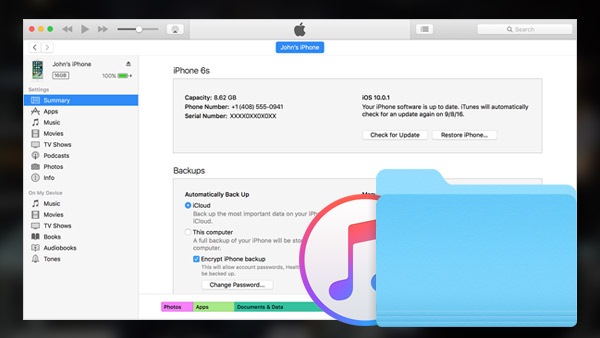
Если вы только что переводила музыку с iPhone на iTunes по ошибке вам необходимо получить доступ к месту хранения iTunes для удаления файлов. Когда вы обнаружите, что найти резервную копию iTunes довольно сложно, вы можете изменить его на знакомый. А затем вы можете управлять данными iTunes с легкостью позже. Просто изучите все, что связано с местом размещения iTunes Backup из статьи.
1. Доступ к местам резервного копирования iTunes в Windows / Mac
Если вы используете Mac OSX или Windows, вы можете создать резервную копию iPhone, iPad и других iDevice в iTunes. Где находится резервная копия iTunes на Windows и Mac? iTunes поддерживает все файлы iPhone, включая фотографии, видео, приложения и другие файлы данных.
Поиск резервных копий на вашем Mac
Чтобы найти список ваших резервных копий, нажмите строку поиска в строке меню. Затем введите ~ / Библиотека / Поддержка приложений / MobileSync / Резервное копирование /, ~ представляет домашнюю папку. Если вы не видите «Библиотека» в своей домашней папке, нажмите «Дополнительно» и нажмите Go .
Разумеется, вы также можете получить доступ к местоположению резервного копирования iTunes со следующим путем.
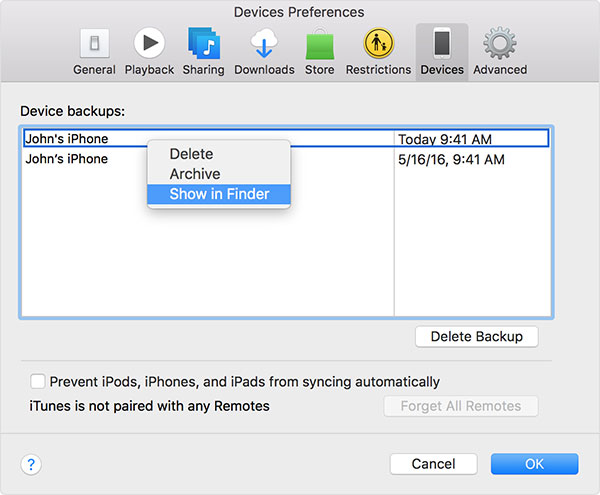
- 1. открыто iTunes в строке меню, а затем выберите Настройки опцию.
- 2. Выберите опцию Устройства, чтобы выбрать файл резервной копии iTunes.
- 3. Нажмите «Управление» и нажмите нужную резервную копию, а затем выберите Показать в папке.
Доступ к резервным копиям в Windows
Вы можете получить доступ к местоположению резервного копирования iTunes в операционных системах Windows по разным путям.
- Windows XP: Документы и настройки (имя пользователя) / Данные приложения / Apple Computer / MobileSync / Backup
- Виндоус виста: Пользователи (имя пользователя) AppData / Роуминг / Apple Computer / MobileSync / Резервное копирование
- Windows 7: Пользователи (имя пользователя) / AppData / Роуминг / Apple Computer / MobileSyncBackup
- Windows 8: Пользователи (имя пользователя) / AppData / Роуминг / Apple Computer / MobileSync / Резервное копирование
- Место хранения Windows 10 iTunes: C: \ Users \ USER \ AppData \ Роуминг \ Apple Computer \ MobileSync \ Backup
- 1. Найдите панель поиска операционной системы Windows.
- 2. В строке поиска введите %данные приложения%, нажмите ВОЗВРАТ.
- 3. Дважды щелкните эти папки: Apple Computer> MobileSync> Резервное копирование.
Вот способ доступа к местоположению резервного копирования iTunes с ПК с ОС Windows.
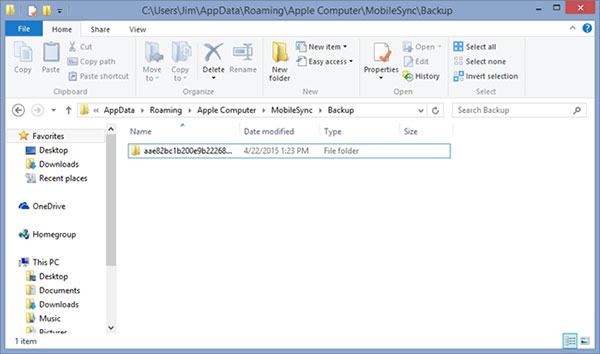
2. Изменение местоположения резервного копирования iTunes
Как вы знаете, это глубокий путь для поиска места размещения iTunes. Что касается случая, вам нужно изменить местоположение резервной копии iPhone, чтобы освободить больше места для диска или изменить его для простого пути. Ниже приведен подробный метод изменения местоположения резервной копии iTunes из следующего процесса.
- 1. Просто закрыть iTunes после резервного копирования файлов в iTunes.
- 2. Перейдите в папку, в которой находятся ваши резервные копии iPhone. Скопируйте все файлы резервных копий и вставьте их в любую папку, в которую вы хотите сохранить резервные копии iPhone.
- 3. Перейдите в левый нижний угол и нажмите Start, В поле поиска введите cmd.exe, Появляется программа cmd.exe. Щелкните правой кнопкой мыши и выберите «Запуск от имени администратора».
- 4. А затем во всплывающей командной строке введите команду: mklink / J "C: Пользователи (имя пользователя) AppDataRoamingApple ComputerMobileSyncBackup""D: empBackup".
- 5. Как только вы измените местоположение iTunes Backup, вы можете сохранить их в нужную папку соответственно.
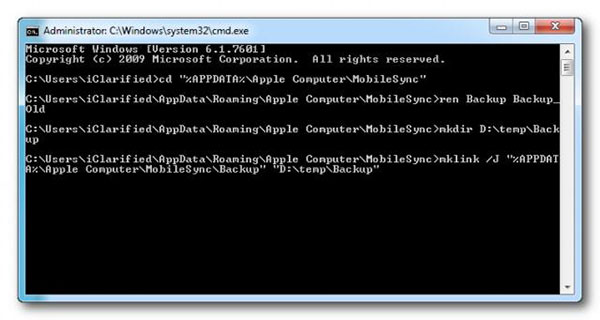
Что касается операционных систем Mac, вы можете изменить местоположение учетной записи iCloud. Просто нажмите Настройки> iCloud> Аккаунт на вашем iPhone. Выйдите из учетной записи iCloud и войдите в другую.
3. Удаление резервной копии iTunes из местоположения
- 1. Просто найдите файлы резервных копий iPhone из местоположения резервного копирования iTunes, как указано выше.
- 2. Щелкните правой кнопкой мыши резервную копию, которую вы хотите удалить, и выберите «Переместить в корзину». В следующий раз, когда вы очистите корзину, резервная копия исчезнет навсегда.
Если вы часто копировали файлы iPhone, возможно, вам придется удалить ненужные файлы резервных копий iTunes. Особенно, когда у вас новый iPhone, вы не можете найти несовместимый со старыми резервными копиями iTunes. Вы должны удалить некоторую резервную копию iTunes из этого места.
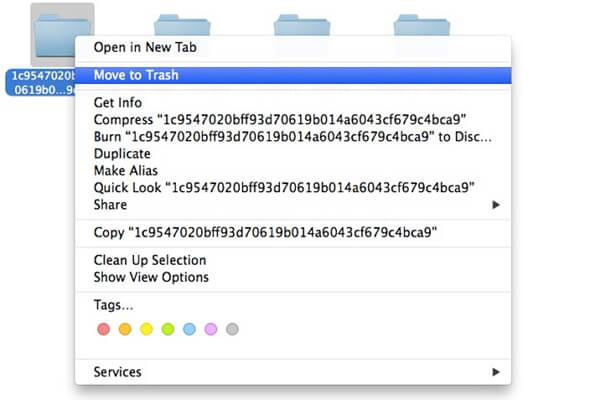
Просто убедитесь, что последняя резервная копия iTunes доступна, если вы хотите перенести старые данные iPhone из iTunes на новый iPhone. Как только вы удалите всю имеющуюся информацию, вся информация будет потеряна.
4. Восстановление резервных копий iTunes
Что делать, если вы не можете найти резервную копию iPhone в резервном хранилище iTunes или удалить их случайно? Даже если вы можете найти некоторые файлы резервных копий iPhone, вы можете обнаружить, что файлы резервных копий iTunes не могут быть открыты. Tipard Восстановление данных iPhone является наиболее эффективным инструментом для решения этих проблем. Просто ознакомьтесь с подробностями о возможностях Tipard iPhone Data Recovery, как показано ниже.
- 1. Восстановление удаленных или потерянных данных iPhone из резервной копии iTunes напрямую, даже если файлы в резервном хранилище iTunes не могут быть открыты.
- 2. Предварительный просмотр файлов извлечения в программе перед восстановлением. Программа позволяет просматривать данные перед началом восстановления.
- 3. С легкостью извлекайте все типы удаленных данных iPhone с iPhone и других iDevices.
- 4. Даже если вы не сохранили данные iPhone в iTunes или iCloud, программа автоматически восстановит вам важные данные.
- 5. Программа поддерживает iPhone 7 / 7 Plus / 6 / 6 и другие типы iDevice с iOS 10 или выше операционными системами.
5. Как восстановить резервную копию iPhone с помощью Tipard iPhone Data Recovery
Tipard iPhone Data Recovery - один из самых эффективных инструментов для извлечения удаленных данных iPhone или файлов iTunes. Существует три типа режима восстановления, Восстановление с устройства iOS, восстановление из файлов iTunes Backup и Восстановление из резервной копии iCloud, Если вы не можете открыть резервную копию iPhone из места размещения iTunes, вы можете выбрать режим Восстановить из режима iTunes Backup File, чтобы восстановить данные iPhone.
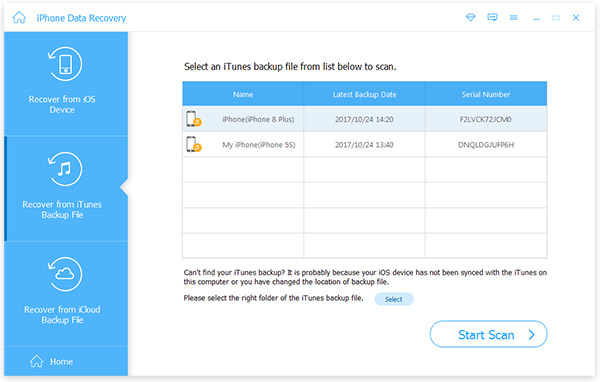
- 1. Выберите «Восстановить» из файла резервной копии iTunes
- После запуска программы восстановления данных iPhone выберите вторую вкладку Восстановление из файла резервной копии iTunes, Вы увидите все файлы резервных копий iTunes на своем компьютере.
- 2. Выберите файл резервной копии iTunes для восстановления
- Выберите файл резервной копии iTunes на вашем iPhone и нажмите кнопку «Начать сканирование». Он будет получать резервную копию iTunes, даже если вы не сможете получить ее из места размещения iTunes.
- 3. Восстановление данных из файлов резервного копирования iTunes
- Когда проверка будет выполнена, выберите файлы, которые вы хотите вернуть, и нажмите Recover в нижнем правом углу.
Когда вам нужно вернуть некоторые файлы резервных копий iPhone, вы можете получить доступ к месту хранения iTunes, чтобы проверить файлы соответственно. А затем вы можете управлять файлами резервных копий iPhone или легко изменять местоположение резервной копии iTunes. Как только вы не сможете открыть файл резервной копии из местоположения резервной копии iTunes, вы также можете использовать Tipard iPhone Data Recovery для возврата файла удаления соответственно. Программа предоставляет некоторые отличные возможности больше, чем ваше воображение. Если есть какие-либо другие запросы, связанные с местоположением резервного копирования iTunes и файлами резервного копирования iPhone, вы можете поделиться более подробными комментариями.