Легко копируйте DVD в ISO — создайте ISO из DVD в качестве резервной копии
В настоящее время DVD-диски не вечны. Это потому, что в наше время лучше смотреть онлайн и офлайн, чем использовать диск. Кроме того, есть вероятность, что DVD-диски по какой-то причине будут повреждены. Итак, лучше всего сделать возможное решение. В этом случае мы предоставим вам лучшее решение, которое мы можем вам предложить. Пост научит вас, как создать ISO из DVD на Mac и Windows. Таким образом, вы получите еще одно знание об упомянутом обсуждении.

Часть 1. Лучший способ создать ISO из DVD
Если вы ищете исключительную программу, которая поможет вам создать ISO из DVD, используйте Tipard DVD Cloner. Это автономная программа, доступная для Mac и Windows, позволяющая легко копировать DVD в ISO. Одна из основных функций инструмента — создание ISO-файла с DVD. После того, как вы откроете интерфейс, вы можете приступить к процессу копирования. Поскольку интерфейс прост, управлять инструментом может каждый пользователь. Все, что вам нужно, это загрузить файл, установить цель, и все готово. Также программа предлагает три режима копирования. Это полная копия, основной фильм и настройка. В функции «Полное копирование» программа скопирует и получит все содержимое DVD. Он включает в себя заголовки, субтитры и звуковые дорожки. Функция «Основной фильм» позволяет скопировать основной фильм с DVD. Функция настройки позволяет скопировать нужные вам части с DVD. Чтобы создать ISO с DVD, следуйте инструкциям ниже.
Шаг 1Нажмите кнопку «Загрузить» ниже, чтобы получить Tipard DVD Cloner на ваших компьютерах. Запустите после завершения процесса установки.
Шаг 2В главном интерфейсе нажмите кнопку Файл кнопку в верхнем левом углу. После этого загрузите DVD из папки вашего компьютера. Убедитесь, что DVD-диск вставлен в ваш компьютер/жесткий диск.
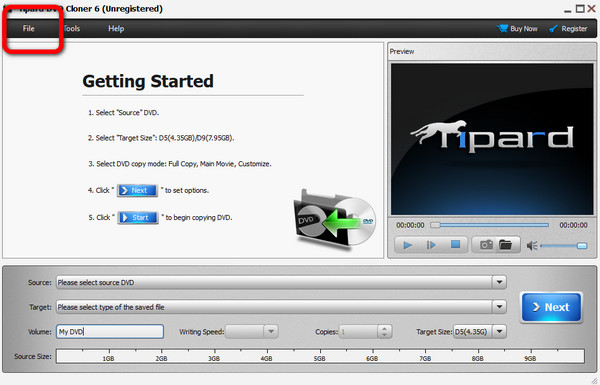
Шаг 3Затем перейдите к цель и выберите Сохранить как ISO кнопка. После этого нажмите кнопку Далее > Пуск кнопка в правой части интерфейса. Таким образом, процесс преобразования начнется. Затем вы уже можете получить свой ISO-файл через несколько секунд.
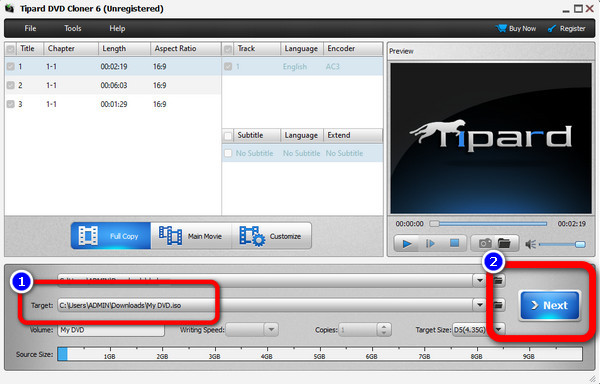
Часть 2. Как создать ISO из DVD в Windows
Способ 1. Создайте файл образа ISO с помощью BurnAware Free
Если вы пользователь Windows и хотите конвертировать DVD в ISO в Windows 11/10 и других версиях, используйте BurnAware Free. Это ISO горелка может помочь вам создать файлы ISO с ваших DVD-дисков. Кроме того, это бесплатный DVD риппер легко и быстро загружается, что делает его подходящим для всех пользователей. Также интерфейс офлайн-программы интуитивно понятен. Таким образом, все пользователи смогут разобраться во всей компоновке без профессиональной помощи. Кроме того, процесс преобразования или записи также происходит быстро. Благодаря такому процессу преобразования пользователи не будут тратить больше времени. Помимо этого, BurnAware Free может предложить больше функций, которыми вы сможете насладиться. Инструмент также может создавать аудио компакт-диски, MP3, DVD-видео, извлекать аудиодорожки и многое другое. Итак, если вы хотите создать все это, возможно, этот инструмент вам подойдет.
Однако есть и некоторые недостатки, с которыми вы можете столкнуться при использовании программы. Программа не применима к вам, если вы являетесь пользователем Mac и вам нужен Альтернатива BurnAware на Маке. Это связано с тем, что BurnAware Free доступен только в операционных системах Windows. Кроме того, он не может предоставить все свои расширенные функции. Итак, чтобы получить все возможности программы, вам необходимо приобрести Премиум и Профессиональную версию. Следуйте инструкциям ниже, чтобы научиться создавать ISO с DVD с помощью BurnAware Free.
Шаг 1Скачать BurnAware Free на вашем компьютере с Windows. Затем, после процесса установки, запустите программу для просмотра основного интерфейса.
Шаг 2После этого перейдите в левый интерфейс и нажмите кнопку Изображения ISO меню. Затем выберите Копировать в ISO кнопка из центрального интерфейса.
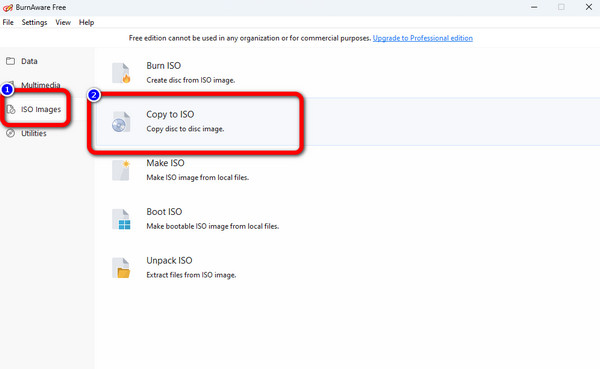
Шаг 3Выберите Копировать Кнопка для загрузки DVD в верхней части интерфейса. После этого нажмите кнопку ЛИСТАТЬ СПИСКИ кнопку в центральном интерфейсе, чтобы указать папку, в которой вы хотите сохранить преобразованный файл.
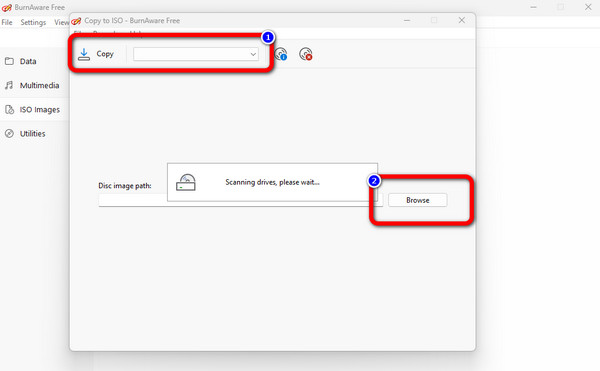
Шаг 4Затем нажмите Копировать Кнопка, чтобы начать создание файла ISO с вашего DVD. Вы увидите всплывающее сообщение, когда процедура конвертации уже завершена. После этого вы сможете получить ISO-файл в назначенной папке. Вы также можете использовать программное обеспечение для записи, например Cisdem DVD Burner, чтобы добавить ISO на другой DVD.
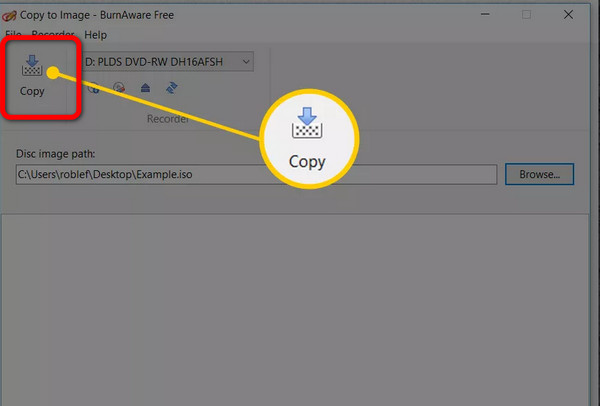
Способ 2. Клонировать DVD-диск в файл ISO с помощью Freemake Video Converter
Как видите, Freemake Video Converter очень подходит для компьютеров с Windows, поэтому, если вы хотите создать ISO-образ с DVD-диска в Windows, Freemake Video Converter может предложить вам бесплатную, но мощную помощь, и самое главное, это бесплатно.
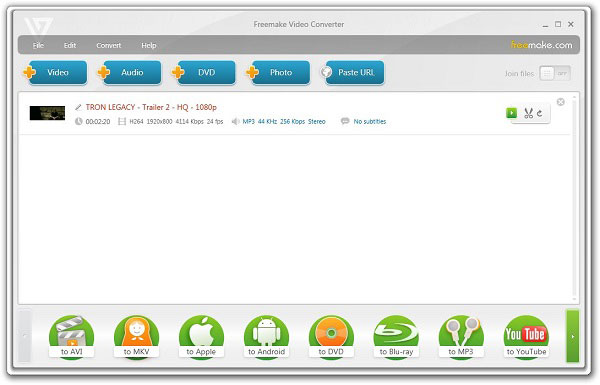
Шаг 1Загрузка и копирование DVD
Откройте Freemake и нажмите кнопку DVD кнопку на верхней стороне, чтобы загрузить DVD. Затем, чтобы создать ISO с DVD, вам следует нажать кнопку на DVD кнопка на нижней стороне.
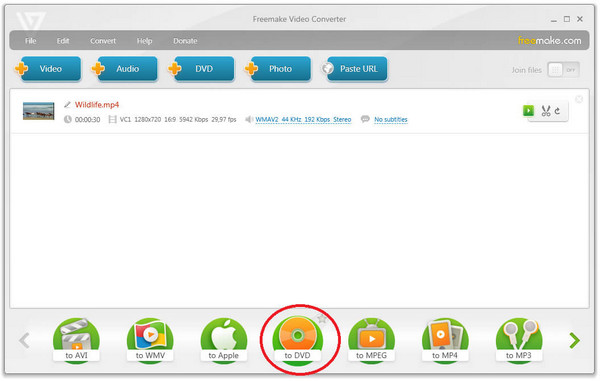
Шаг 2После того, как вы установили все настройки скопированного DVD, вам следует выбрать папку на жестком диске, а затем нажать кнопку Гореть Кнопка, чтобы скопировать DVD в ISO с помощью Freemake.
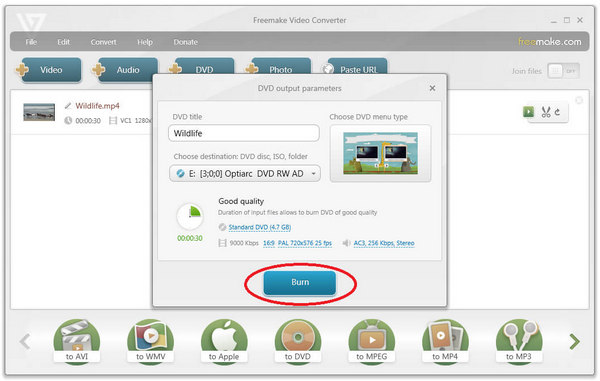
Способ 3. Создайте файл образа ISO с DVD с помощью ISODisk
Если вы не хотите делать это очень просто и быстро, вы можете без колебаний выбрать ISODisk. Его можно считать самым простым инструментом для создания образов ISO с DVD-дисков. Он настолько прост в использовании, что даже каждый может понять, как им пользоваться.
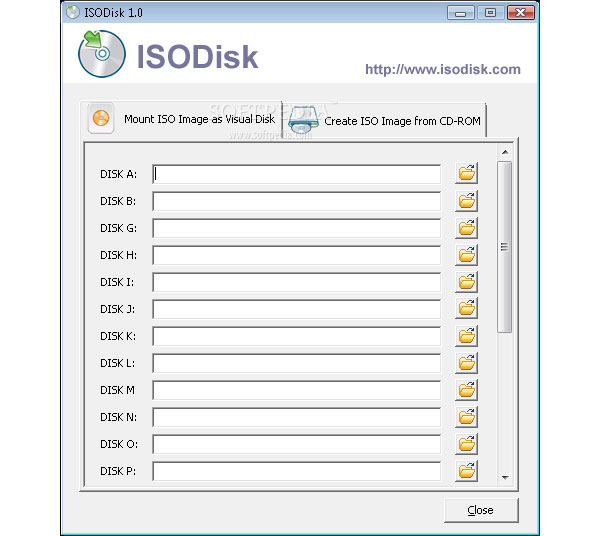
Шаг 1Скачать ISODisk на компьютер
Как и другие, вам нужно сначала скачать ISODisk, App Store, его официальный сайт. А затем установите и запустите программу на своем компьютере.
Шаг 2Вставьте DVD-диск и настройте
Вставьте DVD-диск в компьютер и выберите привод, на котором находится ваш DVD-диск. ISODisk автоматически создаст из него файлы образа ISO. И тогда вы сможете найти созданный ISO с DVD. для этого напрямую копирует DVD на ваш компьютер.
Часть 3. Легко копировать ISO на DVD на Mac
В этой части мы научим вас, как сделать ISO из DVD с помощью Mac. Вы можете управлять Дисковая утилита чтобы конвертировать ваш DVD в ISO. Если вам нужно больше узнать о программе, воспользуйтесь возможностью прочитать этот пост. Функция «Дисковая утилита» — это способ по умолчанию создания файла ISO с DVD. При этом вам не нужно приобретать или загружать какую-либо программу для достижения своей цели. Кроме того, процесс копирования или преобразования прост. Всего за несколько минут вы можете создать ISO с DVD. Но если вы новичок в Mac, процесс создания ISO будет сложным. Это потому, что метод на Mac отличается на других устройствах. Итак, если вы хотите получить ISO с DVD с помощью Mac, вам необходимо обратиться за помощью к профессионалам. Вы также можете проверить и выполнить следующие шаги, чтобы копировать DVD к ИСО.
Шаг 1Откройте свой Mac и перейдите к Дисковая утилита. После этого интерфейс появится на экране. Перейти к Файл > Новое изображение вариант и выберите Изображение с (название DVD).
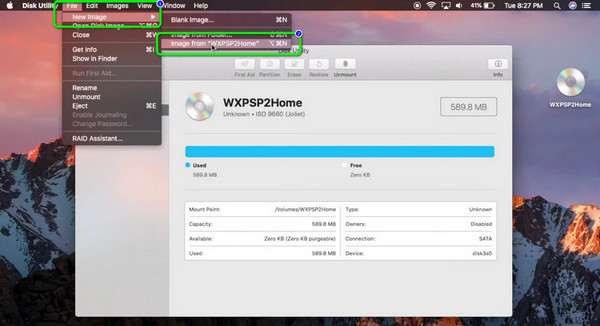
Шаг 2Затем на экране появится мини-интерфейс. Идти к Сохранить как и введите имя вашего файла. После этого выберите Формат вариант и выберите Мастер DVD / CD. Чтобы сохранить файл в формате ISO, нажмите кнопку Сохранить кнопку и дождитесь процесса создания.
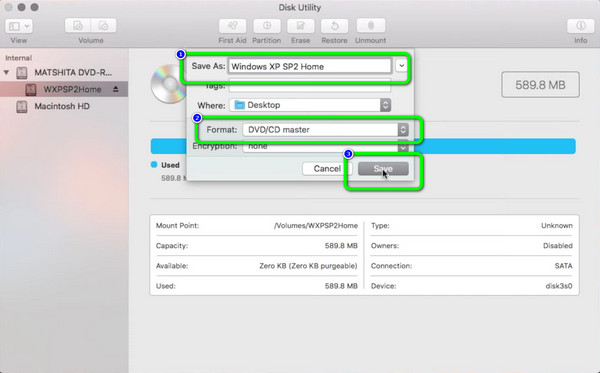
Часть 4. Часто задаваемые вопросы о создании ISO из DVD
1. Может ли Handbrake создать ISO?
К сожалению, Handbrake не может создавать файлы ISO. Программа поддерживает только форматы MKV, MP4 и WebM. Итак, если вы хотите создать ISO, есть инструменты получше, чем Handbrake.
2. Что такое ISO-образ DVD?
ISO-образ — это образ всего DVD. Это все содержимое DVD, которое может содержаться в одном файле ISO.
3. Является ли образ диска таким же, как ISO?
Да, файл ISO считается образом диска. Для дополнительной информации образ диска является точной копией всего физического диска. Он содержит папки, свойства, файлы и многое другое.
Заключение
В этой статье вы узнаете 4 способа создать ISO из DVD эффективно на Windows и Mac. С помощью этих программ очень легко скопировать DVD в ISO. Однако если вы хотите иметь широкий выбор видеоформатов, Tipard DVD Cloner ваш лучший курорт. Вы можете легко скопировать DVD и выбрать свои любимые форматы видео и аудио, а затем быстро создать ISO из DVD.







