3 лучших способа записать ваш ISO на DVD: включенные функции и полные шаги
Эта статья научит вас как записать ISO на DVD используя замечательные способы по умолчанию на рабочих столах Windows. Но что такое ISO в первую очередь? Согласно популярной онлайн-энциклопедии Википедия, ISO — это образ содержимого диска с оптического диска. Кроме того, файл ISO также может быть архивом, содержащим содержимое, полученное при копировании DVD или Blu-ray. Несмотря на то, что файл ISO является выходным файлом с оптического диска, вы все равно можете вернуть его на диск, записав его.
Поэтому, если вы предпочитаете смотреть фильм в формате ISO на большом экране, то запись на DVD будет хорошим выбором. Прочитав всю статью, вы поймете, что записать файл на DVD так же просто, как сделать ISO из DVD.
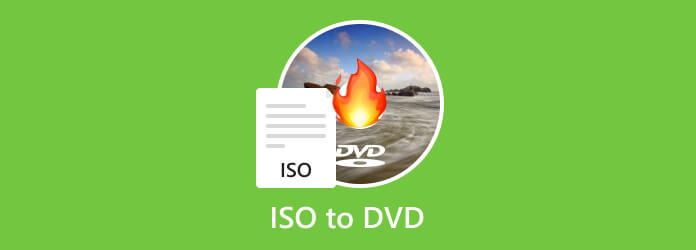
Часть 1. Как записать ISO на DVD по умолчанию в Windows
Чтобы вручную записать файл ISO в Windows 10, вы можете положиться на простые шаги, описанные ниже.
Шаг 1Поместите DVD в оптический привод, затем найдите файл ISO, который хотите записать.
Шаг 2Теперь щелкните правой кнопкой мыши файл ISO и выберите Записать образ диска опцию.
Шаг 3В конце концов, процесс горения начнется.
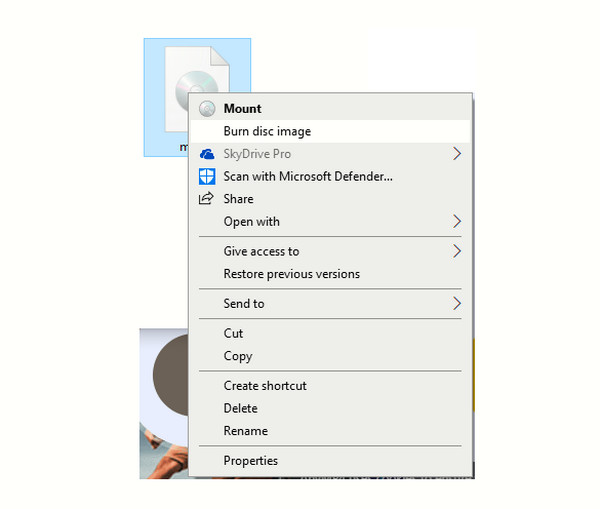
Обратите внимание, что этот шаг применим только к компьютерам с Windows 10. Итак, вот три лучших способа записи файлов на DVD в Windows, которые вы можете использовать.
1. Используйте Tipard DVD Creator
Если вы хотите попробовать создать DVD из различных видео в разных форматах, включая ISO, попробуйте этот удивительный Tipard DVD Creator. Это одна из готовых программ для Windows, которая позволяет легко ее получить. Этот создатель DVD лучше всего подходит для записи DVD и одновременного добавления к ним звуковых дорожек, субтитров и глав. Кроме того, он также предоставляет вам бесплатные меню настройки, такие как кнопки, тексты, рамки, фон, изображения и музыку, а также инструменты редактирования, такие как триммер, обрезка, создатель водяных знаков, регулятор эффектов и создатели фильтров, чтобы сделать ваш DVD содержит взрыв.
Более того, если вы решите записать ISO-образ Windows 10/11 на DVD с помощью этого Tipard DVD Creator, вам будет приятно узнать, какие типы DVD он поддерживает. Он может поддерживать DVD-9, DVD-5, DVD-R, DVD+R, DVD-RW, DVD+R, DVD-R DL, DVD+R DL и DVD-RAM. Так что да, вам не нужно беспокоиться, если вы можете перенести свой ISO на тот DVD, который у вас есть дома, потому что это обязательно будет.
Ключевые особенности:
- • Для создания DVD путем записи.
- • Добавить субтитры и звуковые дорожки на выход DVD.
- • Объединяйте и разделяйте главы.
- • Настройка меню DVD.
Как записать ISO на DVD в Windows 11/10
Шаг 1Первое, что вам нужно сделать, это установить программу на рабочий стол, щелкнув бесплатную Скачать Кнопка ниже. Затем просто следуйте процедуре быстрой установки.
Шаг 2Теперь вставьте DVD в оптический привод и запустите только что установленное программное обеспечение. В его интерфейсе нажмите кнопку DVD-диск Tab, затем нажмите Add Media кнопку, чтобы импортировать файл ISO, который вы хотите записать.
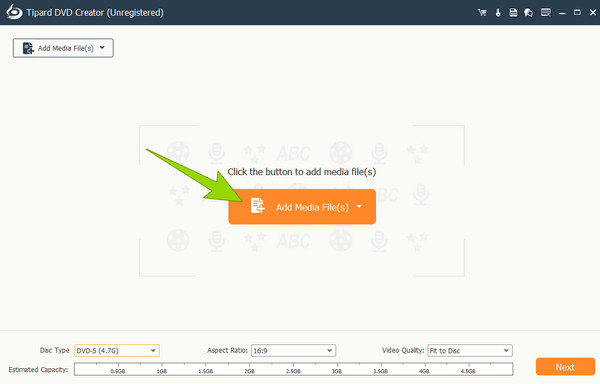
Шаг 3После загрузки ISO у вас есть возможность отредактировать его. Как? Нажмите на Электроинструмент кнопку, чтобы инструменты были представлены. После этого нажмите кнопку Следующая .
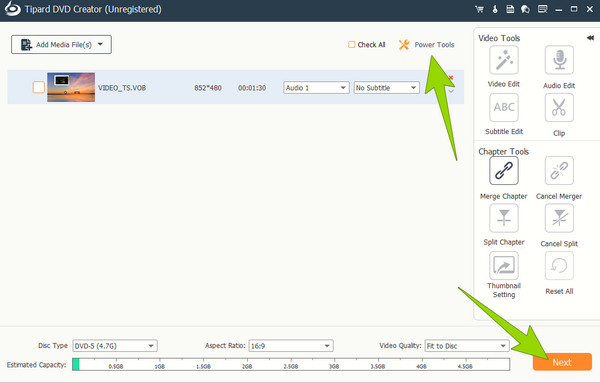
Шаг 4Вот так просто, теперь вы можете приступить к записи DVD из ISO, нажав кнопку Гореть .
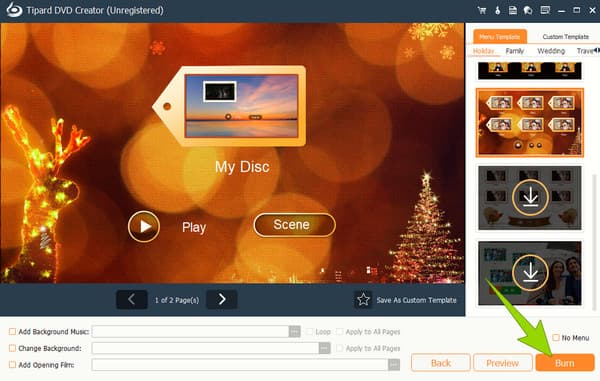
2. Используйте Tipard DVD Cloner
Еще одна полезная программа от Tipard — это DVD Cloner. Это программное обеспечение позволяет вам, как следует из его названия, клонировать или копировать папку DVD и папки ISO и создавать их так же, как на оптическом диске. При этом вы можете без проблем использовать его для клонирования оптического DVD на DVD. Кроме того, вы также можете использовать его в качестве устройства для записи DVD-дисков, поскольку оно действует как одно устройство, и оно может принести вам ваш любимый фильм на физическом диске в хорошем качестве. Между тем, этот Tipard DVD Cloner предоставляет вам три режима для клонирования ваших DVD: режимы «Полное копирование», «Настройка» и «Основной фильм». А за его дополнительные практические возможности? Что ж, вы можете выбрать скорость записи, количество копий, исходный размер и цвет с помощью функции цветной полосы. Таким образом, если вы хотите записать ISO на DVD на Mac помимо Windows, используя этот удивительный DVD Cloner, то не стесняйтесь следовать приведенным ниже инструкциям.
Ключевые функции:
- • Clone DVD папки, ISO и диски на чистый DVD.
- • Записывайте DVD.
- • Возврат содержимого DVD без потери качества.
- • Редактировать содержимое DVD.
Как записать DVD из ISO с помощью DVD Cloner
Шаг 1Запустите Tipard DVD Cloner на своем компьютере после его установки. Затем нажмите кнопку Файл кнопку в главном интерфейсе и перейдите к Выберите источник кнопку, чтобы загрузить свой ISO. Обратите внимание, что перед установкой инструмента на рабочий стол необходимо вставить DVD-диск.
Шаг 2Теперь выберите целевой размер и другие параметры, с которыми вы хотите, чтобы ваш DVD работал. Затем нажмите кнопку Следующая чтобы продолжить.
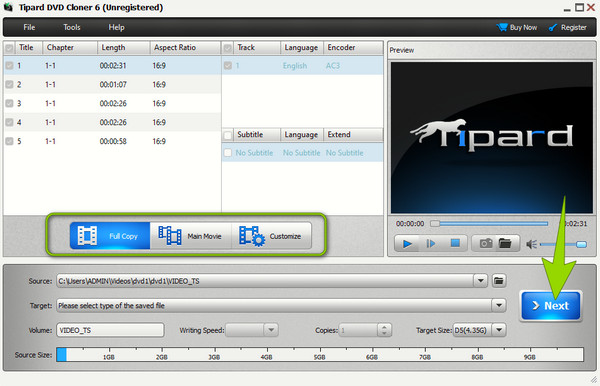
Шаг 3Так же быстро нажмите кнопку Start кнопку в следующем окне. Затем дождитесь окончания процесса записи и проверьте DVD.
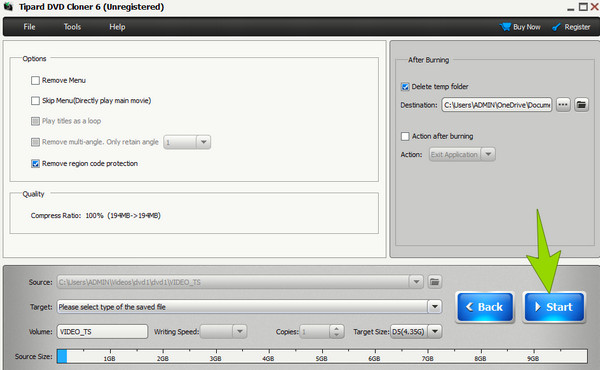
3. Используйте ImgBurn
Существует также ImgBurn, легкое программное обеспечение, которое позволяет вам свободно записывать DVD от ИСО бесплатно. Он доступен на всех компьютерах с Windows, включая ОС 10. Кроме того, его способность записывать DVD-диски дает вам различные возможности навигации по его интерфейсу. Однако, в отличие от предыдущих, вам нужно сначала полностью понять его, прежде чем вы сможете сказать, что он удобен для пользователя. Таким образом, если вы хотите узнать, как это работает, вы можете положиться на приведенные ниже упрощенные шаги.
Ключевые функции:
- • Создает и проверяет образы дисков.
- • Записывайте образы дисков в различных форматах DVD.
- • Настройка для точной настройки процесса записи.
- • Копируйте диски напрямую.
Как записать DVD с ImgBurn
Шаг 1Запустите бесплатный инструмент после его установки. Затем в его интерфейсе нажмите кнопку Файл образа записи на диск опцию.
Шаг 2После этого выберите файл ISO, который вы хотите записать, когда появится всплывающее окно. После этого выберите скорость записи, затем переключите проверить поле, чтобы убедиться, что диск идентичен вашему ISO.
Шаг 3Затем процесс начнется. Подождите, пока он завершится, и проверьте вывод после.
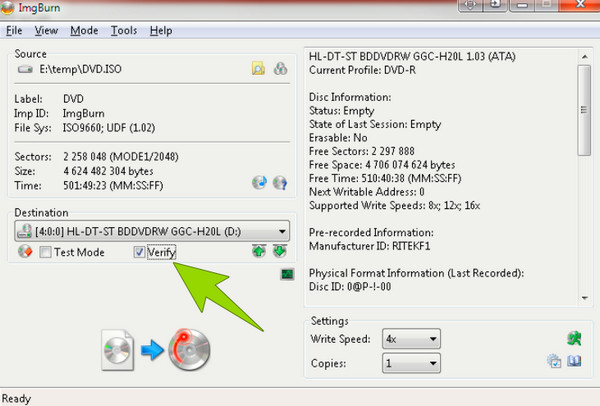
Часть 2. Часто задаваемые вопросы о записи ISO на DVD
Будет ли файл ISO воспроизводиться на DVD-плеере?
Это зависит от используемого плеера. Обычный DVD-плеер не может воспроизводить файл ISO, если ISO не сохранен на флэш-накопителе, который поддерживает воспроизведение DVD-плеером.
Может ли проигрыватель Windows Media записывать файлы ISO?
К сожалению, проигрыватель Windows Media не имеет встроенной функции для записи DVD-дисков. Поэтому вам понадобится стороннее программное обеспечение, такое как Tipard DVD Creator для записи ваших DVD-дисков из файлов ISO.
Что такое формат ISO для DVD?
Формат ISO для DVD — ISO9660. Это стандартная система форматов для оптических дисков, включая DVD.
Заключение
Эта статья является хорошим инструментом чтения для обучения как записать ISO на DVD. Он содержит 3 лучших решения, которые вы можете использовать на своих рабочих столах Windows, выполняя каждый заданный шаг в своей задаче. Все три обладают замечательными возможностями для создания записанных DVD, но если вы ищете простое в использовании, но мощное программное обеспечение для этого, то Tipard DVD Creator это тот, который нужно выбрать.







