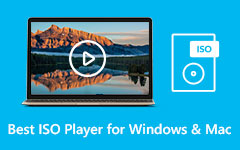3 безотказных инструкции по идеальному воспроизведению файлов ISO на компьютере
В последнее время многие пользователи Blu-ray решили создавать файлы образов ISO. Это для резервного копирования их Blu-ray фильмов и видео. Blu-ray ISO помогает копировать диски Blu-ray на жесткие диски компьютера для резервного копирования. Кроме того, для дальнейшего производства дисков, поскольку он содержит все содержимое диска Blu-ray. Это не означает, что вы можете получить исходный доступ к файлу ISO и воспроизвести его на ПК. Если вы хотите узнать, как наиболее эффективно воспроизводить ISO на компьютере, прочитайте эту статью.
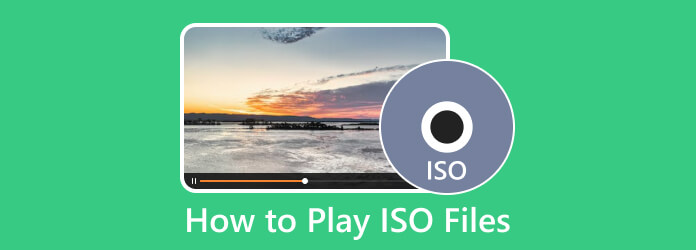
Часть 1. Способ воспроизведения файлов ISO с помощью проигрывателя Tipard Blu-ray
Играть в ISO - это вызов. Вы должны рассмотреть программное обеспечение, которое вы должны использовать. Если нет, вы не сможете воспроизвести файлы ISO. Мы хотели бы помочь вам в достижении вашей цели. Самое главное - использовать исключительную программу, Tipard Blu-ray Player. Используя эту автономную программу, мы подробно расскажем вам о воспроизведении файлов ISO. Но перед этим мы дадим вам более подробную информацию об этом программном обеспечении. Tipard Blu-ray Player предлагает пользователям отличный визуальный эффект. Это профессиональная программа Blu-ray Player и универсальный медиаплеер. С помощью этого проигрывателя Blu-ray вы можете без ограничений воспроизводить файлы ISO. Вы также можете использовать это программное обеспечение для воспроизведения дисков Blu-ray на компьютерах с Windows и Mac. Кроме того, Tipard Blu-ray Player может сделать вашу жизнь намного проще благодаря интуитивно понятному интерфейсу, что делает его простым в использовании и идеальным для непрофессиональных пользователей. Наконец, во время воспроизведения вашего ISO-файла вы можете предпринять дополнительные действия. Вы можете добавлять субтитры, изменять цвета видео и обрезать видео. Вы можете проверить простой метод ниже, чтобы узнать, как воспроизводить файлы ISO с помощью проигрывателя Blu-ray Tipard.
Шаг 1В первую очередь скачивайте Tipard Blu-ray Player на твоем компьютере. Вы можете нажать кнопку «Загрузить» ниже, чтобы легко получить доступ к программе.
Шаг 2Нажмите Открыть файл вариант из основного интерфейса программы, чтобы получить файл ISO. Найдите и выберите файл ISO из папки на вашем компьютере. Нажмите на Откройте возможность загрузить его в программу.
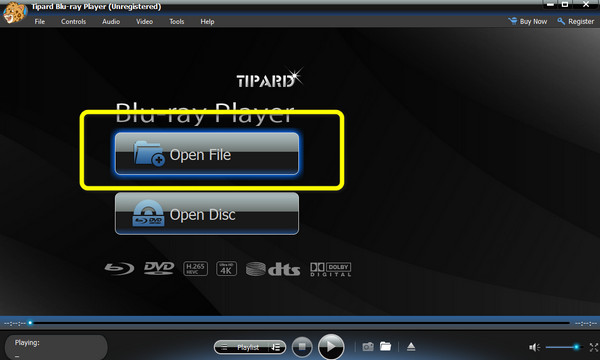
Шаг 3Тогда ты можешь играть, Паузакачества остановить ISO-файл. Также нажмите кнопку Полноэкранный значок для воспроизведения файла ISO в полноэкранном режиме. Чтобы запечатлеть понравившуюся сцену из видео, нажмите кнопку Снимок значку.
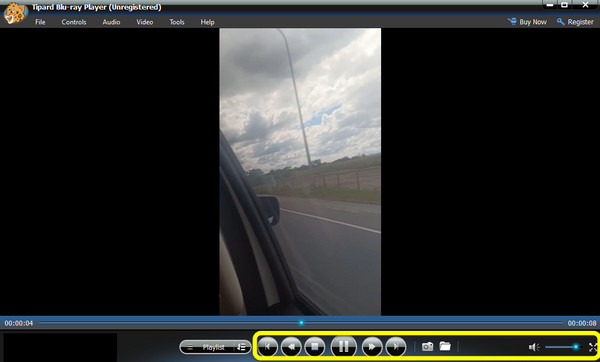
Плюсы:
- • Легко скачать.
- • Он предлагает интуитивно понятный интерфейс и простой метод, идеально подходящий для всех пользователей.
- • Программа доступна на компьютерах Mac и Windows.
Минусы:
- • Он может воспроизводить папку IFO, диск Blu-ray только в течение 30 дней при использовании бесплатной пробной версии.
Часть 2. Способ воспроизведения файлов ISO с помощью VLC
Поскольку мы говорим о воспроизведении файлов ISO, VLC это еще одна программа, которую вы должны рассмотреть. Насколько нам известно, VLC — это автономный медиаплеер, на который можно положиться при воспроизведении видео в различных форматах. Он включает в себя MP4, MOV, FLV, WMV и многое другое. Кроме того, вы также можете воспроизвести свой файл ISO в этой программе. С помощью VLC вам не нужно будет искать другой проигрыватель файлов ISO в Интернете. Вы также можете воспользоваться еще одной функцией программного обеспечения. Вы можете использовать функцию повтора, особенно если вы хотите повторно воспроизвести любимое видео. Кроме того, вы можете сделать скриншот видео во время просмотра. Однако установка VLC на ваш компьютер занимает много времени. Вы должны быть терпеливы в ожидании процесса установки. Кроме того, поскольку VLC подходит только для воспроизведения видео, его возможности ограничены. Нажмите здесь, чтобы получить Альтернативы VLC Media Player. Расширенные инструменты для редактирования недоступны в VLC.
Шаг 1Скачайте и установите VLC Media Player на Mac или Windows. Затем запустите программу на своем устройстве.
Шаг 2Когда интерфейс появится на экране, нажмите Медиа> Открыть файл возможность просмотра папки компьютера. После этого просмотрите и откройте файл ISO. Другой способ открыть файл — нажать кнопку Ctrl + O .
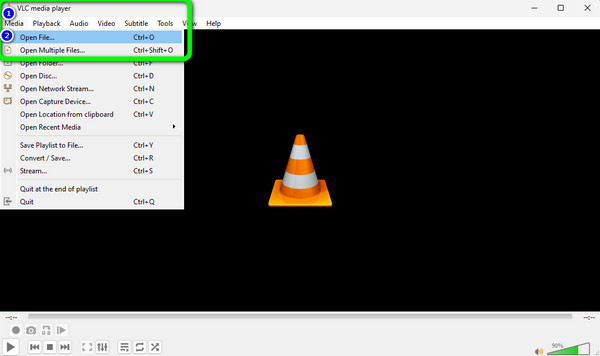
Шаг 3После загрузки файл ISO можно воспроизводить бесплатно. В правом нижнем углу интерфейса вы можете настроить громкость. В левом нижнем углу есть множество инструментов, которые вы можете использовать. Вы можете нажать на красный кружок, чтобы записать видео. Щелкните значок Snapshot, чтобы сделать снимок экрана из видео и многое другое.
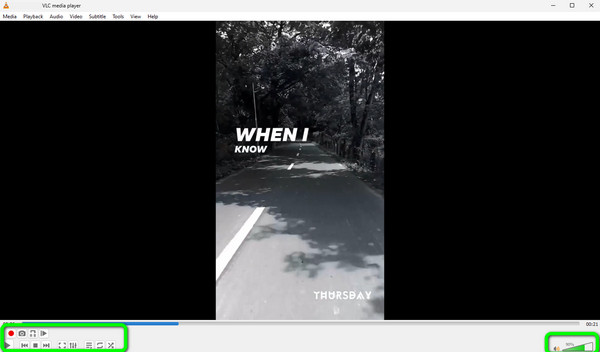
Плюсы:
- • Простота использования.
- • Бесплатно скачать.
- • Доступно на Mac и Windows.
Минусы:
- • Возможности ограничены.
- • Процесс установки занимает много времени.
Часть 3. Как воспроизводить файлы ISO с помощью проигрывателя Windows Media
Windows Media Player входит в число надежных программ для воспроизведения файлов ISO. Проигрыватель Windows Media — это встроенное программное обеспечение, которое вы можете найти на своем компьютере с Windows. Он также подходит для играет Blu-ray, MP4, MOV, AVI, FLV и другие видео. Однако воспроизвести файл ISO в этой программе сложно. Кроме того, интерфейс Windows Media Player сбивает с толку, что усложняет его использование. Используйте приведенные ниже шаги, чтобы воспроизвести файл ISO в проигрывателе Windows Media. Кроме того, бывают случаи, когда файлы ISO должны лучше воспроизводиться в программном обеспечении.
Шаг 1Найдите файл ISO в папке с файлами. Затем щелкните файл правой кнопкой мыши и выберите гора опцию.
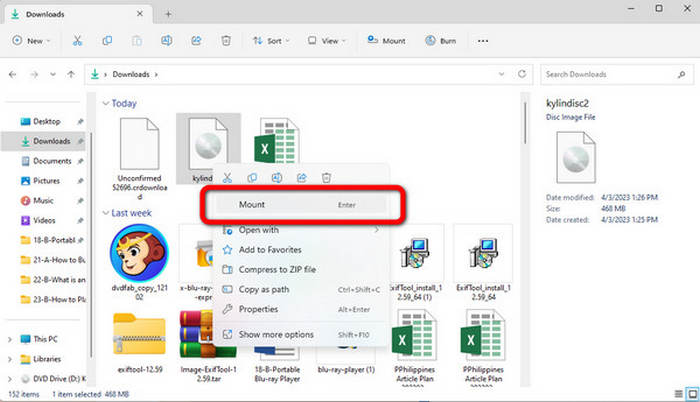
Шаг 2На экране появится другой файл. После этого щелкните правой кнопкой мыши файл ISO и выберите Открыть с помощью вариант. Затем выберите Windows Media Player опцию.
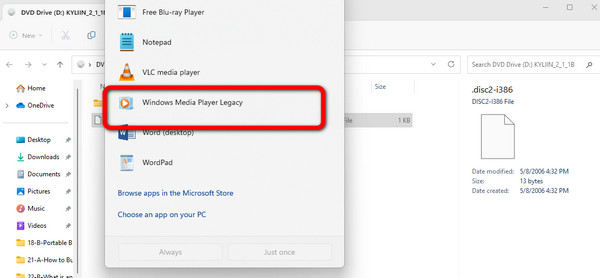
Шаг 3Теперь вы уже можете воспроизводить файл ISO с помощью проигрывателя Windows Media. Вы можете приостанавливать и воспроизводить видео, останавливать и регулировать громкость во время воспроизведения.
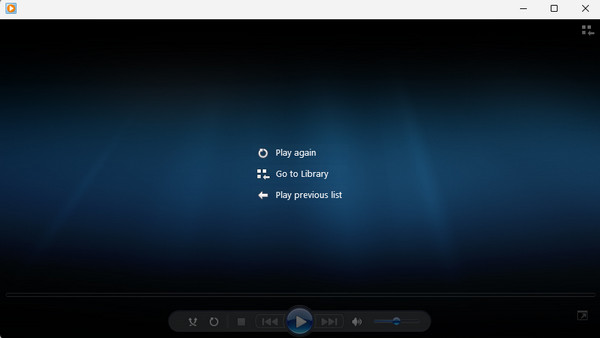
Плюсы:
- • Он поддерживает различные видеоформаты, такие как MP4, MOV и AVI.
- • Не требует процесса установки.
Минусы:
- • Интерфейс сбивает с толку.
- • Процесс воспроизведения файлов ISO сложен.
Часть 4. Часто задаваемые вопросы о том, как воспроизводить файлы ISO
Как воспроизводить файлы ISO на телевизоре?
Лучший способ воспроизведения файлов ISO на телевизоре — подключить ноутбук к телевизору с помощью кабеля HDMI. Затем при подключении воспроизведите файл ISO со своего ноутбука с помощью медиаплеера, например Tipard Blu-ray Player, VLC, проигрыватель Windows Media и многое другое.
Как передавать файлы ISO через VLC?
Запустите VLC на своем компьютере. Затем нажмите Медиа> Открыть файл параметры. Выберите файл ISO из папки с файлами и откройте его. После этого вы можете начать потоковую передачу ваших файлов ISO.
Что такое файл ISO?
Это архивный файл, который содержит идентичную копию данных на оптическом диске, таком как DVD или CDD. Они часто передают большие наборы файлов для записи на оптические диски или резервные диски.
Заключение
Чтобы завершить все обсуждение, эта статья может дать вам подробные инструкции о том, как воспроизводить файлы ISO на компьютере. Некоторые программы сложны в использовании и имеют ограниченные возможности. Итак, чтобы без проблем смотреть файл ISO, используйте Tipard Blu-ray Player. Он позволяет вам наслаждаться его функциями, используя простые методы воспроизведения различных файлов.