Лучшие методы для успешного преобразования ISO в Blu-ray
Вы попали по адресу, если хотите научиться быстро записать ISO на Blu-ray. Некоторые люди хотят сделать резервную копию своих файлов, чтобы данные не исчезли легко. Для дополнительной информации, вы не можете хранить определенный файл только на флешках, жестких дисках и т. Д. Вы также можете использовать диски Blu-ray. Рынок наводнен программными продуктами для записи Blu-ray ISO. Но некоторые необычные позволяют конвертировать диски ISO в Blu-ray. Если вы хотите узнать о многочисленных способах быстрой записи вашего ISO-файла на Blu-ray, уделите время этой статье. Мы предложим различные способы записи ваших файлов с помощью программ для записи на Windows и Mac. Так что не теряйте времени и начните заниматься этим постом.
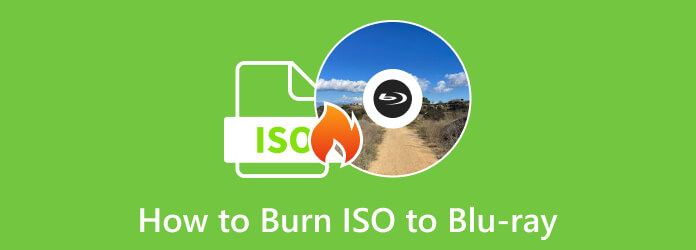
Часть 1. Что нужно сделать перед записью ISO на Blu-ray
Вот что вам нужно сделать и подготовить перед записью ISO на Blu-ray.
1. ISO-файл
Убедитесь, что ваш ISO-файл уже находится на вашем компьютере. Кроме того, его папка чистая и не имеет ненужных файлов.
2. Программное обеспечение для записи
Если вашей целью является запись файлов, вам необходимо программное обеспечение для записи. Существует множество загружаемых программ, которые вы можете использовать. Существует также встроенная программа, если вы не хотите ее загружать. Программное обеспечение для записи является важным фактором в получении желаемого результата.
3. Диск Blu-Ray
Вы должны подготовить чистый диск Blu-ray. Это один из самых важных материалов, необходимых для успеха. Кроме того, вы должны убедиться, что диск находится в хорошем состоянии. На нем не должно быть царапин, грязи и повреждений, иначе компьютер не прочитает диск. Кроме того, убедитесь, что диск Blu-ray уже установлен.
4. Внешний диск
Внешний диск также необходим при записи файла ISO на Blu-ray. Это важно, особенно для пользователей, у которых нет встроенного накопителя на компьютерах или ноутбуках. Вы можете поставить диск на дисковод для процесса записи.
Часть 2. Решения для записи ISO на Blu-ray в Windows
Запишите ISO на Blu-ray с помощью Tipard Blu-ray Copy
Как мы заметили, в Интернете редко можно увидеть отличные способы записи файлов ISO на Blu-ray. Это делает пользователей разочарованными и несчастными. Но в этом разделе мы дадим все, что вы не найдете в других источниках. Чтобы успешно записать ISO на Blu-ray, вам понадобится помощь Tipard Blu-ray Copy. Он может предложить простую для понимания процедуру сжигания. Кроме того, в программе есть и другие функции. Вы можете полностью создать резервную копию любого диска Blu-ray, папки Blu-ray или ISO-файла Blu-ray с помощью Whole Disc без возможности выбора главы или основного фильма. Копировать основной сюжет, название или главу фильма значительно проще, чем основной фильм. Кроме того, вы можете выбрать звуковую дорожку и субтитры, которые хотите дублировать, опустив остальные для оптимизации. Blu-Ray емкость. Используйте режим записи данных, чтобы скопировать папку Blu-ray. Резервные копии содержимого Blu-ray будут воспроизводиться с тем же разрешением, что и оригинал. Дополнительные ключевые функции приведены ниже, чтобы узнать больше о Tipard Blu-ray Copy. После этого вы можете проверить процедуру записи ISO на Blu-ray.
Ключевые особенности:
- • Для файлов Blu-ray Folder/ISO доступны 4 варианта копирования: Весь диск, Основной фильм, Клонирование и Запись данных.
- • Скопируйте 3D 50/25 Blu-ray на диск 2D 50/25 для резервного копирования содержимого 3D Blu-ray.
- • Предлагает быструю процедуру сжигания.
- • Назовите диск, назвав метку тома.
Шаг 1Нажмите Скачать кнопка ниже для доступа Tipard Blu-ray Copy немедленно. Затем перейдите к процессу установки. После завершения установки запустите программу на своем компьютере.
Шаг 2Затем в главном интерфейсе выберите Полный диск меню. Затем перейдите к Источник возможность просмотра файла ISO. Затем перейдите к опции «Цель» и выберите Сохранить как папку BD. Кроме того, вы можете пометить свой диск, перейдя в Метка Тома меню. Выберите также желаемый Целевой размер.
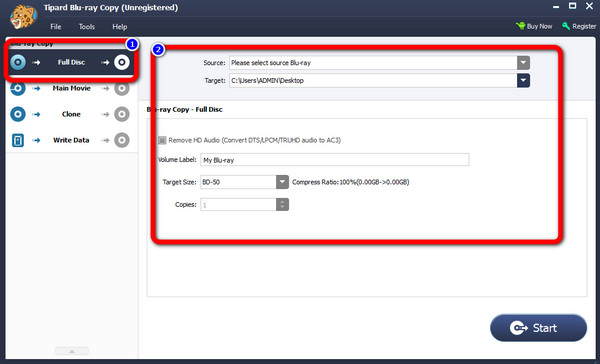
Шаг 3После этого нажмите Start в левом нижнем углу интерфейса. Таким образом, начнется процесс горения. Затем, когда процесс завершится, нажмите OK.
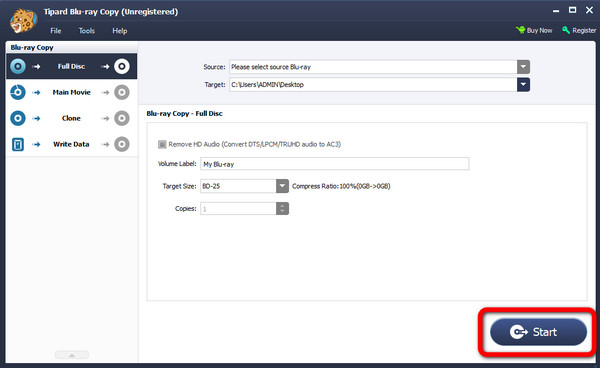
Запись ISO на Blu-ray с помощью программы записи образов дисков Windows
Если вы не хотите загружать стороннее программное обеспечение для записи ISO на Blu-ray, используйте ОС Windows образ диска горелки. Это Blu-Ray горелка доступен в Windows 10 и 11. Он позволяет эффективно и мгновенно записывать образ ISO на Blu-ray. Еще одним преимуществом программного обеспечения является то, что оно простое в использовании. Он идеально подходит для новичков, которым не хватает представлений о записи различных файлов. Кроме того, процесс его горения происходит быстро. Это займет всего несколько минут, прежде чем процесс будет завершен. Но у этой встроенной программы есть недостатки. Средство записи образов дисков Windows доступно только для Windows. Итак, если вы являетесь пользователем Mac, рекомендуется использовать другой пишущий привод ISO для Blu-ray.
Шаг 1Откройте папку с файлами и перейдите к файлу ISO. После этого нажмите кнопку Подробнее или три точки, Затем выберите Гореть опцию.
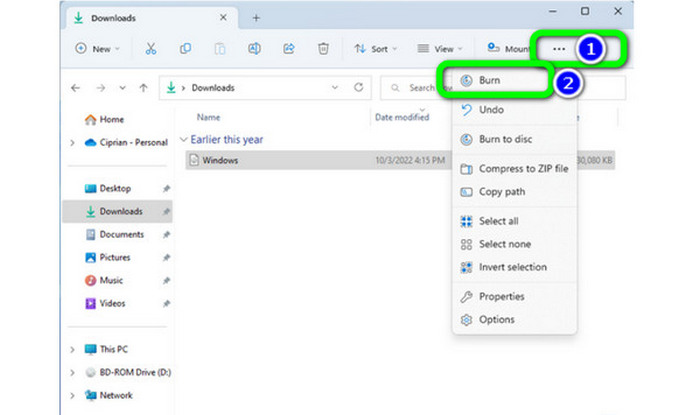
Шаг 2Другое окно появится после нажатия кнопки Гореть вариант. Затем начнется процесс горения. Через несколько минут Статус: сообщит вам, если процесс записи прошел успешно.
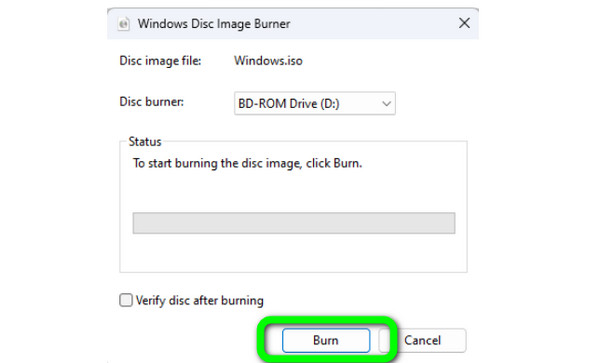
Часть 3. Как конвертировать ISO в Blu-ray на Mac
Вы можете использовать Finder как способ записи по умолчанию. ISO файлов на Blu-ray на Mac. При использовании этого метода вам не потребуется устанавливать стороннее программное обеспечение. Кроме того, запись ISO на Blu-ray здесь проста. Для завершения процедуры записи достаточно простого щелчка. Таким образом, даже новичок сможет записывать файлы проще и быстрее. Чтобы записать ISO на Blu-ray, выполните следующие действия.
Шаг 1Запустите Finder на вашем Mac. После этого перейдите и просмотрите файл образа ISO.
Шаг 2Затем щелкните правой кнопкой мыши файл ISO. Когда появятся варианты, выберите Записать образ диска «имя файла» на диск кнопка. Убедитесь, что вы уже вставили пустой диск Blu-ray в оптический привод. Затем нажмите «Записать», чтобы начать процесс записи.
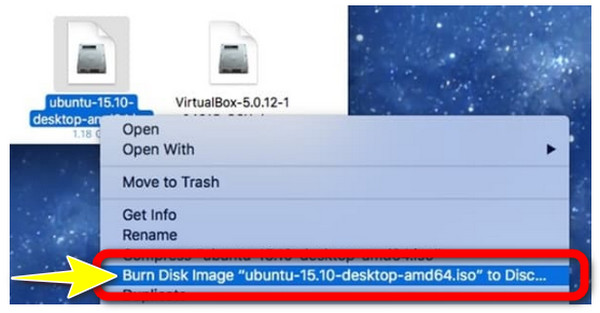
Шаг 3Дождитесь окончания процесса записи. Уведомление появится, когда процесс записи будет завершен.
Часть 4. Часто задаваемые вопросы о том, как записать ISO на Blu-ray
Записывает ли программа записи образов дисков Windows 11/10 ISO на DVD?
Да. Это позволяет записывать ISO и создавать DVD из ISO. Однако вы не можете использовать встроенную программу записи, если вы все еще используете устаревшую версию Windows, например Windows 7.
Какая программа для записи ISO лучше для Windows или Mac?
Для Windows рекомендуется использовать Tipard Blu-ray Copy. Это может помочь вам легко записать файлы ISO на Blu-ray. На Mac вы можете щелкнуть правой кнопкой мыши файл ISO и выбрать «Записать образ диска» «имя файла» на диск.
Сколько дисков нужно для записи?
Если вы планируете записывать большое количество файлов, вам понадобится более одного диска. Это зависит от того, насколько велики данные или размеры, которые у вас есть.
Заключение
После прочтения статьи будет легко записать ISO на Blu-ray эффективно. Вы можете использовать полезное программное обеспечение для записи выше, чтобы мгновенно записать ISO на Blu-ray. Кроме того, если у вас недостаточно опыта в записи файлов ISO, используйте Tipard Blu-ray Copy. Он прост в использовании и имеет процесс горения.







