Удалить пароль в Windows 10 - 5 Лучшие методы, которые вы должны знать
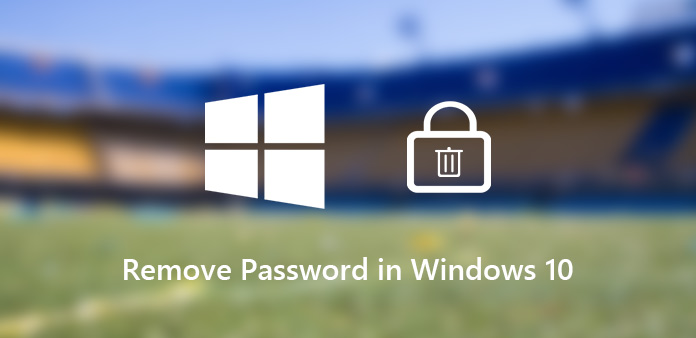
В отличие от Windows 7 / 8, пароль для входа в Windows 10 также включает пароль для изображения и PIN-код. Если ваш компьютер достаточно безопасен без физического доступа других пользователей, вы можете удалить пароль в Windows 10, чтобы войти в Windows 10 при запуске компьютера.
В Windows 10 легко удалить параметры входа для пароля пользователя, PIN-кода и пароля для изображения. Вы можете просто следовать подробному процессу, как в статье, чтобы удалить пароль для входа в Windows 10. Но если вы забыли или потеряли пароль администратора, есть ли способ отключить пароль Windows 10? Вот ответ, который вы должны знать.
- Часть 1: Как удалить пароль Windows 10 из настроек
- Часть 2: Как отключить пароль Windows 10 через панель управления
- Часть 3: Как отключить пароль в Windows 10 с помощью командной строки
- Часть 4: Как отключить пароль в Windows 10 через netplwiz
- Часть 5: Как удалить пароль в Windows 10 с сбросом пароля
Часть 1: Как удалить пароль Windows 10 из настроек
Просто удалите пароль Windows 10 из настроек - это самый простой способ. Если вам необходимо удалить пароль администратора, пароль к изображению или PIN-код, вы можете выполнить процедуру, чтобы с легкостью отключить пароль.
Как отключить пароль в Windows 10
Шаг 1: После запуска Windows 10 нажмите кнопку «Пуск» в левом нижнем углу. Выберите опцию «Настройки» в меню слева.
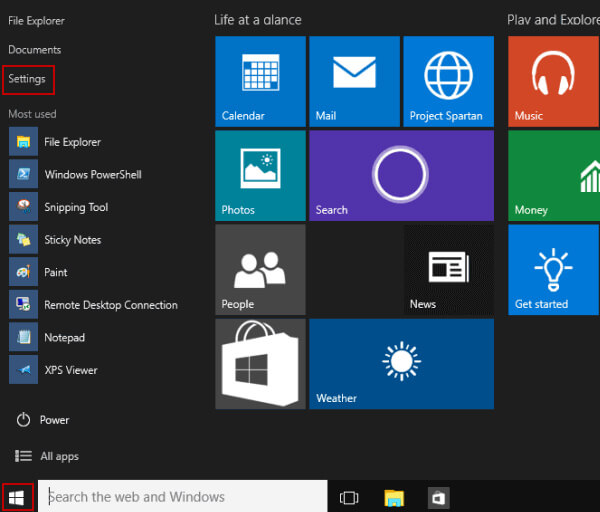
Шаг 2: Выберите параметр «Пользователи и учетные записи», в котором вы можете найти параметры удаления пароля Windows 10 в «Параметры входа».

Шаг 3: Нажмите кнопку «Изменить», затем введите текущий пароль и нажмите кнопку «Далее», чтобы ввести пустой пароль для удаления пароля Windows 10.
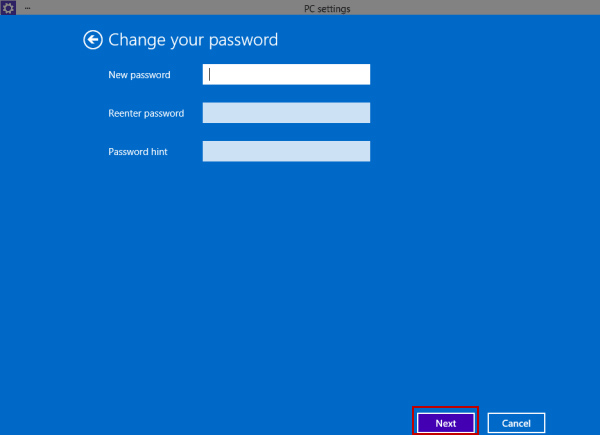
Как отключить пароль изображения в Windows 10
Шаг 1: Просто выполните аналогичные действия, чтобы перейти в «Настройки ПК». Выберите «Пользователи и учетные записи» и найдите графический пароль в «Параметры входа».

Шаг 2: Нажмите «Удалить» под паролем изображения, чтобы удалить исходный пароль изображения в Windows 10.
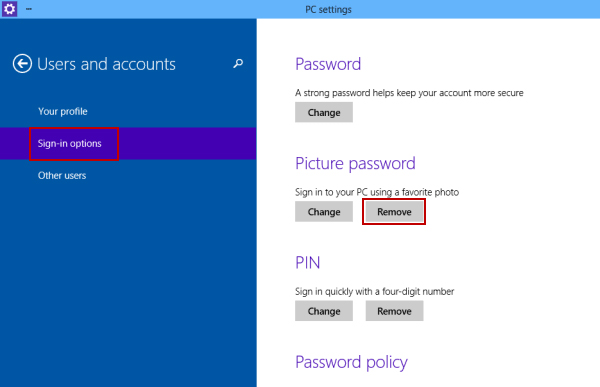
Как удалить ПИН-код в Windows 10 Автозагрузка
Шаг 1: Перейдите в «Пуск» > «Настройки» > «Пользователи и учетные записи» > «Параметры входа». Затем найдите метод пароля для PIN-кода.

Шаг 2: Вы можете нажать кнопку «Изменить», чтобы изменить его на новый, или нажать кнопку «Удалить», чтобы отключить PIN-пароль Windows 10.
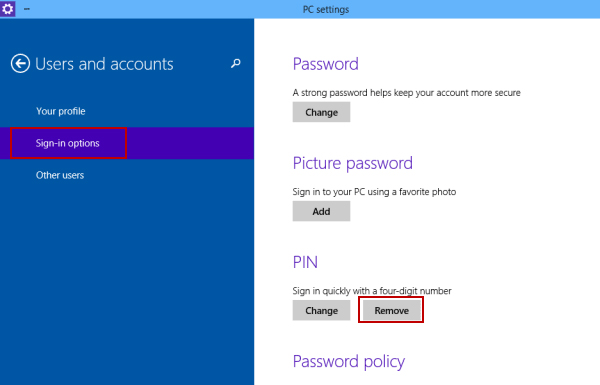
Часть 2: Как отключить пароль Windows 10 через панель управления
Когда вам нужно управлять паролями для всех учетных записей, панель управления является прямым способом отключения пароля в Windows 10. Следуйте инструкциям, чтобы очистить пароль для входа в учетную запись администратора.
Шаг 1: Когда вы запускаете Windows 10, вы можете выбрать опцию «Панель управления» в раскрывающемся списке, а затем найти перечисленные элементы.
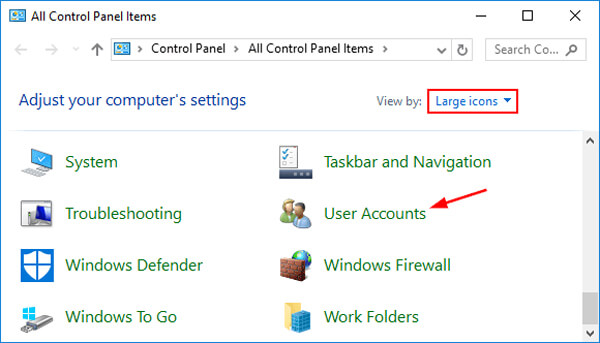
Шаг 2: Нажмите «Учетные записи пользователей», чтобы управлять всеми учетными записями пользователей в Windows 10. После этого нажмите «Управление другой учетной записью».
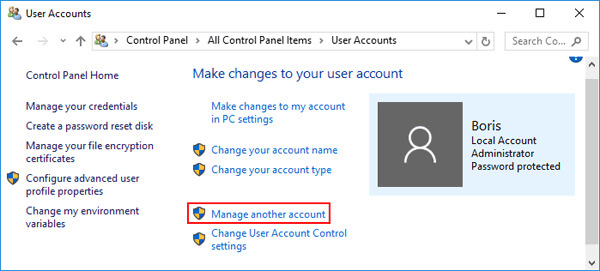
Шаг 3: Выберите нужную учетную запись, для которой вы хотите удалить пароль в Windows 10, а затем нажмите «Изменить пароль».
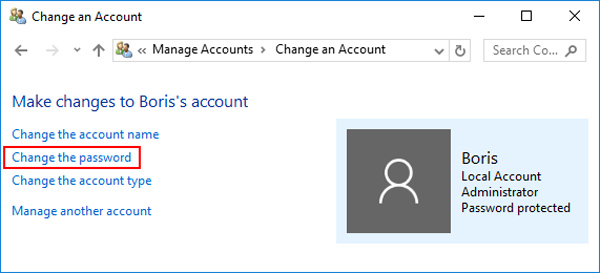
Шаг 4: Просто введите исходный пароль. Оставьте поля «Новый пароль» и «Подтвердить новый пароль» пустыми, чтобы удалить пароль Windows 10. Затем нажмите кнопку «Изменить пароль», чтобы применить.
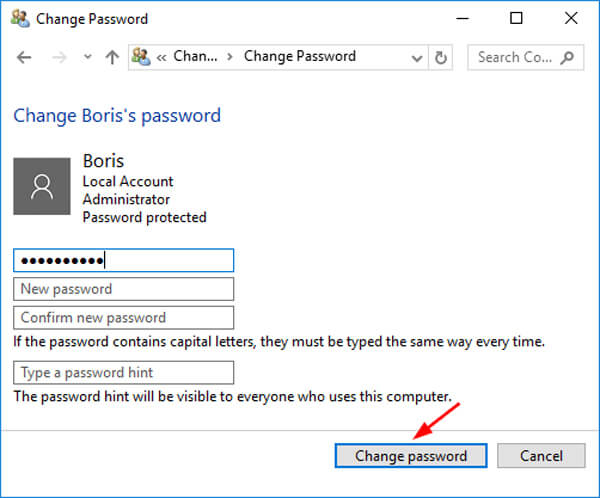
Часть 3: Как отключить пароль в Windows 10 с помощью командной строки
Как отключить пароль учетной записи администратора Windows 10, если у вас есть только учетная запись пользователя с правами администратора? Командная строка - это метод удаления пароля в зависимости от ситуации.
Шаг 1: Если вы можете войти в Windows 10, вы можете просто запустить командную строку, нажав Windows + R, чтобы открыть диалоговое окно «Выполнить» и ввести CMD и нажмите клавишу «Ввод». Или же, вы должны использовать установочный диск.
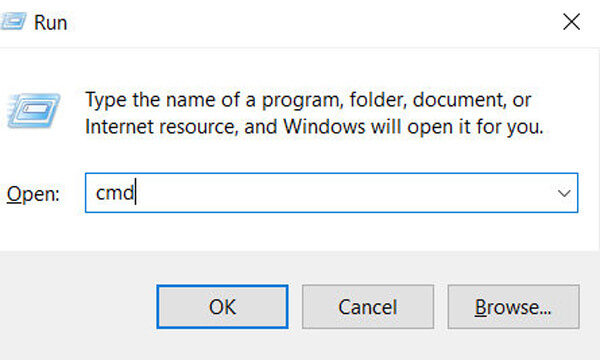
Шаг 2: После ввода командной строки вы можете ввести следующую командную строку сетевой пользователь чтобы получить всю учетную запись для Windows 10.
Шаг 3: Выберите желаемый, пароль для которого вы хотите удалить Windows 10. Затем замените на имя вашей учетной записи администратора и замените с новым паролем, который вы хотите.
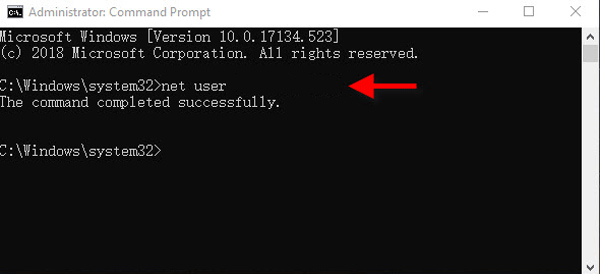
Часть 4: Как отключить пароль в Windows 10 через netplwiz
Netplwiz еще один мастер для управления операционной системой Windows 10, включая функцию отключения пароля для учетной записи администратора Windows 10.
Шаг 1: Запустите меню «Пуск» в Windows 10 и найдите netplwiz в командной строке. Затем вы можете щелкнуть по совпадению netplwiz, чтобы запустить мастер на вашем компьютере.
Шаг 2: Выберите «Пользователи» во всплывающем окне «Учетная запись пользователя». Убедитесь, что «Пользователи должны ввести имя пользователя и пароль, чтобы использовать этот компьютер». опция не отмечена и, наконец, нажмите кнопку «ОК».
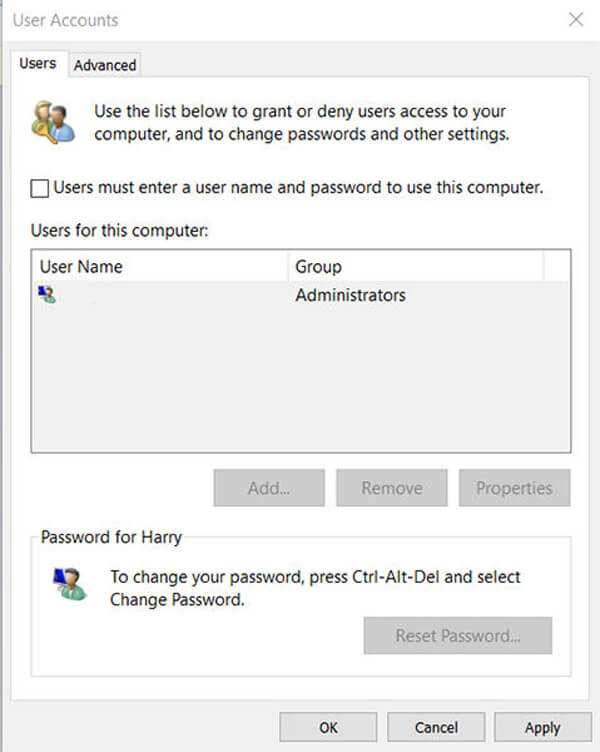
Шаг 3: Чтобы удалить пароль для Windows 10, вам необходимо ввести имя пользователя, пароль, подтвердить пароль. Затем нажмите кнопку «ОК», чтобы обойти пароль из Windows 10 с автоматическим входом.
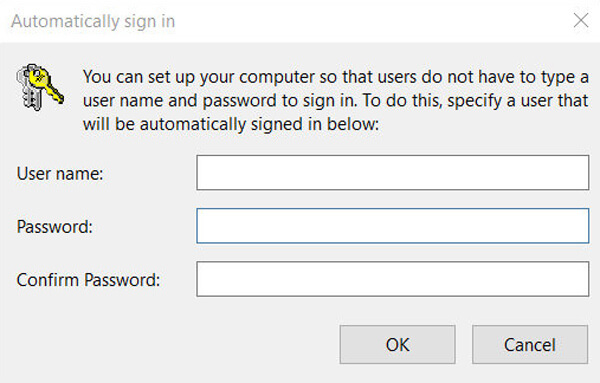
Часть 5: Как удалить пароль в Windows 10 с сбросом пароля
Что делать, если вы не использовали Windows 10 в течение определенного периода времени и потеряли пароль администратора? В этом случае у вас нет прав администратора для удаления пароля в Windows 10, Сброс пароля Windows Tipard является лучшим решением и альтернативой iSumsoft Windows Password Refixer если у вас есть только одна учетная запись для Windows 10.
- 1. Сбросить и удалить пароль для администратора и учетной записи пользователя.
- 2. Записать диск сброса пароля с CD / DVD-диска и USB-накопитель.
- 3. Создайте и добавьте новую учетную запись администратора или пользователя в Windows 10.
- 4. Поддержка всех операционных систем Windows 7 / 8 / 8.1 / 10.
Загрузите и установите Windows Password Reset на доступном компьютере. Если вам нужно восстановить заблокированную систему с новой учетной записью, вы можете выбрать окончательную версию.
Вставьте DVD/CD в DVD-привод или USB-накопитель в компьютер, чтобы создать диск для сброса пароля. Нажмите «Записать CD/DVD» или «Записать USB» для соответствующего устройства.

Как только вы получите нужный диск для сброса пароля, вы можете вставить устройство в заблокированный компьютер. Вы можете войти в «Среду предустановки Windows», чтобы выбрать «Привод компакт-дисков».

Программа запустится автоматически, вы можете выбрать операционную систему и выбрать учетную запись, для которой вы хотите удалить пароль в Windows 10 из программы.

Затем вы можете нажать кнопку «Сбросить пароль», чтобы отключить пароль в Windows 10. Программа напомнит вам, что нужно извлечь загрузочный диск и перезагрузить компьютер.

Заключение
Если вы не хотите входить в Windows 10 с паролем или даже хотите удалить забытый пароль в Windows 10, вы можете найти подходящие решения из этой статьи. Если вы смогли войти в учетную запись администратора, перейдите в настройки ПК, чтобы настроить учетную запись. Конечно, вы также можете воспользоваться привилегиями администратора для отключения пароля в Windows 10. Если вы потеряли пароль для единственной учетной записи или сменить администратора на Windows 10, Сброс пароля Tipard Windows должен быть окончательным решением.







