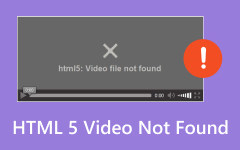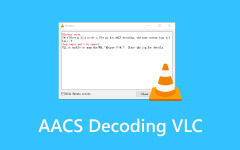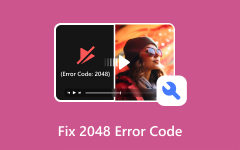Распространенные причины, почему VLC не воспроизводит видео и как это исправить
Бесплатный мультимедийный проигрыватель с открытым исходным кодом VLC Media Player может выполнять различные операции. Он может воспроизводить большинство известных аудио и видео форматов. Некоторые из них включают FLAC, MP4, MKV, AVI, MOV, WMV и другие. Кроме того, VLC Media Player также может конвертировать и восстанавливать поврежденные видеофайлы.
Каким бы удобным и гибким ни был VLC, проблемы с программным обеспечением неизбежны. Испытывали ли вы, когда VLC Media Player не воспроизводит видео? На самом деле, это одна из наиболее распространенных проблем, с которыми вы можете столкнуться в упомянутой программе. Если вы столкнулись с указанной проблемой, в этом посте будут описаны распространенные причины и способы ее устранения. Давайте узнаем их ниже!
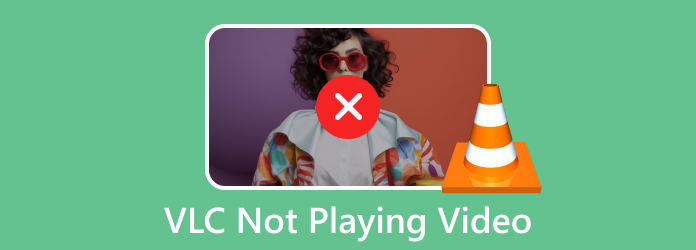
Часть 1. Список распространенных ошибок воспроизведения видео VLC
При использовании VLC бывают случаи, когда мы сталкиваемся с необычными операциями. Если да, то этот раздел для вас! Необходимо узнать, является ли операция, с которой вы столкнулись при использовании программы, серьезной проблемой. Ниже приведены распространенные ошибки воспроизведения видео VLC.
Отключение видео
Когда видео лагает, это происходит потому, что оно не получает нагрузку на нужную скорость. Медленный интернет и Wi-Fi – одна из основных проблем. Результатом может быть видео 4K, которое не воспроизводится в VLC. Это потому, что видео высокого качества и требуют быстрого подключения к Интернету.
Поврежденные видео
Even a high-quality video not playing in VLC because they are corrupted. This issue happens when the video is unreadable with the program you use. Maybe you can consider converting the VLC video to MP4 to reach higher compatibility. Corrupted videos can also be shown as black screen, flickering, color damage, and more.
Рамочный шум
Помимо внешнего вида видео, проблемы могут возникнуть и со звуком. Одним из них является кадровый шум. Это происходит, когда вы слышите видео, содержащее лишний звук на заднем плане. Звуковые сигналы не включаются при загрузке или съемке видео.
Часть 2. Почему VLC не воспроизводит видео
Почему поддерживаемые форматы, такие как видео AVI, не воспроизводятся в VLC? Медиаплеер должен быть первым, что вы проверяете. Иногда VLC имеет устаревшую версию с ошибками, которая мешает плавному воспроизведению видео. В этом случае всегда проверяйте актуальность версии медиаплеера.
Кроме того, формат файла видео может не поддерживаться программой. Но если вы видите VLC на черном экране при воспроизведении видео, проблема в устаревших драйверах видеокарты. Наконец, убедитесь, что программа доступна в вашей стране.
Часть 3. Как исправить VLC, не воспроизводящее видео
Ваш неудачный опыт работы с VLC Media Player не должен занять много времени. Вот почему методы, которые могут вам помочь, опубликованы ниже. Выберите наиболее актуальные для вас.
Вариант 1. Получить обновленную версию VLC Media Player
Как упоминалось в этом посте, устаревший VLC Media Player может привести к многочисленным серьезным проблемам с вашими видеофайлами. Хуже того, программа может вызвать зависание работы вашего компьютера и повредить ваши видеофайлы. Не позволяйте этой проблеме еще больше испортить ваше устройство или файлы. Обновите VLC Media Player, выполнив подробные действия, описанные ниже.
Шаг 1Пожалуйста, откройте VLC Media Player на твоем компьютере. В верхней строке меню выберите пункт Документи вкладка. Параметры будут показаны на вашем экране. Пожалуйста, нажмите на Проверка наличия обновлений .
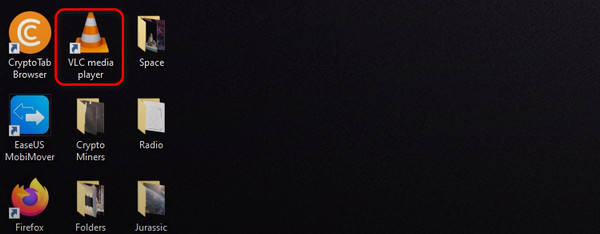
Шаг 2Ваш компьютер проверит наличие обновлений для VLC. Если он есть, программа спросит вас, хотите ли вы его установить. Установите его позже. Но если у вас VLC Media Player установлена последняя версия, нажмите кнопку Перепроверить версию кнопка завершит процесс.
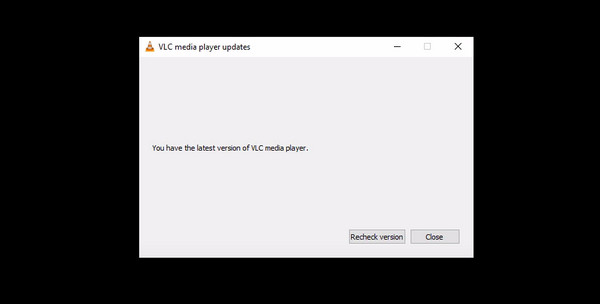
Вариант 2. Используйте Tipard FixMP4.
Если ваше чутье подсказывает вам, что проблема в видеофайле, используйте Типард FixMP4. Программное обеспечение предназначено для устранения ненормальных проблем с вашими видеофайлами. Поддерживаемые форматы файлов этого инструмента: 3GP, MP4, MOV и AVI. Он немедленно анализирует и исправляет поврежденные видео после их загрузки. Кроме того, поддерживаемые программным обеспечением проблемы с видео включают в себя повреждение, невозможность воспроизведения, ошибки загрузки и многое другое.
Более того, инструмент имеет высокий уровень доверия в Интернете! Одной из особенностей, которая отличает его от других программ, является опция предварительного просмотра. Давайте узнаем, как работает Tipard FixMP4 ниже.
Шаг 1Загрузите, настройте и запустите Типард FixMP4 на твоем компьютере. После этого пришло время добавить поврежденное видео на Дополнительная кнопка слева. Позже добавьте образец видео в Дополнительная Кнопка справа.
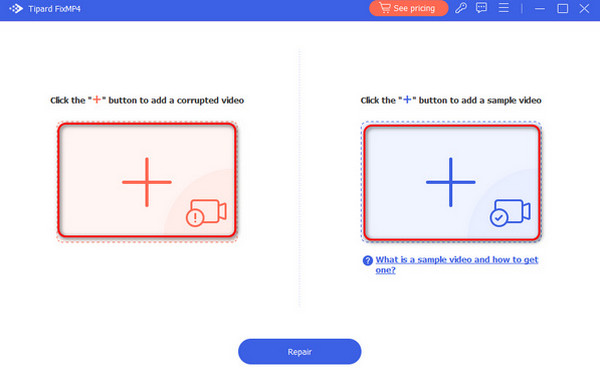
Шаг 2Программное обеспечение покажет вам формат файла видео вверху. Пожалуйста, нажмите на Ремонт чтобы начать процесс.
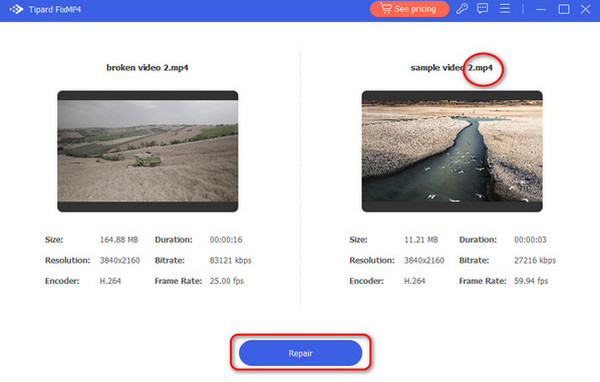
Шаг 3Результаты будут показаны на следующем интерфейсе. Выбрать предварительный просмотр кнопку, чтобы просмотреть предварительный просмотр результатов. Нажмите кнопку Сохранить кнопку, чтобы сохранить видео на своем компьютере.
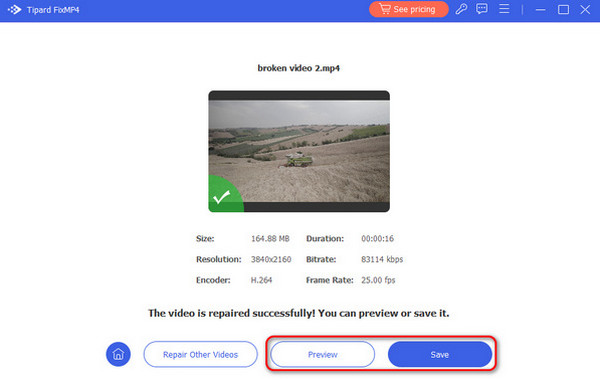
Вариант 3. Tipard Video Converter Ultimate
Наконец, если вы считаете, что совместимость является основной причиной, по которой ваш VLC не может воспроизводить видео, используйте Tipard Video Converter Ultimate. Он может конвертировать файлы в 60 раз быстрее! Некоторые из поддерживаемых форматов инструмента: AVI, MKV, AVI, MOV, MP3, MP4 и другие. После конвертации вы также можете редактировать свои видео. Ваши видео можно поворачивать, обрезать, добавлять водяные знаки и многое другое.
Давайте сэкономим ваше драгоценное время и посмотрим, как работает этот инструмент ниже. Пожалуйста, прокрутите вниз.
Шаг 1Скачать Tipard Video Converter Ultimate. Настройте его и запустите позже. Открой конвертер вкладка вверху. Найдите видеофайл, который вы хотите конвертировать. Перетащите его в программу, чтобы импортировать.
Шаг 2В левом нижнем углу перейдите в Формат вывода раздел. Выберите формат файла, который вы предпочитаете. На Сохранить разделе выберите папку, в которую вы хотите сохранить продукт.
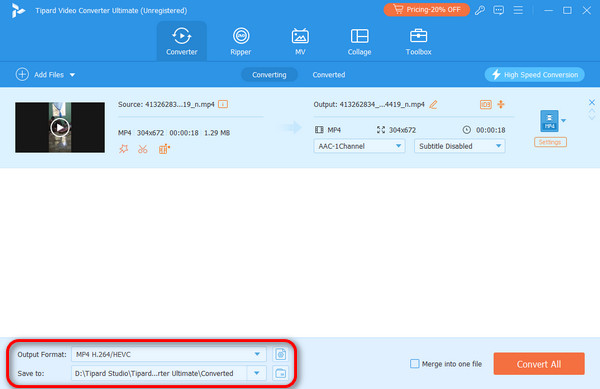
Шаг 3Пришло время начать преобразование. Пожалуйста, нажмите на Скрыть все кнопка. Процесс продлится всего несколько секунд. После этого сохраните видео на свой компьютер.
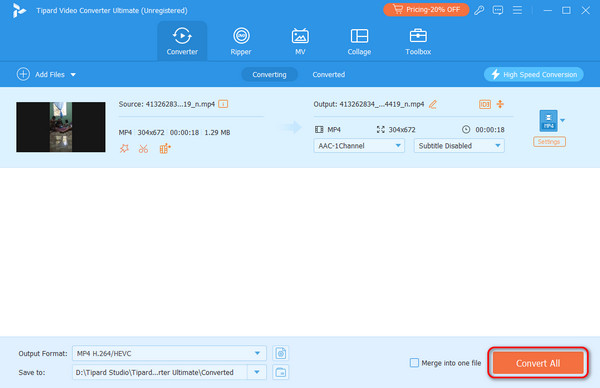
Расширенное чтение:
Как легко и быстро решить проблему с задержкой звука на VLC
VLC не может открыть MRL: почему и как это исправить
Часть 4. Часто задаваемые вопросы о том, что VLC не воспроизводит видео
Как исправить файлы MP4, которые не воспроизводятся в VLC?
MP4, который не воспроизводится на VLC, возникает из-за устаревших программ, отсутствия необходимых кодеков и т. д. Лучший способ решить эту проблему — обновить VLC Media Player. Альтернативно попробуйте установить необходимые кодеки. Вы также можете использовать сторонний инструмент, поддерживающий MP4. Одним из лучших является Tipard FixMP4.
Почему VLC воспроизводит видео на черном экране?
Появление черного экрана во время воспроизведения видео на VLC связано с устаревшими графическими драйверами. Их обновление будет наиболее рекомендуемым действием, которое вы можете предпринять. Вы можете перейти на их официальную веб-страницу, чтобы загрузить требования.
Почему мое видео не транслируется на VLC?
VLC действительно является гибкой программой для ваших видеофайлов, поскольку она также может помочь вам в потоковой передаче. Но если вы не можете использовать его для потоковой передачи, проблема действительно существует. Если да, попробуйте обновить VLC до последней версии. Кроме того, также может помочь отключение настройки пересылки файлов cookie. Наконец, попробуйте также отключить аппаратное ускорение декодирования.
Заключение
После появления VLC не воспроизводит видео, трудно определить первопричину. Но мы надеемся, что с помощью этой статьи вы узнаете наиболее распространенные из них. Конечно, ниже приведены способы устранения проблем с видео. Опубликованы самые простые способы, включая два эффективных программного обеспечения: Tipard FixMP4 и Tipard Video Converter Ultimate. Их загрузка поможет вам узнать их лучше.