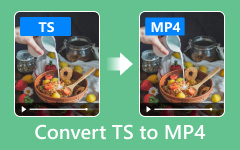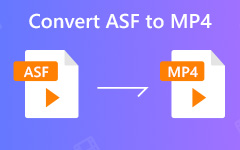Как конвертировать VLC в MP4 с или без VLC Media Player
Также мы знаем, что VLC - это широко известный медиаплеер, который может воспроизводить практически все видео и аудио файлы, а также DVD бесплатно. Но знаете ли вы, что он также может работать как видео конвертер и конвертировать медиа файлы между различными форматами?
Много ли мультимедийных файлов хранится в ваших библиотеках VLC и вы хотите без каких-либо ограничений преобразовать их в формат MP4 для воспроизведения на вашем мобильном телефоне или других портативных устройствах?
Здесь мы поделимся, как конвертировать VLC файлы в MP4 с или без VLC Media Player в простых манерах.
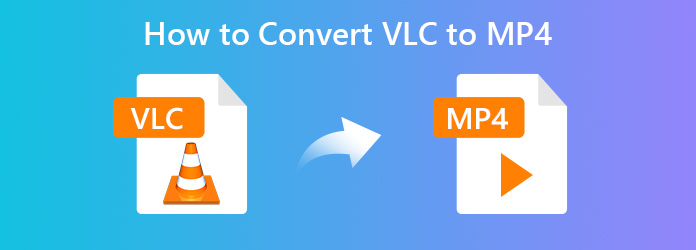
Часть 1. Как конвертировать VLC в MP4 с VLC Media Player
Шаг 1 Откройте VLC Media Player и нажмите Медиа > Конвертировать / Сохранить из основного интерфейса.
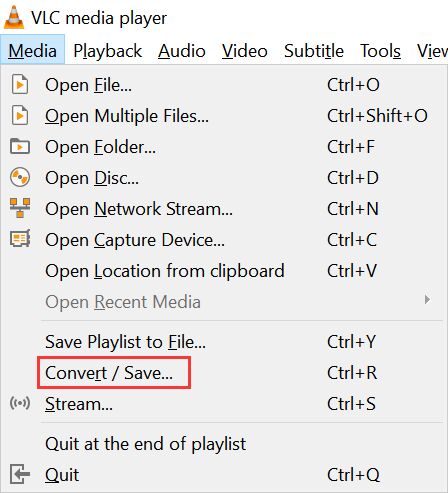
Шаг 2 Во всплывающем окне нажмите кнопку «Добавить», чтобы загрузить один или несколько видеофайлов, которые вы хотите конвертировать, с вашего компьютера.
Затем в нижней части всплывающего окна щелкните значок раскрывающегося списка, кроме Конвертировать / Сохранить и выберите Конвертировать опцию.
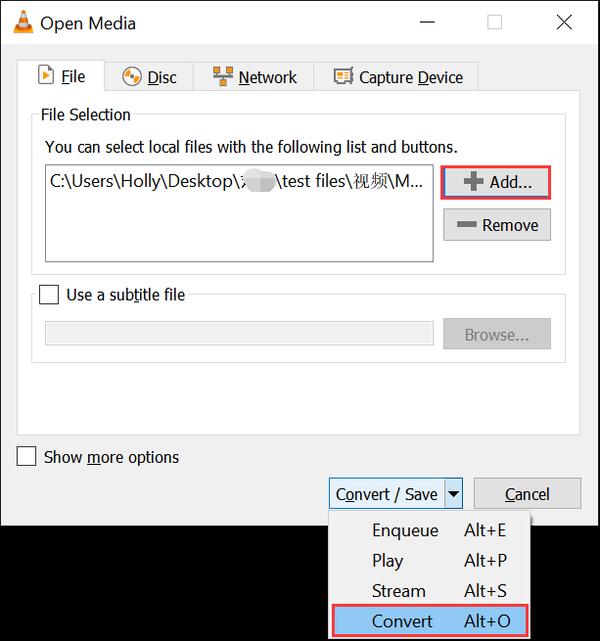
Шаг 3 Теперь вы увидите новое окно, которое позволяет вам установить выходной формат и настроить место назначения, куда вы хотите сохранить преобразованный файл MP4.
а. настроить вывод профиля
Нажмите кнопку раскрывающегося списка, кроме ПрофильВы увидите, что VLC позволяет конвертировать видео в различные форматы, такие как MP4, TS, OGG, WMV, Webm и т. д. Он также позволяет выбирать формат вывода в соответствии с устройством воспроизведения. Здесь мы выбираем Видео - H.265 + MP3 (MP4) как выходной формат.
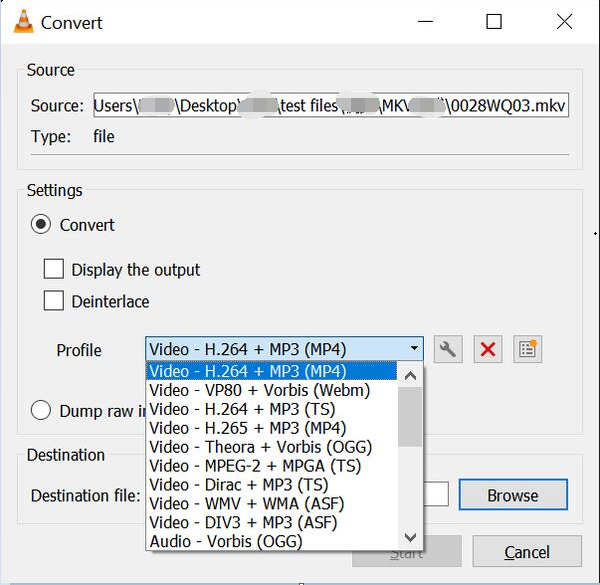
б. настроить параметры вывода
Также доступны некоторые расширенные настройки, которые позволяют изменять видеокодек в параметрах кодирования, разрешения, фильтров и аудиокодека в параметрах кодирования и фильтрах.
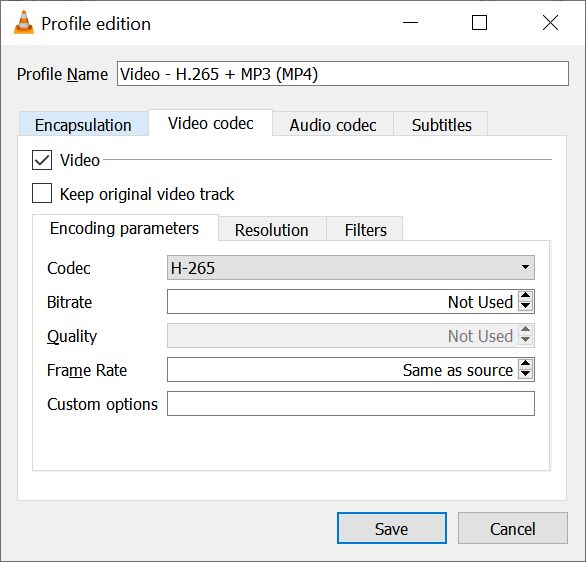
с. выберите выходной пункт назначения
Когда мы закончим настройку профиля, настала очередь выбрать место назначения и переименовать преобразованный файл MP4 по своему усмотрению. Просто нажмите на ЛИСТАТЬ СПИСКИ рядом с Направление файл, чтобы выбрать или создать папку для сохранения преобразованного файла MP4 и переименования видеофайла, если вам нужно.
Шаг 4 После завершения всех настроек нажмите кнопку «Пуск», чтобы преобразовать VLC в MP4.
Вы увидите прогресс конвертации VLC в MP4 в главном окне, а время конвертации зависит от производительности вашего компьютера и длины видео, которое вы конвертируете.
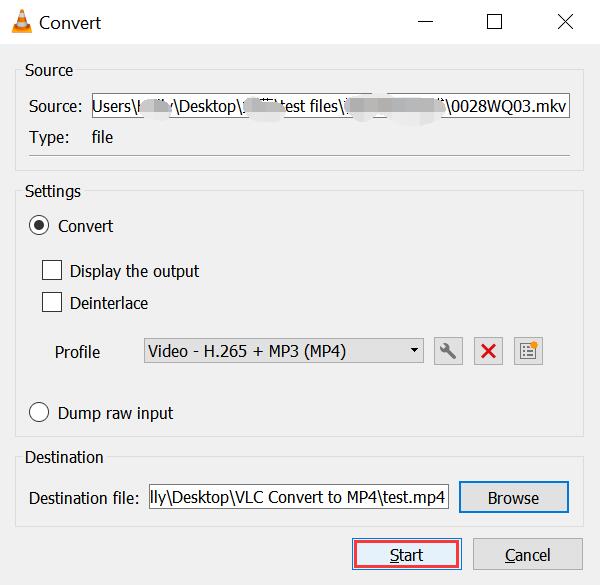
Плюсы и минусы конвертации VLC в MP4 с VLC Media Player
Плюсы:
- 1. Конвертируйте файлы VLC в MP4 бесплатно.
- 2. Нет необходимости использовать другие инструменты для конвертирования видео.
- 3. Поставляется с основными настройками вывода.
Минусы:
- 1. Поддерживаемые форматы вывода и устройства ограничены.
- 2. Недостатки возможностей редактирования видео.
Часть 2. VCL конвертировать в MP4 с бесплатным онлайн-видео конвертер
Если вы обнаружите, что конвертировать файлы VLC в MP4 с помощью VLC Media Player не очень удобно, гораздо проще использовать бесплатный онлайн-конвертер видео, который абсолютно бесплатен и не имеет ограничений. Мы рекомендуем лучший бесплатный онлайн-конвертер видео: Apeaksoft Бесплатный онлайн-видео конвертер, он позволяет вам свободно конвертировать любое видео / аудио в MP4 / AVI / MOV / MP3 / GIF / YouTube / Facebook формат видео онлайн без каких-либо ограничений для операционной системы компьютера.
Особенности:
- 1. Конвертируйте медиа-файлы VLC в любые популярные видео / аудио форматы, такие как MP4, MOV, MKV, AVI, FLV, WEBM, MP3, AAC, AC3, WAV и другие, вы даже можете конвертировать файлы VLC в GIF с помощью этого бесплатного онлайн Конвертер VLC в MP4.
- 2. Предоставьте различные настройки параметров, чтобы вы могли настроить битрейт видео / аудио, разрешение, частоту кадров, частоту дискретизации и т. Д., Чтобы получить желаемое качество вывода.
- 3. Совместим с любым популярным браузером и компьютером, так что вы можете конвертировать VLC в MP4 на Windows / Mac бесплатно без ограничений.
- 4. Включите пакетное преобразование и не имеет ограничений по размеру для ввода медиа-файлов VLC.
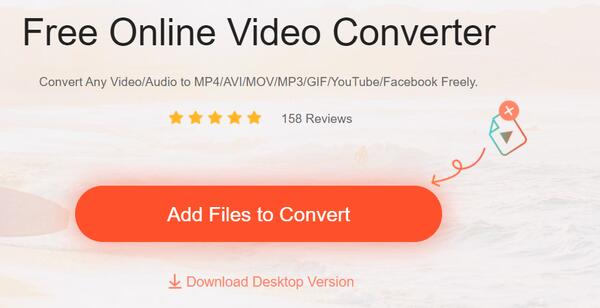
Как конвертировать VLC в MP4 онлайн за три шага?
Шаг 1 Посетите бесплатный сайт онлайн-конвертера видео VLC в MP4 и нажмите кнопку «Добавить файлы для конвертации».
Шаг 2 Выберите выходной формат MP4, затем щелкните значок «Настройки» рядом с видеофайлом, чтобы настроить параметры видео в соответствии с вашими потребностями.
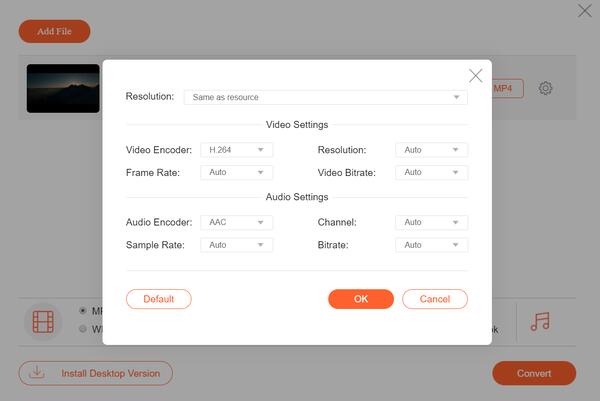
Шаг 3 Нажмите кнопку «Преобразовать», чтобы выбрать выходную папку, чтобы сохранить преобразованный файл MP4 и начать преобразование. Вы увидите прогресс конвертации в процентах в главном интерфейсе.
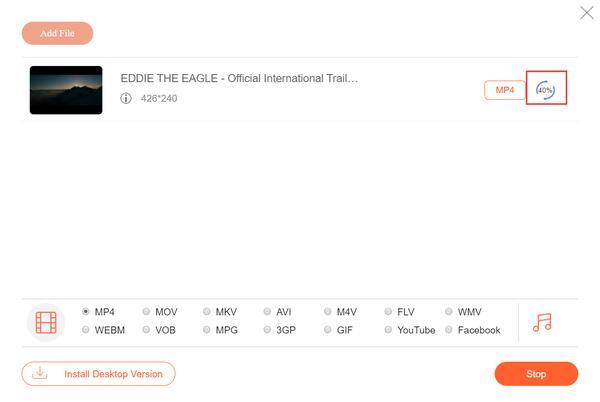
Часть 3. Как конвертировать VLC в MP4 с помощью функционального видео конвертера
Хотя VLC является мощным медиаплеером и также может конвертировать видео в различные форматы, поддерживаемые им форматы вывода по-прежнему являются ограничением. Есть некоторые форматы видео, которые VLC не поддерживает, например SWF, VOB, DV и т. д., и в нем отсутствуют функции редактирования видео. Если вам нужно далеко не только изменить формат видео с файлов VLC на MP4, вам нужен более функциональный и мощный видео конвертер. Tipard Video Converter Ultimate было бы лучшим выбором.
- 1. Преобразуйте любые видео / аудио файлы, совместимые с VLC, в любое видео высокой четкости 4K / 1080p, а также MP4, AVI, MKV, AVI, MOV, MP3 и т. Д. С 60-кратной скоростью.
- 2. Копируйте и копируйте любые DVD в любые цифровые форматы для воспроизведения на любом устройстве без ограничений.
- 3. Редактируйте видеоэффекты с помощью встроенных инструментов для редактирования видео, чтобы без проблем добавлять водяные знаки, обрезать, объединять, обрезать, вращать, добавлять фильтры к видео.
- 4. Измените тег ID3 для аудиофайлов и дополнительную информацию, такую как имя файла, исполнитель, год, обложка, комментарии, жанр и т. Д. Для видеофайлов.
- 5. Сжатие большого видео до меньшего размера без потери качества.
- 6. Сделайте анимированное GIF-изображение из видео с заданной длиной, мощными эффектами редактирования и частотой кадров.
Узнайте, как конвертировать файлы VLC в MP4 с помощью Tipard Video Converter Ultimate.
Шаг 1 VLC в MP4 конвертер скачать бесплатно
Бесплатно скачать этот Конвертер Tipard VLC в MP4 в соответствии с ОС вашего компьютера.
Шаг 2 Импорт файлов VLC
Откройте конвертер VLC в MP4 на вашем компьютере и нажмите Добавить файлы кнопка для импорта одного или нескольких медиа-файлов VLC. Кроме того, вы можете перетащить файлы VLC непосредственно в программное обеспечение.

Шаг 3 Выберите формат вывода
В правом углу выберите выходной формат MP4.

Если вы хотите внести изменения в аудиодорожку, субтитры, информацию о метаданных и т. Д., Вы можете проверить подробности ниже:
- 1. Выберите выходной формат в правом углу в соответствии с вашими потребностями, поддерживается преобразование видео 4K и 1080p.
- 2. Вы можете добавить звуковые дорожки, нажав кнопку раскрывающегося списка.
- 3. Отключите или включите субтитры в соответствии с вашими потребностями. Вы также можете добавить другие субтитры SRT, SSA или ASS.
- 4. Отредактируйте информацию метаданных, нажав эту кнопку.
- 5. Видеокомпрессор на выходе позволяет сжимать размер видео напрямую, перемещая полосу.
- 6. Переименуйте выходной файл MP4, нажав кнопку с изображением пера.
Шаг 4 Редактируйте видеоэффекты перед преобразованием VLC в MP4
Вы можете использовать мощный встроенный видеоредактор для редактирования видеоэффектов перед конвертацией. Вы можете использовать урожай особенность, чтобы избавиться от надоедливых черных краев, используйте Поворот возможность поворачивать видео на 90 по часовой стрелке или против часовой стрелки, регулировать контрастность, оттенок, насыщенность и яркость видео, делать звук аудио громче,
применить эффекты фильтра с Эффекты и фильтры характерная черта. Кроме того, вы можете добавить текст или изображение водяного знака, чтобы настроить видео, редактировать фоновую музыку, клип или объединить видео и т. Д.

Шаг 5 Начните конвертировать VLC в MP4
После того как все настройки будут настроены по вашему желанию, выберите выходное местоположение, чтобы сохранить преобразованный файл MP4, и нажмите «Преобразовать», чтобы начать преобразование.

Вывод:
В этой статье мы рассказали о лучших методах конвертировать VLC в MP4 с или без VLC Player, вы можете выбрать метод в соответствии с вашими подробными требованиями. Оставьте нам комментарий, если у вас есть другие хорошие методы, чтобы поделиться.