Узнайте, как лучше всего воспроизводить видео в Camtasia в обратном направлении [с альтернативой]
Создание фильмов — один из самых распространенных способов запечатлеть и сохранить события вашей жизни для будущего просмотра. И, как мы заметили, в наши дни популярно редактирование видео с обратным движением. Вы, несомненно, видели многих в социальных сетях, таких как Facebook, TikTok, Instagram, YouTube и других. Но задумывались ли вы когда-нибудь, как видео переворачивают или воспроизводят в обратном порядке? Однако их редактирование может оказаться сложной задачей. Мы здесь, чтобы показать вам эффективный способ перевернуть видео в Camtasia. Кроме того, вы также найдете лучшие альтернативы, которые вы можете использовать для реверсирования видео. В этой статье будут представлены простые способы, так что читайте больше, чтобы узнать.
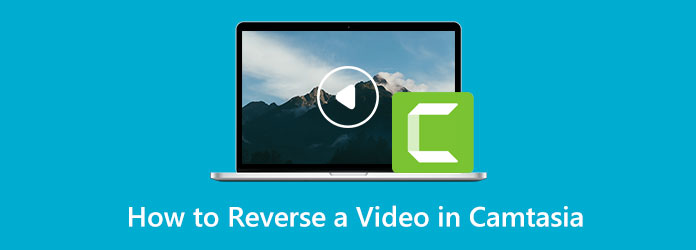
Часть 1. Простой способ перевернуть клип в Camtasia
Хотите знать, как перевернуть видео в Camtasia? Тогда вам нужно прочитать этот контент. Camtasia может мгновенно перевернуть ваше видео с помощью основных шагов. Это загружаемое приложение предлагает функцию обратного воспроизведения видео, которая позволяет воспроизвести видео в обратном направлении. Также у него простой интерфейс, который понятен новичкам. Он также имеет плавный процесс экспорта, при котором после редактирования видео вы можете быстро сохранить его. Camtasia также имеет различные функции, которые вы можете испытать. Он имеет функцию записи экрана, позволяющую записывать все, что появляется на вашем экране. Вы также можете воспользоваться многочисленными инструментами редактирования, включая комментарии, переходы, анимацию, аудиоэффекты, видеоэффекты и многое другое.
В этом приложении вы также можете создавать слайд-шоу. Вы можете использовать эту программу, чтобы предоставить зрителям более привлекательный и уникальный опыт просмотра ваших видео. Вы можете создавать прекрасные видеоролики в Camtasia, которые вам понравятся. Однако это приложение вставляет на видео после редактирования навязчивый и тревожный водяной знак. Если вы хотите удалить водяной знак после редактирования видео, вам необходимо приобрести подписку, которая стоит дорого.
Следуйте приведенным ниже инструкциям, чтобы узнать, как перевернуть видео с помощью Camtasia.
Шаг 1Скачать Camtasia на вашем рабочем столе. Вы можете использовать бесплатную пробную версию или приобрести приложение, чтобы получить больше полезных функций. После установки запустите приложение.
Шаг 2Перейдите в корзину мультимедиа и щелкните значок «Плюс», чтобы прикрепить видео, которое вы хотите перевернуть.
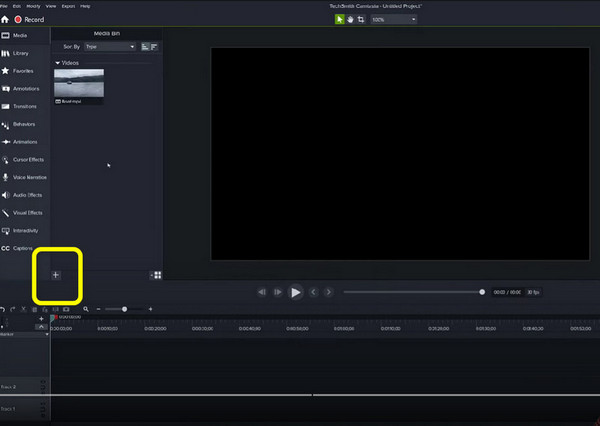
Шаг 3После вставки видео щелкните видео правой кнопкой мыши и выберите Обратное видео Вариант. Затем дождитесь процесса. Это сделает копию вашего видео с обратной версией.
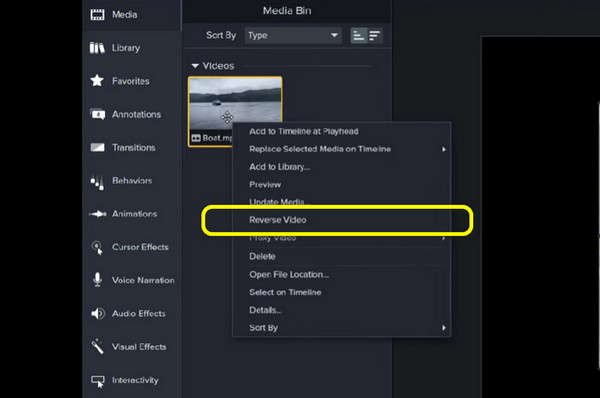
Шаг 4Когда копирование будет сделано, перетащите видео на Лента в нижней части интерфейса.
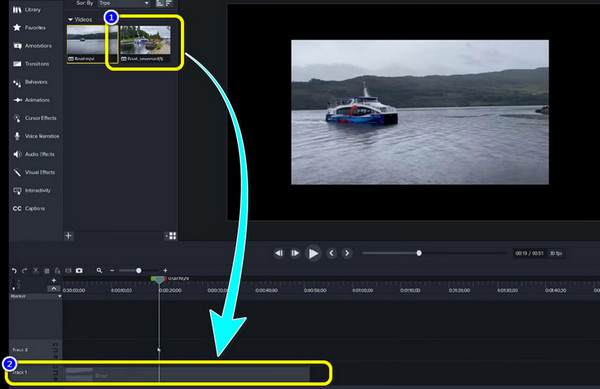
Шаг 5Если вы закончили переворачивать видео, перейдите в правый верхний угол интерфейса и нажмите кнопку Экспортировать кнопка. Таким образом, вы можете сохранить отредактированное видео.
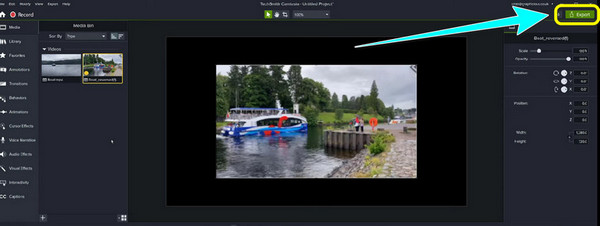
Плюсы:
- • Мгновенное переключение видео.
- • Идеально подходит для начинающих.
- • Он имеет гладкий процесс экспорта.
- • Ставит водяной знак после редактирования видео.
- • Купите подписку, чтобы удалить водяные знаки и получить больше возможностей.
Минусы:
Часть 2. Лучшая альтернатива обратному видео
Если вы не хотите покупать дорогое программное обеспечение, вы можете использовать Tipard Video Converter Ultimate. Это автономное приложение является лучшей альтернативой Camtasia. Это может проще перевернуть ваше видео, и этот процесс проще, чем приложение, упомянутое выше. При переворачивании видео вы можете легко перевернуть все видео или часть. Таким образом, вы можете решить, какую часть видео вы хотите перевернуть. Кроме того, Tipard Video Converter Ultimate доступен как на Mac, так и на Windows, поэтому почти все пользователи могут использовать это приложение. Кроме того, помимо реверсирования видео, это приложение имеет более продвинутые функции редактирования, с которыми вы можете столкнуться. Excellent Video Converter поддерживает преобразование более 500 медиаформатов. Он может конвертировать видео и музыку в различные форматы, включая MP3, WMA, WAV, FLAC, AAC, AIFF, OGG, MKA, AU, M4A, M4B, M4R и AMR. Кроме того, с помощью этого программного обеспечения вы можете конвертировать форматы изображений в JPG/JPEG, PNG, BMP, TIF/TIFF, WEBP и DDS.
Что касается преобразования, вы можете конвертировать несколько файлов одновременно, поэтому вам не нужно тратить больше времени на преобразование их по одному. Кроме того, он имеет сверхскоростную скорость преобразования в 60 раз быстрее, чем другие приложения. Как видите, это автономное приложение может предложить больше, поэтому вам нужно только использовать его и убедиться в его полезности. Теперь давайте воспользуемся приведенными ниже простыми шагами, чтобы узнать, как перевернуть видео с помощью Tipard Video Converter Ultimate на вашем Mac или Windows.
Шаг 1Для первого шага скачайте Tipard Video Converter Ultimate на вашем устройстве, нажав кнопку Скачать Кнопка ниже. Вы можете выбрать приложение, которое вы можете использовать, версию для Windows или Mac.
Шаг 2Запустите приложение после установки. Затем, когда интерфейс уже появится, перейдите в Ящик для инструментов вариант. После этого нажмите кнопку Видео Reverser инструмент.
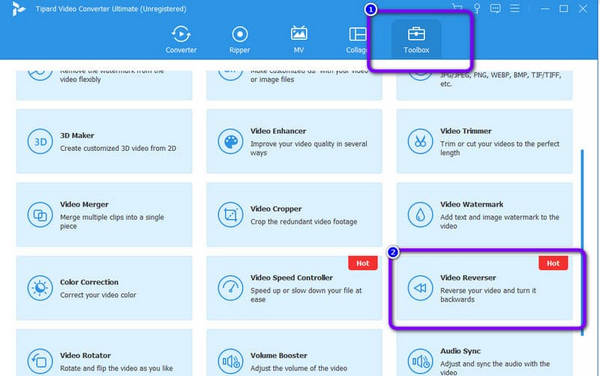
Шаг 3Другой интерфейс появится на вашем экране. Нажмите на Дополнительная значок, чтобы вставить клип, который вы хотите перевернуть, из папки.
Шаг 4Если вы хотите перевернуть все видео, вы уже можете нажать кнопку Экспортировать Кнопка в правом нижнем углу интерфейса. Но, если вы хотите перевернуть часть вашего видео, вы можете отрегулировать головки воспроизведения или щелкнуть Установить начало и Установить конец.
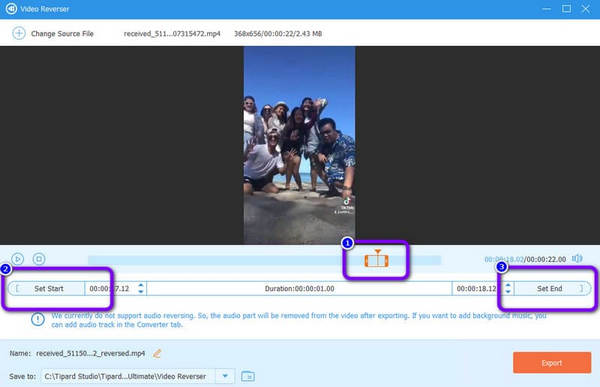
Шаг 5После настройки видео нажмите кнопку Экспортировать кнопку, чтобы сохранить финальное видео из видео реверс. После этого откройте видео и посмотрите его в обратном порядке.
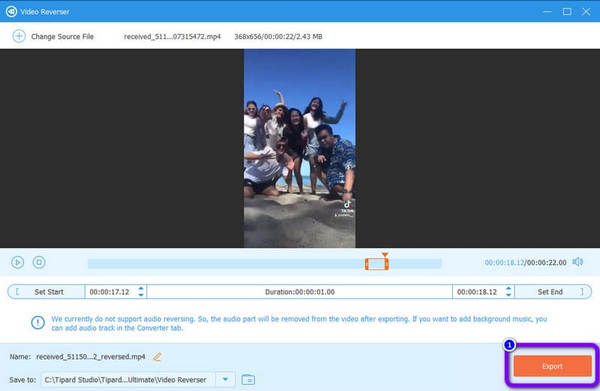
Часть 3. Часто задаваемые вопросы о реверсировании видео в Camtasia
Camtasia лучший видеоредактор?
Когда дело доходит до производительности, Camtasia — одно из лучших программ для редактирования видео, которое вы можете загрузить на свой Windows или Mac. Он имеет различные функции, которыми вы можете наслаждаться, помимо реверсирования видео. Но проблема в том, что вы должны приобрести подписку, чтобы использовать все функции.
Сколько стоит Камтазия?
В качестве единовременной платы стоимость Camtasia составляет 249.00 долларов США за функцию. Бесплатной версии нет. Для Camtasia доступна бесплатная пробная версия.
Можно ли перевернуть мои видео в VLC Media Player?
Зеркальный эффект в видео можно воспроизвести с помощью VLC. Откройте видео, затем выберите «Эффекты и фильтры» в меню «Инструменты». Затем выберите поле «Зеркало» в меню «Дополнительно». Воспроизведите видео, нажав кнопку Сохранить. Таким образом, вы можете мгновенно воспроизвести видео в обратном порядке.
Зачем нужно переворачивать видео?
Если ты веришь, что потому перевернутое видео просто воспроизводит видео в обратном порядке, в перевернутом видео нет ничего особенного. Ну, ты в курсе. Если вы хотите использовать видеовыход для развлечения, обучения или других целей, реверсирование имеет несколько преимуществ.
Каковы преимущества реверсирования видео?
Когда видео носит деликатный характер и требует тщательного изучения, переворачивание может помочь вам привлечь внимание к определенному разделу или любым ошибкам, на которые необходимо указать. С его помощью вы сможете лучше изучить свои видеоматериалы. Кроме того, это может повысить его развлекательную ценность, что привлечет больше зрителей. Кроме того, поскольку реверсивное видео обычно не используется, пришло время использовать его, чтобы по-новому взглянуть на то, как вы представляете свои видеовыходы. Это преимущества, которые вы можете получить при переворачивании видео.
Заключение
Познакомившись с этими эффективными процедурами, вы уже получили представление о как перевернуть видео в Camtasia. Кроме того, вы узнали самую лучшую альтернативу, которую вы можете использовать, а именно Tipard Video Converter Ultimate. Это приложение более простое в использовании и понятное.







