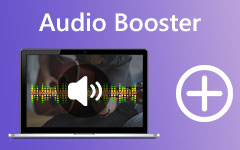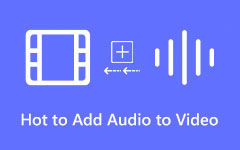Пошаговый процесс для простого удаления звука из видео
При записи видео вы иногда не можете избежать шумов, которые, как вы не знали, будут слышны на вашей записи. Например, вы уже закончили записывать видео для своего проекта. Но когда вы смотрите и слушаете видео, вы слышите лай соседской собаки; это очень расстраивает. В этом случае у вас будет возможность записать другое видео.
Но вам не нужно беспокоить меня, когда такая ситуация повторится. Потому что в этом посте мы поможем вам удалить звук из вашего видео или убрать в нем фоновый шум. Поэтому прочитайте эту статью всесторонне, чтобы узнать весь процесс о том, как удалить аудио из видео с лучшими приложениями для редактирования аудио.
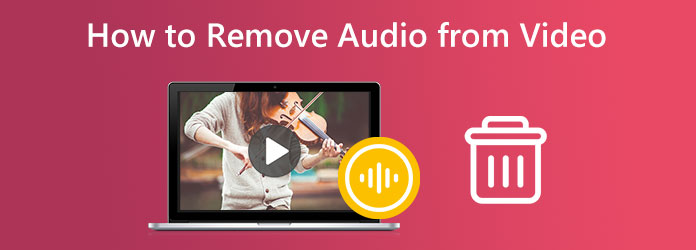
- Часть 1. Лучший способ удалить аудио из видео
- Часть 2. Как отключить видео на Macbook
- Часть 3. Удалить звук из видео онлайн
- Часть 4. Как удалить аудио из видео на Android и iPhone
- Часть 5. Другие способы удалить звук из видео на рабочем столе
- Часть 6. Часто задаваемые вопросы о том, как удалить звук из видео
Часть 1. Лучший способ удалить аудио из видео
Удаление звука из видео может быть сложной задачей. Но знаете ли вы, что можете удалить звук из видеофайла, отключив его? Вам не нужны профессиональные или уникальные приложения для редактирования, чтобы удалить звук из вашего видео. Итак, в этой части мы покажем вам одно из наиболее часто используемых программ для редактирования аудио, которое может помочь вам удалить звук из вашего видео.
Tipard Video Converter Ultimate является одной из самых популярных программ для редактирования видео и аудио, которую вы можете использовать на своих устройствах Windows и Mac для удаления музыки из видео. Это автономное программное обеспечение может помочь вам удалить звук, отключив его. Используя функцию конвертера, вы можете отключить или отключить звук для вашего видео без особых усилий. Кроме того, он поддерживает практически все форматы видео и аудио, такие как MP4, AVI, MKV, MOV, FLV, AAC, WMA, MP3 и более 500 других форматов. Вы также сможете легко загружать высококачественные файлы, поскольку он поддерживает видео и аудио файлы с высоким качеством.
Кроме того, он содержит множество расширенных функций редактирования для редактирования видео и аудио, включая компрессор звука, синхронизацию звука, усиление громкости, слияние видео, коррекцию цвета и многое другое из набора инструментов. Многим новичкам также не составит труда использовать это приложение, поскольку оно имеет интуитивно понятный пользовательский интерфейс. Поэтому, если вы хотите удалить звук из своего видео, выполните следующие действия.
Как удалить звук из видео или отключить видео с помощью Tipard Video Converter Ultimate
Шаг 1Сначала загрузите Tipard Video Converter Ultimate нажав Скачать Кнопка ниже. После загрузки приложения следуйте процессу установки и запустите его на своем устройстве.
Шаг 2А затем в главном интерфейсе перейдите в конвертер панель. В настройках вашего видео нажмите кнопку выпадающая стрелка на аудиоканал.
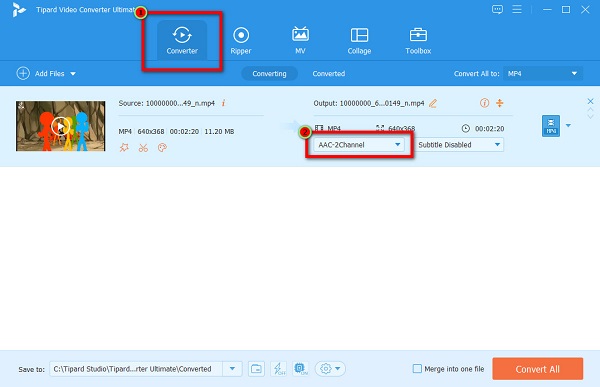
Шаг 3Во всплывающем меню вы увидите параметры звука вашего видео. Выберите Аудиодорожка отключена возможность удалить звук из вашего видео.
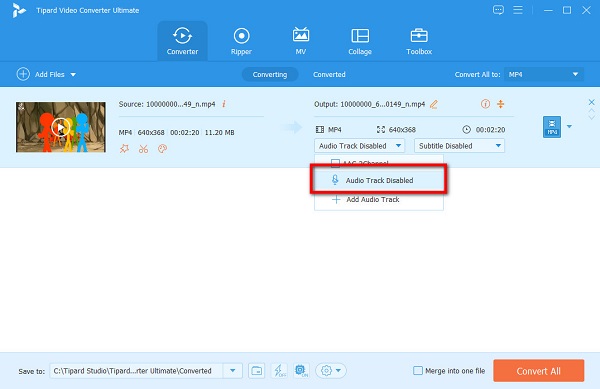
Шаг 4И, наконец, нажмите кнопку Конвертировать все Кнопка, расположенная в правом нижнем углу интерфейса, для обработки вашего файла. Tipard Video Converter Ultimate автоматически сохранит ваш результат.
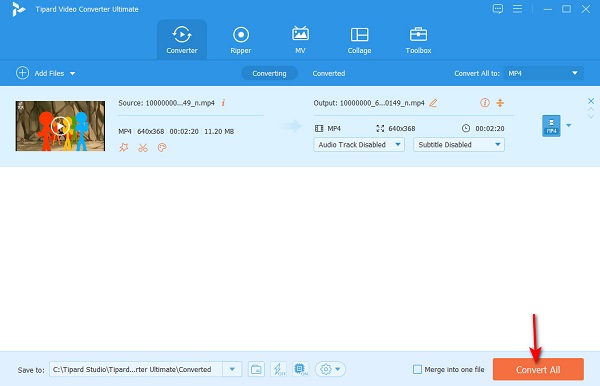
Часть 2. Как отключить видео на Macbook
Некоторые приложения доступны, если вы используете устройство Mac для редактирования видео. Существует встроенное приложение, которое вы можете использовать для удаления звука из вашего видеофайла. Итак, если вы хотите удалить музыку из видео на своем Macbook или компьютере Mac, читайте эту часть дальше.
Возможно, вы слышали или видели QuickTime Player на вашем устройстве Mac. Это прекращенная расширяемая мультимедийная платформа, которая позволяет вам просматривать видеофайлы на вашем компьютере Mac. Это стандартный медиаплеер для Mac, который поддерживает большинство стандартных форматов для устройств Apple, таких как MKV, MOV, MP4 и другие. QuickTime Player не ограничивается только потоковой передачей видеофайлов. Вы также можете перекодировать, кодировать и даже отключить звук вашего видео. Кроме того, QuickTime Player относительно прост в использовании. Даже если вы не знаете об этом, вы наверняка можете использовать его для отключения звука в своем видео.
Ниже мы покажем вам, как удалить звук из видео с помощью QuickTime Player. Независимо от того, используете ли вы QuickTime 10 или более раннюю версию QuickTime, мы поможем вам.
Как удалить звук из видео с помощью QuickTime Player 10
Последняя версия QuickTime Media Player — QuickTime 10. Она бесплатна для использования и предустановлена на ваших устройствах Mac. Без лишних слов, вот простые шаги по отключению звука с помощью QuickTime Player 10.
Шаг 1Откройте QuickTime Player 10 на вашем устройстве Mac. Затем импортируйте видео, которое вы хотите отключить, перейдя в Файл> Открыть файл.
Шаг 2После загрузки видеофайла перейдите в Редактировать меню в верхней части интерфейса. Затем нажмите Удалить аудио во всплывающем меню.
Шаг 3Как только вы нажмете «Удалить звук», QuickTime автоматически удалит звук вашего видео. Теперь мы сохраним ваш вывод, перейдя в Файл меню в строке меню. Выберите Экспортировать как кнопку из появившегося раскрывающегося меню.
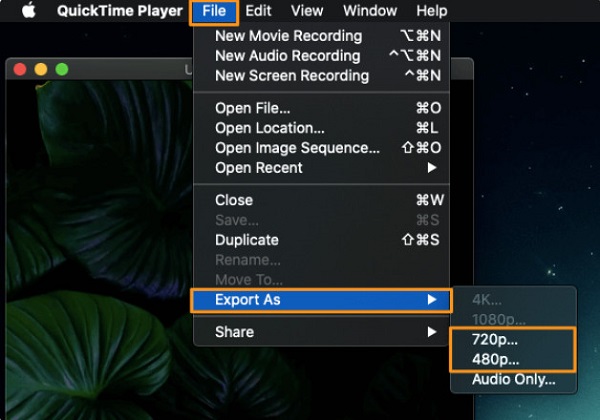
Шаг 4Затем введите имя, которое вы хотите, чтобы ваше видео имело с помощью Экспортировать как кнопку, затем выберите местоположение вашего видео.
Шаг 5Наконец, нажмите Сохранить кнопку, чтобы сохранить результат на вашем устройстве.
Как удалить звук из видео с помощью более ранней версии QuickTime
Шаг 1Запустите более раннюю версию QuickTime Player на вашем устройстве Mac. Импортируйте видеофайл, из которого вы хотите удалить звук, с помощью QuickTime, перейдя Файл> Открыть файл.
Шаг 2Затем отметьте меню «Окно» в строке меню в верхней части интерфейса. Нажмите на Показать свойства фильма из появившегося выпадающего меню.
Шаг 3И в следующем интерфейсе вы увидите, что каждая звуковая дорожка, связанная с вашим видео, указана в списке. Окно свойств фильма. Найдите звуковую дорожку, которую вы хотите удалить из видео.
Шаг 4Снимите флажок флажок рядом со звуковой дорожкой, которую вы хотите удалить в Включено раздел. Выполнив этот процесс, звуковая дорожка из вашего видеофайла будет удалена.
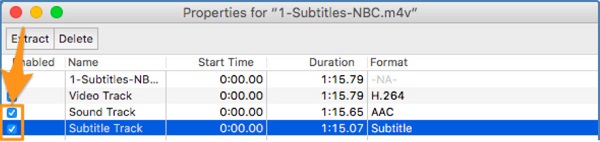
Часть 3. Удалить звук из видео онлайн
Если вы относитесь к тем, кто любит использовать онлайн-инструменты для удобства, то у нас есть ответ для вас. Преимущество использования онлайн-приложений заключается в том, что вам не нужно ничего загружать или устанавливать на свое устройство. Все, что вам нужно, это ваш браузер и стабильное подключение к Интернету. Кроме того, есть множество инструментов, к которым вы можете получить доступ, чтобы удалить звук из вашего видео онлайн. И в этом разделе мы покажем вам хороший инструмент для отключения звука ваших видео онлайн.
Как использовать Clideo для удаления звука из вашего видео
Clideo входит в число лучших онлайн-инструментов, которые можно использовать для отключения звука в видео. Этот онлайн-приглушитель видео доступен практически во всех веб-браузерах, включая Google, Firefox и Safari. Кроме того, он имеет простой пользовательский интерфейс, что делает его удобным для пользователя приложением. Более того, удалить звук из Clideo очень просто. Просто загрузите видеофайл, и Clideo автоматически удалит звук. Еще одна хорошая вещь в Clideo заключается в том, что в нем нет рекламы, которая может отвлекать вас при удалении звука. Однако вывод, который производит Clideo, содержит водяной знак, который необходимо удалить перед загрузкой на другие платформы.
Шаг 1Для начала откройте браузер и найдите в поле поиска Clideo video muter. Затем в его основном пользовательском интерфейсе щелкните значок Выберите файлы .
Шаг 2Подождите, пока ваше видео будет загружено, затем Clideo автоматически удалит или отключит звук вашего видео.
Шаг 3Наконец, вы можете удалить водяной знак из своего вывода (что потребует от вас входа в учетную запись) или спасти выход. После нажатия на Скачать кнопку, ваш вывод будет сохранен на вашем устройстве.
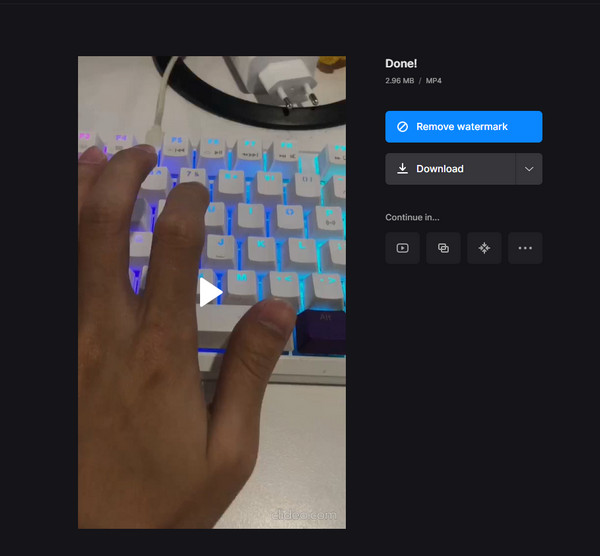
Часть 4. Как удалить аудио из видео на Android и iPhone
Вам не нужно профессиональное программное обеспечение для редактирования видео, чтобы удалить звук из вашего видео. С помощью вашего устройства Android вы можете отключить звук своего видеофайла, добавить к нему специальные эффекты, собственный голос за кадром или добавить к нему другую музыку. Вы можете удалить или отключить звук вашего видео, установив лучшее приложение для удаления звука для Android.
1. PowerDirector (Android)
PowerDirector является одним из самых известных приложений для редактирования видео, которое вы можете загрузить на свое устройство Android. PowerDirector позволяет удалить звук из видео всего за несколько кликов. Он имеет чистый и простой в использовании интерфейс, что делает его удобным для начинающих. Кроме того, PowerDirector имеет множество функций редактирования, которые можно использовать для редактирования видео- и аудиофайлов. С помощью этого приложения вы можете добавлять текст к видео, накладывать изображения и даже добавлять специальные эффекты.
Кроме того, PowerDirector бесплатен и безопасен в использовании, поэтому вам не нужно беспокоиться о его цене. Кроме того, он имеет простой процесс экспорта и сохранения, что делает его удобным инструментом. Вы также можете использовать функцию микширования звука в приложении для редактирования звука вашего видео. Но для использования PowerDirector вам необходим доступ в Интернет для вашего устройства.
Как удалить звук из видео с Android с помощью PowerDirector:
Шаг 1Установите PowerDirector из вашего PlayStore. После установки приложения откройте его на своем устройстве и коснитесь значка Новый проект опцию.
Шаг 2Затем введите Название проекта вы хотите для своего вывода и выберите Соотношение сторон для вашего видео.
Шаг 3Выберите видео, которое вы хотите отключить или удалить звук, затем коснитесь значка Следующая .
Шаг 4В следующем пользовательском интерфейсе коснитесь видео на Лента. Список инструментов подскажет, где вы выберете Аудио вариант. Нажмите сурдинка чтобы удалить звук из вашего видео.
Шаг 5Наконец, коснитесь Экспортировать Кнопка со значком в правом верхнем углу экрана, чтобы удалить звук из видео.
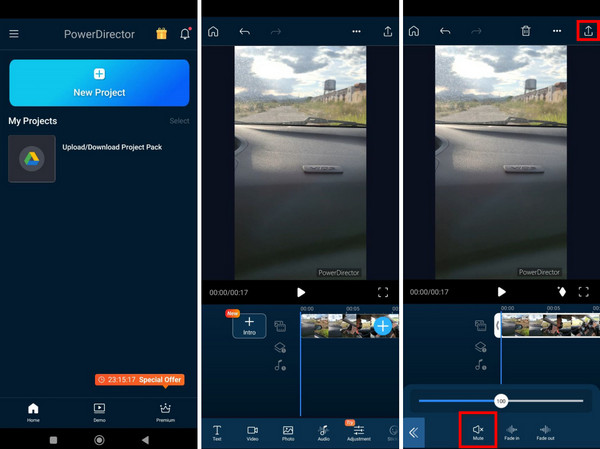
2. Приложение «Фотографии» (iPhone)
Для устройств iPhone вам не нужно устанавливать какое-либо приложение для удаления звука из вашего видео. С помощью встроенного приложения «Фотографии» на вашем iPhone вы можете редактировать и отключать звук вашего видео. Это простой и легкий процесс, который может сделать каждый. Итак, если в вашем видео много фоновой музыки, и вы прибегаете к удалению или отключению звука, то этот процесс — решение для вас. К счастью, в приложении iPhone Photo есть встроенная функция удаления звука из вашего видео. Недостатком использования этого процесса является то, что вы можете удалить только звук видео, который поддерживается только iPhone.
Как удалить звук из видео на iPhone с помощью приложения «Фотографии»:
Шаг 1На устройстве iPhone откройте Фото приложение. Затем найдите свое видео и нажмите на него.
Шаг 2Сразу после выбора видео в приложении «Фото» коснитесь значка Редактировать кнопку в правом верхнем углу экрана.
Шаг 3И в верхнем левом углу экрана вы увидите значок Значок звука. Нажмите на него; тогда ваше видео будет отключено.
Шаг 4Нажмите Готово кнопку, как только вы закончите приглушать видео. Все изменения будут сохранены, и теперь вы сможете воспроизводить видео без звука.
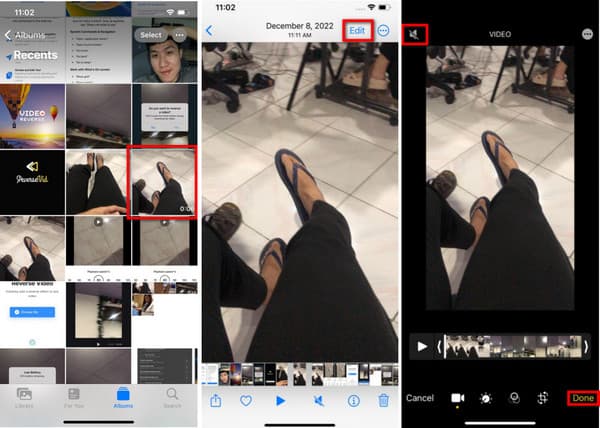
Часть 5. Другие способы удалить звук из видео на рабочем столе
Многие люди хотят удалить звук из своего видео или удалить звуковую дорожку из видео, которое они записывают. Это происходит из-за шумного фона или частых пауз, которые были записаны. Вот почему многие видеоредакторы хотят удалить звуковую дорожку.
1. Используйте FFmpeg
FFmpeg является одним из наиболее часто используемых программ для редактирования видео и аудио на компьютерах. Это программное обеспечение на основе командной строки имеет другой пользовательский интерфейс, чем другие приложения для редактирования. Это бесплатное приложение с открытым исходным кодом с библиотеками и программами для обработки видео, аудио и других мультимедийных файлов. Вы можете использовать FFmpeg для перекодирования, декодирования, кодирования, объединения и удаления звука из вашего видеофайла. Более того, он поддерживается практически всеми операционными системами, такими как Windows, Linux и macOS, что делает его удобным инструментом. Однако у многих новичков возникают трудности с использованием FFmpeg для удаления звука из видео из-за сложного пользовательского интерфейса. Вам необходимы глубокие знания об этом приложении, чтобы иметь возможность редактировать видео и аудио с помощью этого приложения. Тем не менее, FFmpeg позволяет вам отключать или удалять звук вашего видео; поэтому мы покажем вам шаги. В этом уроке мы покажем вам два способа удаления звука с помощью FFmpeg.
Как использовать FFmpeg для удаления звука из видео:
Самый простой способ удалить или удалить звук из видео — скопировать видео в другой файл и удалить звук. Это самый простой метод, поскольку он не требует перекодирования видео во время его выполнения. Используйте эту командную строку, чтобы удалить один аудиофайл из вашего видео.
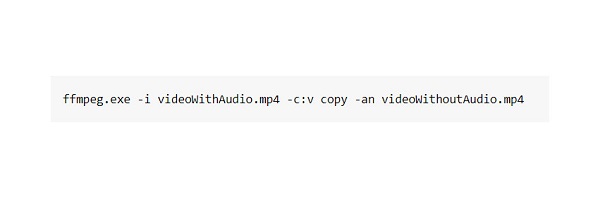
Ассоциация -c : v копировать копирует видеодорожку в новый файл, который вы установили, это videoWithoutAudio.mp4
Ассоциация -an дает команду FFmpeg не копировать звуковую дорожку из видео.
Эти команды работают эффективно, если у вас есть только одна дорожка из вашего видеофайла или фильма. Но что вы можете использовать, если в вашем видео три или четыре звуковых дорожки? Следуйте приведенным ниже инструкциям, чтобы удалить один звук из видео с несколькими звуковыми дорожками.
Как удалить определенную звуковую дорожку с помощью FFmpeg:
Вы можете использовать команду карты, чтобы удалить определенную дорожку из видео с большим количеством звуковых дорожек.
Обширный синтаксис карта команда -map.
input_file_index:stream_type_specifier:stream_index.
Вы можете выбрать вторую звуковую дорожку из вашего видео, набрав -карта 0:а:1 потому что нумерация в FFmpeg начинается с 0. В нашем примере ваш файл содержит одну видеодорожку и две аудиодорожки. Вы можете использовать -карта 0:а:1 чтобы выбрать вторую звуковую дорожку и скопировать ее в окончательный вариант.
-карта 0 выбирает все из первого ввода. Таким образом, вы выбираете все и отменяете выбор звука при использовании этой команды.
Если у вас есть пять звуковых дорожек и вы хотите выбрать все и оставить первую, вы можете использовать негатив FFmpeg. карта команда. Введя -карта -0:а:0 вы приказываете FFmepg игнорировать первую звуковую дорожку и выбирать другие дорожки. Вы также можете сделать негативное отображение, используя -an Команда, которую мы использовали выше.
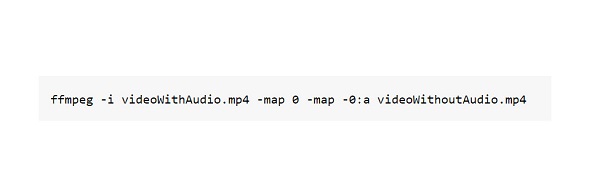
2. Используйте Adobe Premiere Pro
Если вы ищете профессиональное средство для удаления фоновой музыки, то у нас есть программное обеспечение для вас. Многие профессионалы используют Adobe Premiere Pro для редактирования своих видео. С помощью Adobe Premiere Pro вы можете добавлять переходы и эффекты, объединять видео, добавлять фоновую музыку к видео и даже удалять звук из видео. Что уникально в Adobe Premiere Pro, так это то, что он оснащен множеством мощных инструментов редактирования для энтузиастов редактирования видео и кинематографистов. Кроме того, он позволяет улучшать и настраивать качество звука и видео. Adobe Premiere Pro интегрирован с другими продуктами Adobe и позволяет пользователям переносить свою работу на другие платформы. Кроме того, это отличное приложение для редактирования видео позволяет пользователю сохранять свои результаты в высоком качестве. Действительно, Adobe Premiere Pro — это стандарт для редактирования видео и аудио.
Однако его интерфейс не прост в использовании, и он не бесплатен. Следуйте простым шагам ниже, чтобы узнать, как использовать Adobe Premiere Pro для удаления звука из видео.
Как удалить звук из видео с помощью Adobe Premiere Pro
Шаг 1Первое, что вам нужно сделать, это загрузить и установить Adobe Premiere Pro. После установки программы откройте ее на своем устройстве. Затем в первом пользовательском интерфейсе приложения щелкните значок Файл и выберите Новые возможность начать новый проект.
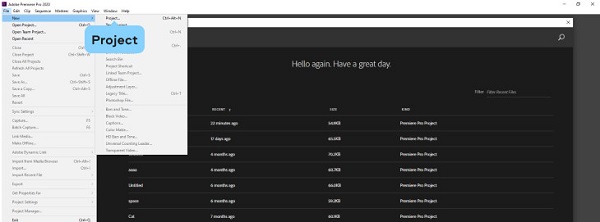
Шаг 2После этого импортируйте видео, которое вы хотите отключить или удалить звук. Для этого перейдите в Файл> Импорт. Ваши компьютерные файлы появятся там, где вы найдете свой видеофайл и импортируете его.
Шаг 3После того, как вы загрузили видеофайл, вы хотите отключить звук, удерживать и перетаскивать видео из Проект участок, идущий на Лента панель. Теперь вы можете отредактировать видеофайл и удалить звук.
Шаг 4Чтобы удалить звук из вашего видео, вы можете сделать это двумя способами. Сначала отметьте видеоклип в Лента и щелкните видео правой кнопкой мыши. Щелкните Unlink кнопку в новом меню, которое подскажет. Это отделит звук от видео.
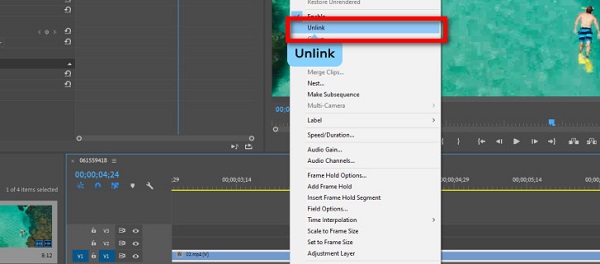
Шаг 5На следующем шаге мы удалим звуковую дорожку. Щелкните аудио и нажмите кнопку Удалить клавиша на клавиатуре.
3. Используйте Windows Movie Maker
Windows Movie Maker — это программа для редактирования видео, в которой вы можете отключить звук вашего видеофайла. Он поддерживает несколько видео- и аудиоформатов, таких как WMV, AVI, WMA, MP3, MP4, WAV, MPG и т. д. Windows Movie Maker предназначен для работы на ноутбуке или ПК с Windows. Он имеет простой пользовательский интерфейс, что делает его простым в использовании. Недостатком использования Windows Movie Maker является то, что он недоступен на устройствах Mac.
Как отключить звук видео в Windows Movie Maker:
Шаг 1Импортируйте видеофайл в интерфейс Windows Movie Maker. Нажмите на Добавить значок видео и фото на Главная вкладку, затем выберите видеофайл.
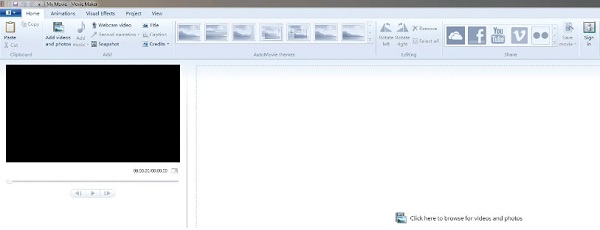
Шаг 2После загрузки видеофайла нажмите кнопку Редактировать меню для доступа к инструментам редактирования видео. Если вы хотите разделить только часть видео, нажмите Split .
Шаг 3Убедитесь, что выбран клип, из которого вы хотите удалить звук. Нажмите на Значок громкости видео на левой стороне Редактировать вкладку, затем переместите ползунок влево, чтобы отключить звук.
Расширенное чтение:
Как редактировать аудио с помощью лучшего программного обеспечения для редактирования аудио
Как использовать лучшие приложения для обрезки аудио для обрезки аудиофайлов
Часть 6. Часто задаваемые вопросы о том, как удалить звук из видео
Могу ли я удалить звук из видео с помощью VLC?
Да. Используя медиаплеер VLC, вы можете удалить звук из вашего видео.
Влияет ли удаление звука из видео на качество?
Нет. Удаление фоновой музыки из видео уменьшит размер файла вашего видео. Тем не менее, удаление звука из видео не повлияет на качество.
Какие аудиоформаты поддерживает Adobe Premiere Pro?
Adobe Premiere Pro поддерживает большинство стандартных аудиоформатов, таких как аудиоформаты MP3 и WAV.
Заключение
Фу! Это было настоящее путешествие! Теперь, когда вы знаете, как удалить или отключить звук из видео, вы можете сделать это самостоятельно. Все представленные выше приложения наверняка вам помогут удалить аудио из видео. Но если вам нужен фантастический инструмент для удаления аудио со многими расширенными функциями редактирования и поддержкой множества аудио- и видеоформатов, загрузите Tipard Video Converter Ultimate.