Как повернуть видео в методах 3

Видео - это вид искусства видения. Способ, которым мы снимаем видео, может повлиять на направление видео. Мы используем iPhone или другие смартфоны, чтобы принимать видео файлы чаще, чем когда-либо. Когда вы загружаете видео на свой компьютер, вы можете заставить видео перевернуться. Почти все браузеры изображений могут помочь пользователям поворачивать фотографии. Тем не менее, очень сложно повернуть видео в виде просмотра видео, например поворот видео в проигрывателе Windows Media, Поэтому перед публикацией видео в социальные сети или его сохранением вам может потребоваться повернуть видео. В этой статье будут представлены несколько профессиональных ротаторов видео и руководство по использованию этих инструментов для простого поворота видео.
Часть 1. Поворот видео с помощью Tipard Video Converter Ultimate
Tipard Video Converter Ultimate является профессиональным редактором и улучшателем видео. Большим преимуществом этого видео ротатора является простота использования. С другой стороны, вы можете свободно устанавливать и использовать это приложение, если только базовые функции не будут соответствовать вашим требованиям. Разработчик предоставляет каждую версию для Windows и Mac соответственно, чтобы пользователи могли загрузить нужную версию в зависимости от своей системы.
- Он поддерживает практически все видео форматы, такие как 4K, MP4, MOV, AVI, MKV, WMV и так далее.
- Это будет вращать видео на 90 против часовой стрелки и на 90 по часовой стрелке.
- Эта программа может переворачивать видео по горизонтали и вертикали.
- Обрезать видео, добавить фильтры, добавить водяной знак, обрезать и объединить видео файл.
- Инструментарий может сжимать большой файл, создавать GIF и редактировать видео / аудио метаданные.
Как вращать видео с помощью Tipard Video Converter Ultimate
Чтобы повернуть видеофайл, повысить его качество или отредактировать видеофайлы, Tipard Video Converter Ultimate всегда будет хорошим выбором для вас. Когда вы используете это программное обеспечение для вращения видео, вы можете выполнить следующие шаги.
Скачайте и установите Video Converter Ultimate на свой компьютер. Он работает как на Windows, так и на Mac, просто загрузите то, что вам нужно, на основе ваших устройств.

Запустите Video Converter Ultimate и нажмите на Добавить файл Кнопка, чтобы загрузить видео, которые вы хотите повернуть в эту программу. Кроме того, вы также можете нажать кнопку большого плюса, чтобы добавить один или несколько видеофайлов для поворота.

Выберите видеофайл, который вы хотите повернуть, и щелкните значок редактирования в главном интерфейсе.

Тогда это пойдет в Обрезать и повернуть вкладка по умолчанию.
Затем нажмите опцию поворота, чтобы повернуть видео на 90 против часовой стрелки или по часовой стрелке или перевернуть видео по вертикали или горизонтали.

После этого нажмите OK чтобы сохранить внесенные изменения и вернуться в основной интерфейс.
Нажмите раскрывающийся список выходного файла, нажав Конвертировать все в выбрать выход, который вы хотите.
Нажмите Конвертировать все начать применять вращающиеся функции.

Часть 2. Поворот видео в Windows Movie Maker
Windows Movie Maker разработан Microsoft, пользователи Windows загружают и устанавливают его с официального сайта Microsoft безопасно и свободно. Это профессиональный видеоредактор, а последняя версия также поддерживает Windows 10. Эта бесплатный видеоредактор имеет несколько основных функций, таких как обрезка видео, объединение видео, добавление музыки и специальных эффектов в видео и т. д. После установки последней версии Windows Movie Maker на вашем компьютере вы можете начать вращать видео. Просто узнайте больше о методах изменения ориентации видео из статьи.
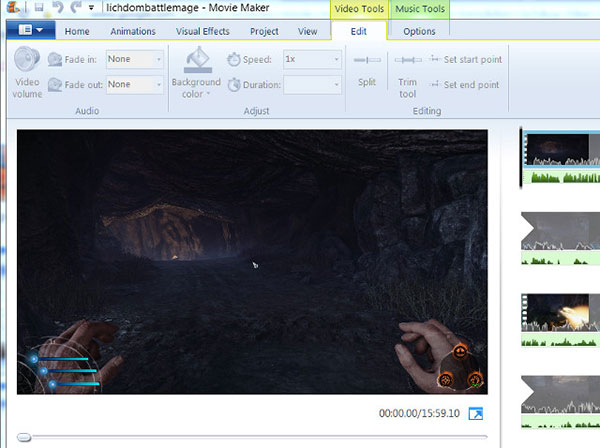
- 1. Найдите в меню «Пуск», найдите «Windows Movie Maker» и откройте его.
- 2. Нажмите «Видео» в меню «Импорт», чтобы загрузить видео для поворота. Все поддерживаемые видеоформаты будут отображаться в окне.
- 3. Выберите видео для поворота, перетащите его в шкалу времени.
- 4. Щелкните правой кнопкой мыши видео на временной шкале и выберите Эффекты для активации окна добавления или удаления эффектов. Нажмите «Доступные эффекты», в меню отобразятся три варианта: «Повернуть 90 °», «Повернуть 180 °» и «Повернуть 270 °». Вы можете выбрать варианты поворота и нажать Добавить для поворота видео.
- 5. Затем вы можете увидеть результат в окне «Отображаемые эффекты». Если результат удовлетворительный, вы можете нажать OK, чтобы подтвердить его.
- 6. Вернитесь в меню и выберите «Опубликовать фильм», чтобы сохранить поворот видео.
Часть 3. Поворот видео с помощью Avidemux GTK
Avidemux GTK - еще один простой в использовании ротатор. Это бесплатное приложение, которое помогает пользователям поворачивать видео и поддерживать оригинальное качество одновременно. Этот видеоредактор поддерживает несколько операционных систем, таких как Windows, Mac, Linux и BSD. Вот подробные шаги, которые вы должны предпринять, чтобы повернуть видео в нужную ориентацию.
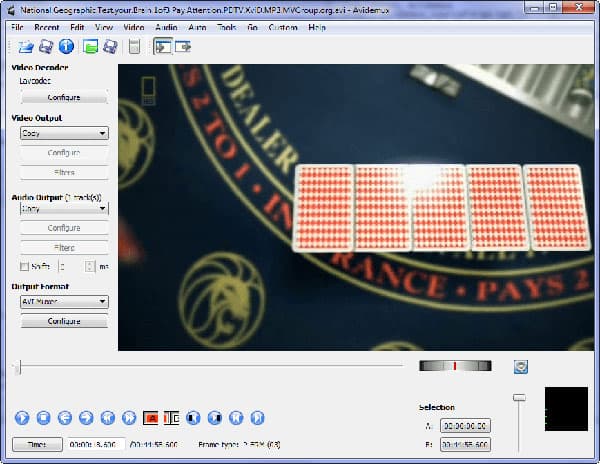
- 1. Запустите приложение на своем компьютере и нажмите ОТКРЫТЬ ФАЙЛ на верхней панели значков, чтобы загрузить видео для поворота.
- 2. Задавать ВИДЕО ВЫХОД выбор файла, а затем нажмите Фильтры в левой панели меню, чтобы открыть окно Менеджер видеофильма.
- 3. Нажмите на Transform меню и узнать Поворот в Доступные фильтры панели.
- 4. Когда вы нажмете на квадратную кнопку с символом «зеленый плюс», появится окно «Повернуть». Вы можете выбрать градусы для поворота в раскрывающемся меню. Помните, что он будет вращать видео против часовой стрелки.
- 5. После выбора нажмите OK для подтверждения вращения.
- 6. Затем вы можете просмотреть результат в нижней правой части.
- 7. Если результат является идеальным, вы можете нажать Сохранить для его сохранения на вашем компьютере. Хотя результат не является удовлетворительным, нет необходимости беспокоиться. Этот ротатор видео не изменит исходное видео.
Заключение
Основываясь на введении выше, вы можете обнаружить, что есть много профессиональных видео ротаторов. Они могут помочь вам повернуть видео легко и быстро. Как видите, для этого нужно всего несколько кликов. И вы можете выбрать один из них, чтобы помочь вам. Если вам нужно идеальное решение для поворота видео, я рекомендую Tipard Video Converter Ultimate. Я считаю, что вы не можете найти видео ротатор, который более дружелюбен, чем он. Не говоря уже о том, что Video Converter Ultimate поддерживает большинство форматов видео и предлагает множество мощных функций.







