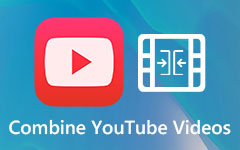Окончательное руководство по созданию видео с разделенным экраном
Создание видеороликов с разделенным экраном - это потрясающий навык для одновременного показа 2 или даже более видеороликов. Это может быть очень полезно, если вы хотите провести сравнение между «До» и «После». Иногда его также используют, чтобы показать, как два человека разговаривают друг с другом удаленно, как при вызове FaceTime. Если вы внимательно прочитаете это руководство, научиться делать видео с разделенным экраном несложно. Давайте начнем.

Часть 1: Как сделать видео с разделенным экраном в 44 стилях на Windows и Mac
Лучший инструмент для разделения видео на экране - это Tipard Video Converter Ultimate, Лучшие бесплатный видеоредактор для Windows и Mac. Он может без труда провести вас через весь процесс и создать видео в идеальном качестве. Вот его ключевые особенности:
Главные преимущества
- 1. Создайте видеоколлаж с разделенным экраном, используя 44 различных шаблона.
- 2. Принимайте и экспортируйте видео в сотнях форматов, таких как MP4, AVI, MOV, MKV и т. Д.
- 3. Поместите до 13 субкадров в одно видео с разделенным экраном без проблем.
- 4. Свободно изменяйте структуру кадра, чтобы создать безграничные возможности.
Шаги по созданию видео с разделенным экраном в 44 стилях
Шаг 1Бесплатная загрузка, установка и запуск Tipard Video Converter Ultimate на вашем Windows или Mac. Затем перейдите к Коллаж вкладка напрямую.
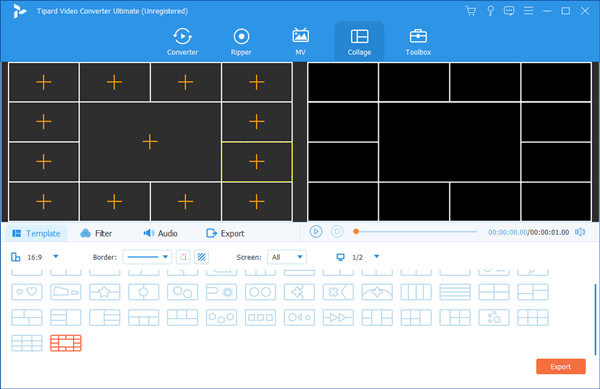
Шаг 2Выберите понравившийся шаблон под шаблон вкладка и нажмите на нее. Затем вы можете использовать кнопки «+» в подкадрах, чтобы заполнить их видеоклипами.
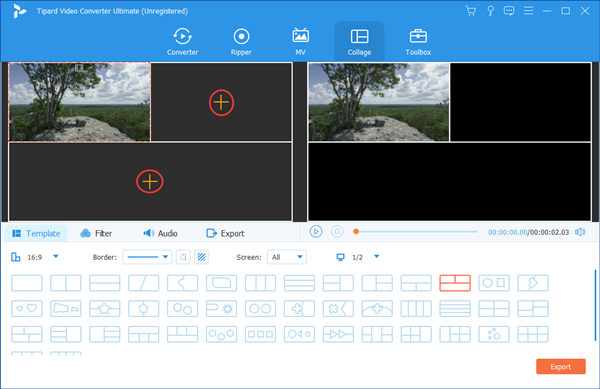
Шаг 3Границы субкадров не фиксированы, что означает, что вы можете перетаскивать их, чтобы изменить структуру видео на разделенном экране, чтобы создать бесконечные возможности.
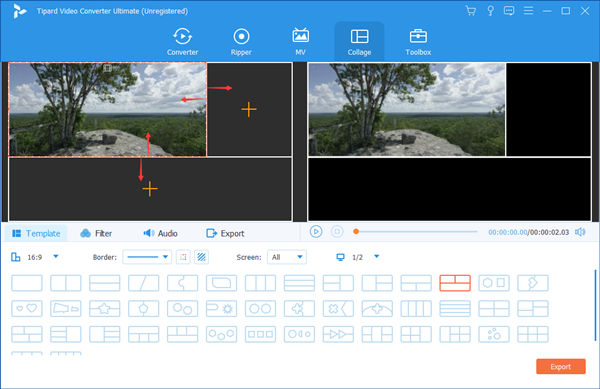
Шаг 4Перейдите в ФИЛЬТР таб. Здесь вы просто выбираете понравившийся фильтр и нажимаете на него, чтобы выбрать. Вы можете предварительно просмотреть, как будет выглядеть отфильтрованное видео справа.

Шаг 5Направляйтесь к Экспортировать вкладка, а затем настройте параметры по своему усмотрению. Наконец, нажмите кнопку Начать экспорт в правом нижнем углу. Когда это будет сделано, видео с разделенным экраном будет сохранено в указанной вами папке.

Часть 2: Как сделать видео с разделенным экраном на iOS
Вы также можете удобно сделать видео с разделенным экраном на своих мобильных устройствах. Что касается iPhone и iPad, iMovie от Apple - лучший инструмент, не говоря уже о том, чтобы это сделать. IMOVIE хорошо оптимизирован для устройств iOS и может создавать видео отличного качества с разделенным экраном. Теперь посмотрим, как его использовать:
Шаг 1Установите iMovie из App Store и откройте его, затем коснитесь Создать проект.
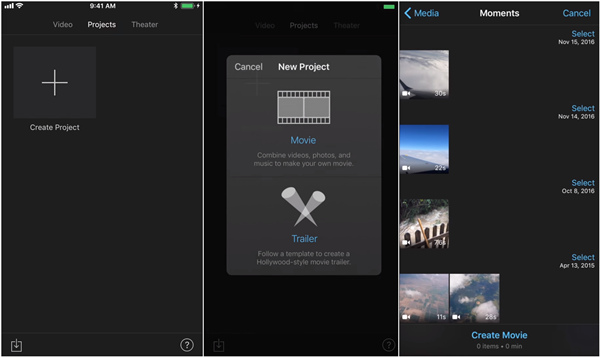
Шаг 2Нажмите Кино когда просят выбрать между Кино и трейлер.
Шаг 3Выберите видео, которое хотите использовать, затем коснитесь Создать фильм внизу. Другое видео нужно добавить позже.
Шаг 4Нажмите кнопку «+» слева, чтобы добавить больше видео.
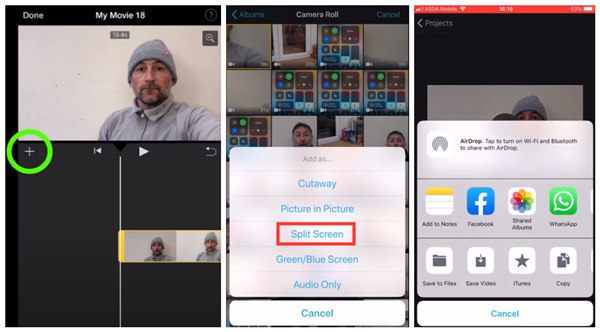
Шаг 5Выберите другое видео и импортируйте его как Сплит-экран.
Шаг 6Отрегулируйте шкалу времени и громкость для двух разделенных экранов, затем коснитесь Готово кнопку в верхнем левом углу, чтобы закончить редактирование.
Шаг 7Коснитесь значка «Поделиться» внизу, затем сохраните видео или поделитесь им через другие приложения.
В процессе вы также можете добавить музыку к вашему видео чтобы сделать его более привлекательным.
Часть 3: Как сделать видео с разделенным экраном на Android
Чтобы сделать видео с разделенным экраном на Android, мы будем использовать Видеоколлаж: микширование видео и фото. Это совершенно бесплатно и не оставляет водяных знаков на создаваемых видео. Честно говоря, поиск такого хорошего Android-приложения занял у меня много времени. Давайте начнем.
Шаг 1Установить и запустить Видеоколлаж: микширование видео и фото. На первом экране, который вы видите, просто выберите Коллаж.
Шаг 2Теперь вас попросят выбрать шаблон. Просто выберите тот, который вам нравится. Затем вам нужно нажать кнопку «+» вверху, чтобы импортировать видео и заполнить пустые кадры.
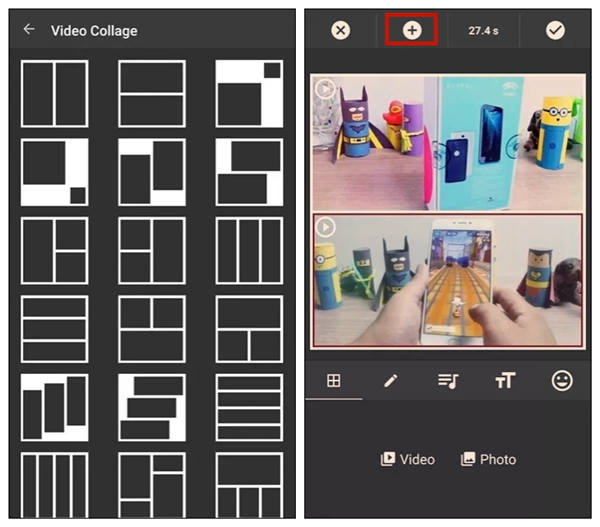
Шаг 3Редактируйте видео с разделенным экраном, используя стикеры, текст и музыку. Чтобы закончить, просто нажмите значок «√» в правом верхнем углу. Когда видео с разделенным экраном полностью создано, вы можете сохранить его на свой телефон.
Часть 4: Часто задаваемые вопросы о создании видео с разделенным экраном
1. Как сделать в Тик Ток видео разделенный экран?
Вы можете сделать видео с разделенным экраном, используя эффект TikTok под названием Split. Однако он может только дублировать импортируемые вами видео и воспроизводить их одновременно. Чтобы воспроизводить разные видео в каждом подкадре, вам необходимо использовать iMovie на iOS или Video Collage: Mix Video & Photo на Android.
2. Какое приложение лучше всего для создания видео с разделенным экраном на iPhone?
Лучшее приложение iOS для создания видео с разделенным экраном - iMovie, за которым следуют Video Collage, PhotoGrid - Pic Collage Maker, PicPlay Post Movie Video Editor и Vidstitch Frames для Instagram.
3. Какое приложение лучше всего для создания видео с разделенным экраном на Android?
Вы можете использовать Список лучших производителей видео с разделенным экраном на Android: 1. PicPlay Post Movie Video Editor; 2. Рамки Vidstitch для Instagram; 3. Видеоколлаж: смешайте видео и фото; 4. Акапелла; 5. 4 камеры.
Заключение
В этом посте мы говорили о том, как сделать видео с разделенным экраном на Windows, Mac, Android и iOS. Лучшим инструментом для этой работы является настольная программа. Tipard Video Converter Ultimate что может помочь вам поместить до 13 субкадров в одно видео. Это лучший создатель фильмов для YouTube Конечно. Кроме того, вы можете удобно создавать видео с разделенным экраном, используя Видеоколлаж: микширование видео и фото на Android или IMOVIE на iOS.