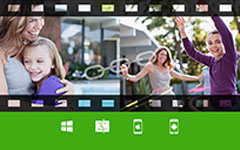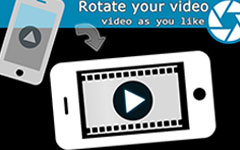Окончательное руководство по объединению видео на iPhone
Присоединение к видео - важный навык редактирования видео. Возможно, у вас на iPhone есть масса видеоматериалов, и вы хотите создать потрясающий рассказ с их помощью. Однако на вашем iPhone нет встроенного приложения для присоединения к видео. В этой статье вы можете узнать, как объединить видео на iPhone с помощью наиболее подходящего инструмента.
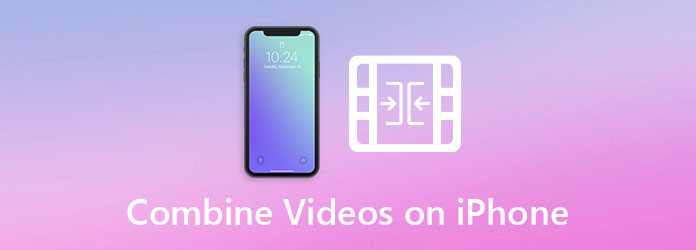
Часть 1. Объединение видео на iPhone с помощью iMovie
Когда я услышал, что люди спрашивают меня, как соединить видео на iPhone, первое приложение, которое пришло мне на ум, было iMovie от Apple. Это абсолютно бесплатно и безопасно для использования, не требуя каких-либо знаний. Кроме того, он хорошо оптимизирован для устройств Apple и, таким образом, может обрабатывать видео с непревзойденной скоростью. Вы можете выполнить следующие шаги, чтобы объединить несколько видео в одно на iPhone с помощью iMovie:
Шаг 1Загрузите и откройте приложение iMovie на своем iPhone, затем коснитесь Создать проект кнопку на первом экране, который вы видите.

Шаг 2Когда просят выбрать между Кино и трейлер, нажмите на Кино.
Шаг 3Выберите видео, к которому хотите присоединиться, одним касанием, затем нажмите на Создать фильм кнопку в нижней части экрана, чтобы двигаться дальше.
Шаг 4Отрегулируйте импортированные видео.
Вы можете перетаскивать видеоклипы, чтобы менять их местами, чтобы изменить последовательность воспроизведения.
Кроме того, вы можете удобно обрезать видеоклип, перетаскивая его начало и конец. Обратите внимание, что вам нужно предварительно нажать на этот видеоклип.

Шаг 5Чтобы добавить переходы между видеоклипами, вы можете нажать значок между двумя клипами. Затем просто выберите эффект перехода из «Нет», «Тема», «Слияние», «Сдвиг», «Вытеснение» и «Затухание» внизу. Теперь вы можете нажать на Готово в верхнем левом углу экрана, чтобы завершить редактирование.
Шаг 6Нажмите на Поделиться видео в нижней части экрана, затем нажмите на Сохранить видео кнопка. Вам будет предложено выбрать размер экспорта между 360p, 540p, 720p и 1080p. Просто выберите тот, который вам нравится. После этого объединенное видео будет сохранено в вашем приложении «Фото».

Вас также могут заинтересовать: iMovie для Android.
Часть 2: Как объединить видео с iPhone как профессионал
Если вы уже читали о методе, представленном выше, возможно, вы заметили, что iMovie довольно прост в использовании, но прост в использовании. Итак, что делать, если вам нужны полные функции редактирования видео для более сложных случаев, например, когда видеоклипы находятся в разных направлениях и разрешениях? Мы рекомендуем вам включить компьютер и установить Tipard Video Converter Ultimate, мощная программа для редактирования и перекодирования видео для Mac и Windows.
Главные преимущества
- 1. Объедините видео с iPhone в одно, независимо от формата или кодека.
- 2. Экспортируйте объединенные видео с iPhone в подходящие форматы для всех популярных устройств.
- 3. Обрабатывайте видео в 70 раз быстрее, используя аппаратное ускорение.
- 4. Удобно объединять, обрезать, вращать, конвертировать, добавлять эффекты к своим видео.
Шаги по объединению видео с iPhone с комплексными функциями редактирования
Шаг 1Перенесите видео с iPhone на компьютер с Windows или Mac. Бесплатно скачайте, установите и запустите Tipard Video Converter Ultimate на свой компьютер. Щелкните значок Добавить файлы в верхнем левом углу и импортируйте видео с iPhone, которые хотите объединить.

Шаг 2Установите флажок для Объединить в один файл в правом нижнем углу интерфейса. Без этого видео будут конвертированы отдельно. Затем вы можете настроить последовательность для импортированных видео, перетаскивая их вверх и вниз.

Шаг 3(Необязательно) Нажмите на Редактировать на конкретном видеоклипе для интерфейса редактирования, где вы можете вращать и обрезать видео, добавлять эффекты, водяные знаки и фильтры к видео, а также настраивать звук и субтитры.

Шаг 4(Необязательно) Нажмите на Порез на видеоклипе, и вы увидите интерфейс вырезки. Здесь вы можете легко удалить ненужные сегменты с помощью шкалы времени.

Шаг 5Вернувшись в основной интерфейс, просто нажмите Конвертировать все в правом нижнем углу, чтобы объединить видео с iPhone. Когда рендеринг завершен, вы можете найти объединенное видео в папке назначения, которую вы установили в нижней части интерфейса.

Часть 3. Часто задаваемые вопросы об объединении видео на iPhone
1. Могу ли я объединить видео на моем iPhone?
Да, вы можете объединять видео на своем iPhone. Однако нет встроенного приложения, которое могло бы это сделать. Наиболее подходящим приложением для этого является iMovie, разработанное Apple. Вы можете бесплатно скачать его в App Store.
2. Какое приложение может объединять видео на iPhone?
Лучшее приложение для присоединения к видео на iPhone — бесплатное iMovie от Apple. Он не встроен в ваш iPhone, но вы можете бесплатно загрузить его из App Store. Другое хорошее видео слияние приложениями для выполнения этой работы являются Magisto, KineMaster, VivaVideo, FilmoraGo, VidTrim, Video Merge - Side By Side и VMER Video Merger.
3. Как обрезать видео на iPhone?
Вы можете обрезать видео во встроенном приложении "Фото". Нажмите на видео, чтобы просмотреть его. Затем коснитесь Редактировать в правом верхнем углу экрана. Теперь вы можете перетащить левую и правую стороны на шкале времени, чтобы обрезать от начала или до конца.
Заключение
В этом посте мы говорили о том, как объединить несколько видео на iPhone. Лучшее приложение для этой работы - iMovie, бесплатное приложение, которое вы можете скачать в App Store. Процесс довольно простой. Просто выберите видео, к которым хотите присоединиться, отрегулируйте их последовательность и сохраните видео в альбоме «Фотопленка». Из-за простоты iMovie, если вам нужны дополнительные функции редактирования, мы рекомендуем вам использовать Tipard Video Converter Ultimate на твоем компьютере.