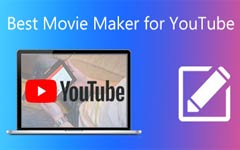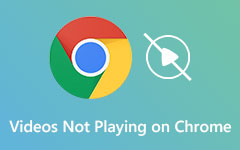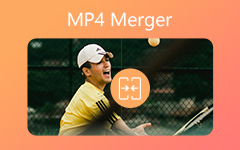Конкретное руководство по объединению видео на YouTube
Хорошие видео на YouTube редко создаются из одного кадра. Если вы хотите создавать потрясающие видеоролики на YouTube, вы должны знать, как объединять видео для YouTube перед загрузкой. Это тема этого поста. Читайте дальше и следуйте инструкциям, чтобы узнать об этом.
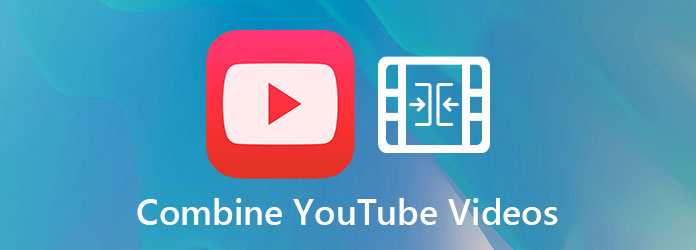
Часть 1. Где я могу объединить видео на YouTube?
Где я могу объединить видео на YouTube? Плохая новость в том, что на YouTube больше нет места для объединения видео. Если вы задавались этим вопросом до 2017 года, есть место. В то время вы могли удобно объединять видео на YouTube после их загрузки. Сегодняшняя версия YouTube больше не поддерживает вас в этом. Хотя вы по-прежнему можете использовать удобные функции редактирования в YouTube Studio, объединение видео исключено. Теперь у вас нет другого выбора, кроме как обратиться к сторонним программам для выполнения этой работы. Что использовать? Читайте дальше, и вы узнаете.
Часть 2: Как объединить видео для YouTube в Интернете
Самый быстрый способ объединить видео для YouTube — использовать онлайн-инструмент для объединения видео, предоставляемый Clideo. Его пользовательский интерфейс очень прост в использовании. Вам не нужно настраивать сложные параметры, потому что он сделает все за вас автоматически и с умом. Вам просто нужно пройти весь процесс, следуя интуитивно понятным инструкциям. Посмотрите, как это использовать:
Шаги по объединению видео для YouTube в Интернете
Шаг 1Откройте свой веб-браузер и перейдите на сайт Clideo Video Combiner: https://clideo.com/merge-video. Затем нажмите кнопку Выбрать файлы в центре веб-страницы и загрузите видео для объединения на YouTube.
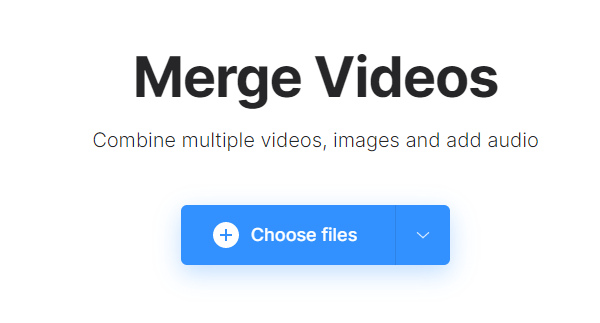
Шаг 2На временной шкале в нижней части интерфейса вам часто нужно настроить последовательность загружаемых видео, перетаскивая их, чтобы поменять их местами.
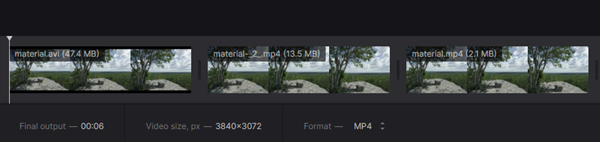
Шаг 3В правой части интерфейса нажмите 16: 9, что является наиболее подходящим соотношением сторон для YouTube. Что касается типа урожая, я рекомендую Масштабирование и кадрирование вариант, который не оставит ни одной черной полосы (или почтового ящика). Цена заключается в том, что часть видео может быть обрезана, если изначально оно не было 16:9.
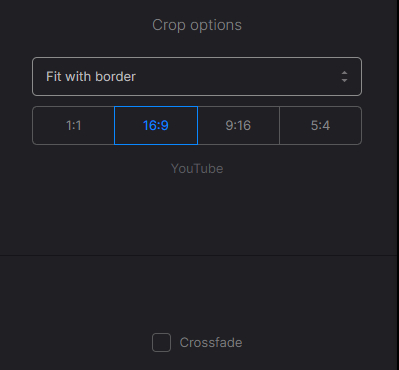
Шаг 4Инструмент позволяет вам выбрать фоновый звук. Вы можете использовать кнопку динамика, чтобы отключить исходные звуки в импортированных видео. Кроме того, вы можете добавить внешний звук, используя Добавить аудио кнопку справа.
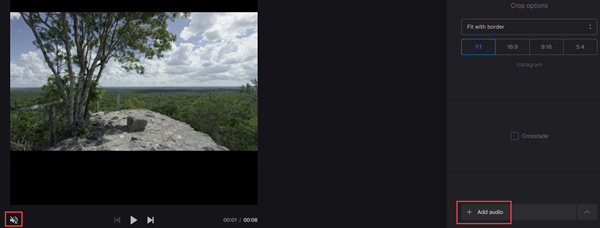
Шаг 5Нажмите на Экспортировать кнопку в правом нижнем углу интерфейса, после чего онлайн-инструмент начнет объединять видео для YouTube. Когда это будет сделано, вы можете получить видео, нажав Скачать. Обратите внимание, что видео в настоящее время помечено водяными знаками. Чтобы удалить водяной знак, щелкните Удалить водяной знак.
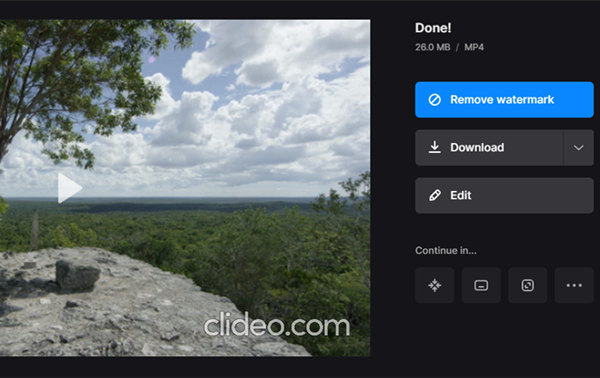
Плюсы
- 1. Интуитивно понятный рабочий процесс.
- 2. Красиво оформленный пользовательский интерфейс.
Минусы
- 1. Загрузка и скачивание небезопасны и занимают много времени.
- 2. Чтобы удалить водяной знак, нужно заплатить деньги.
- 3. Иногда не получается объединить видео для YouTube.
Часть 3: Как объединить видео как профессионал
Инструмент слияния видео, предоставляемый Clideo, довольно прост по функциям. Если вам нужны более полные функции редактирования видео, попробуйте Tipard Video Converter Ultimate, профессиональная программа для редактирования и перекодирования видео для пользователей Windows и Mac. Вы можете не только использовать его для объединения видео для YouTube, но также выполнять обрезку, поворот, обрезку и многие другие операции редактирования с вашим видео. Вот несколько основных его особенностей:
- 1. Объединяйте видео в одно для YouTube без ограничений по размеру, длине или кодеку.
- 2. Выполняйте все операции редактирования видео, не оставляя водяных знаков.
- 3. Обрабатывайте видео в 70 раз быстрее, используя расширенное аппаратное ускорение.
- 4. Редактируйте видео без потери качества.
Шаг 1Бесплатно загрузите, установите и запустите Tipard Video Converter Ultimate. Перетащите видеофайлы в интерфейс, чтобы импортировать их. Или вы можете использовать Добавить файлы .

Шаг 2Отрегулируйте последовательность видео, перетаскивая их, чтобы поменять местами, затем отметьте Объединить в один файл пунктом.

Шаг 3Вы можете использовать меню звука, чтобы отключить исходный звук и добавить новую звуковую дорожку из внешнего источника. Обычно я пропускаю этот шаг и напрямую экспортирую видео, затем снова импортирую объединенное видео и добавляю внешнюю фоновую музыку для всего видео.
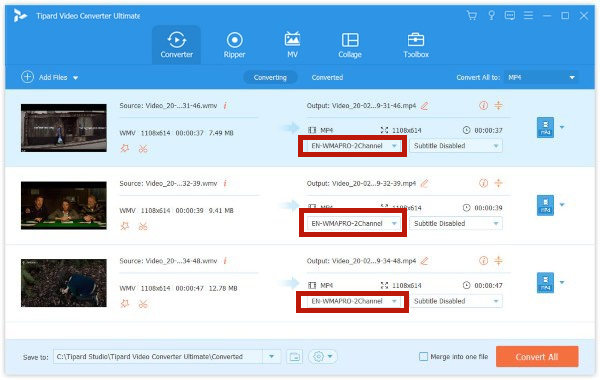
Шаг 4Брось Конвертировать все в меню, затем найдите YouTube категория. Просто выберите HD 1080P. Наконец, нажмите кнопку Конвертировать все в главном интерфейсе, чтобы объединить видео на YouTube.
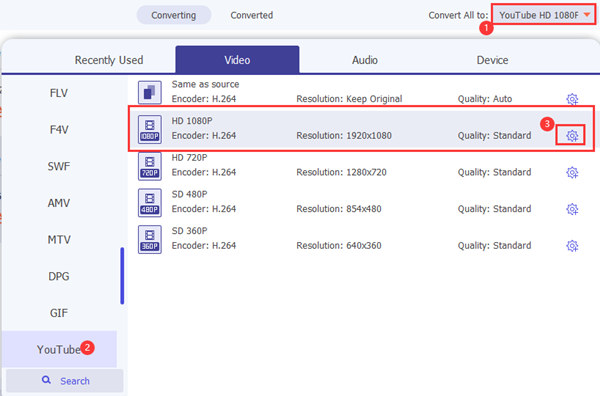
Часть 4. Часто задаваемые вопросы о слиянии видео на YouTube
1. Какая длина лучше всего подходит для видео на YouTube?
Многие опросы в наши дни предлагают от 7 до 15 минут как лучшую продолжительность видео на YouTube. На мой взгляд, 10 минут - лучшее.
2. Какого размера видео я могу разместить на YouTube?
Максимальный размер файла для одного видео YouTube составляет 256 ГБ. Чтобы контролировать размер одного файла, вы можете разделить его на несколько эпизодов или сжать его с помощью видеокомпрессора в Tipard Video Converter Ultimate.
3. Как долго я могу размещать видео на YouTube?
Ограничение по продолжительности видео на YouTube - 12 часов. Однако предполагается, что вы заранее подтвердили свою учетную запись Google. В противном случае ограничение будет 15 минут.
Заключение
Поскольку YouTube отменил функцию объединения видео в 2017 году, теперь вам необходимо предварительно объединить видео для YouTube с помощью внешних программ для редактирования видео. В этом посте мы подробно рассказали, как это сделать. Самый быстрый способ - использовать Clideo видео слияние онлайн, который оставит водяной знак на вашем видео, если вы не заплатите за услугу, а самый надежный инструмент - Tipard Video Converter Ultimate.