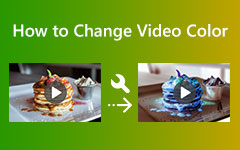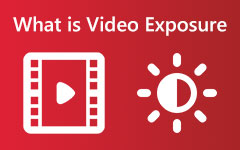Как исправить цвет видео с помощью 7 профессиональных инструментов редактирования сегодня
Возможно, у вас есть причина научиться корректировать цвета в своих видео, поэтому вы ищете здесь лучшие решения для использования. По этой причине вы также должны напомнить себе, что человеку свойственно ошибаться, что также относится к видеозаписям, которые приводят к искаженной яркости. Другими словами, иметь неприятную видеозапись из-за несовершенных оттенков — это нормально. Что не является нормальным, так это использование неисправного видеоредактора, который испортит ваше видео. С другой стороны, нажатие на этот пост означает, что вы доверяете нашему мнению о решениях, которые мы собираемся представить. Вот почему мы уверяем вас, что ни один из корректоры цвета ниже испортит ваши видео, и поэтому вы можете на сто процентов доверять этому, поскольку профессионалы также завоевали свое доверие.
Поэтому, чтобы перейти непосредственно к содержанию ниже, давайте не будем больше откладывать это. Представляем упрощенные рекомендации для экспертных программ редактирования видео, перечисленных ниже.
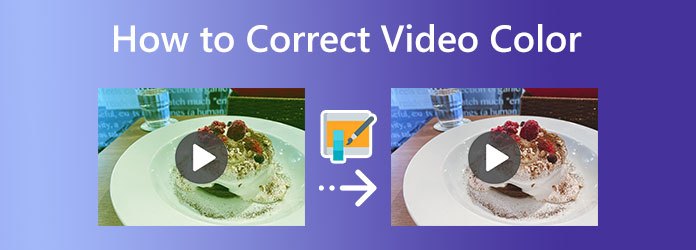
- Часть 1. Что такое цветокоррекция видео
- Часть 2. Гораздо более простой способ цветокоррекции видео на ПК
- Часть 3. Цветокоррекция видео с помощью Premiere Pro
- Часть 4. Как использовать DaVinci Resolve для коррекции цвета видео
- Часть 5. Как Final Cut Pro может помочь в цветокоррекции видео
- Часть 6. Как исправить цвет видео с помощью iMovie
- Часть 7. Как исправить цвет видео с помощью Sony Vegas CSGO
- Часть 8. Как использовать After Effects для цветокоррекции видео
- Часть 9. Часто задаваемые вопросы о коррекции цвета видео
Часть 1. Что такое цветокоррекция видео
Итак, зачем нам нужна цветокоррекция видео? Какая вообще коррекция цветов в видео? Корректор цвета или оттенка — это инструмент, отвечающий за настройку идеального сияния благодаря видеодисплею. Например, если снимок получился слишком сероватым из-за колеблющегося диапазона вашей камеры, этот инструмент-корректор поможет сделать его сияющим. Другими словами, если ваши видео бесцветные, тусклые и серые, необходимо ввести корректор цвета, чтобы они выглядели естественно и живо. Возможно, вам интересно, как работает этот инструмент. Что ж, тогда этот инструмент уравновешивает значения черно-белого изображения, экспозиции, контрастности и оттенков отображаемого видеоизображения, делая их согласованными.
Время от времени многие люди совмещают цветокоррекцию и цветокоррекцию, чтобы иметь одинаковые опасения. И да, мы не можем спорить с этой информацией, поскольку, будучи новичком в видеомонтаже, вы действительно не могли бы сказать, что есть что. По этой причине позвольте нам показать вам некоторые различия между ними в сравнительной таблице ниже.
| Коррекция | профилирование |
|---|---|
| Это процесс, который стоит на первом месте, когда дело доходит до редактирования цвета видео. | Обычно это делается в конце, так как это больше завершающий штрих. |
| Это делает видео более естественным. | Видео не выглядит естественным. Это больше похоже на массовое манипулирование сиянием. |
| Это не так сильно вовлекает DP в редактирование цвета. | Он включает и синхронизируется с DP. |
Часть 2. Гораздо более простой способ цветокоррекции видео на ПК
Наличие видеоредактора для цветокоррекции безболезненно, но самые мощные обычно сложны. Вот гораздо более простое программное обеспечение для редактирования видео, которое идеально подходит для таких новичков, как вы, без ущерба для превосходного качества и процедуры. Tipard Video Converter Ultimate. Это программное обеспечение с простой, но замечательной функцией цветокоррекции в наборе инструментов. Эта функция корректора цвета является единственной среди инструментов редактирования, которые работают с искусственным интеллектом, что делает процедуру гладкой и эффективной. Кроме того, функции корректирующего инструмента позволяют сделать оттенок, яркость, насыщенность и контраст вашего клипа естественными и совершенно яркими. Еще одна хорошая вещь в том, что он позволяет редактировать более 500 различных форматов и на нескольких устройствах. Вдобавок ко всему, этот Tipard Video Converter Ultimate дает вам множество оптимизаций, с помощью которых вы можете оптимизировать качество разрешения вашего вывода, кодировщик, частоту кадров и многое другое.
Кроме того, этот единственный в своем роде корректор цвета видео позволяет вам наслаждаться многозадачностью, поскольку вы также можете конвертировать видео, создавать фильмы и коллажи и улучшать выходные файлы, наслаждаясь своей задачей. Таким образом, мы не можем игнорировать его удобный интерфейс, в котором могут ориентироваться даже дети. И чтобы дать вам представление об этом, пожалуйста, ознакомьтесь с рекомендациями, подготовленными ниже.
Шаг 1Запустите видеоредактор
В первую очередь ударяйте по Скачать кнопку выше, а затем установите видеоредактор на свой компьютер. После запуска программы перейдите в Ящик для инструментов, одно из меню, которое вы видите в верхней части интерфейса. Затем выберите Коррекция цвета инструмент из числа вариантов, которые вы там видите, и нажмите Дополнительная значок во всплывающем окне, чтобы импортировать видео для исправления.
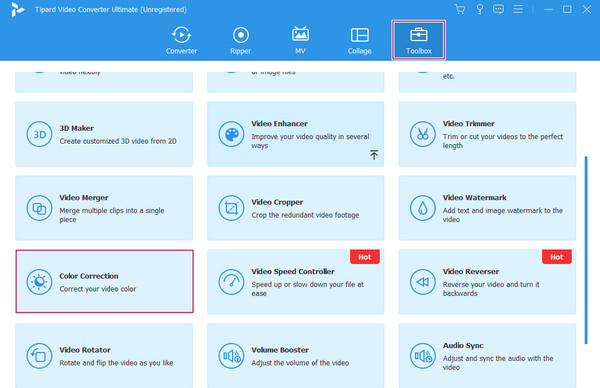
Шаг 2Приступайте к коррекции цвета
Когда видео импортировано, вы можете приступить к редактированию видео. Вы можете начать с регулировки яркость, насыщенность, контрастность, и параметры оттенка под разделом предварительного просмотра. Вы можете свободно корректировать их непрерывно, пока не достигнете желаемого результата. Все внесенные вами изменения отображаются в разделе предварительного просмотра в режиме реального времени.
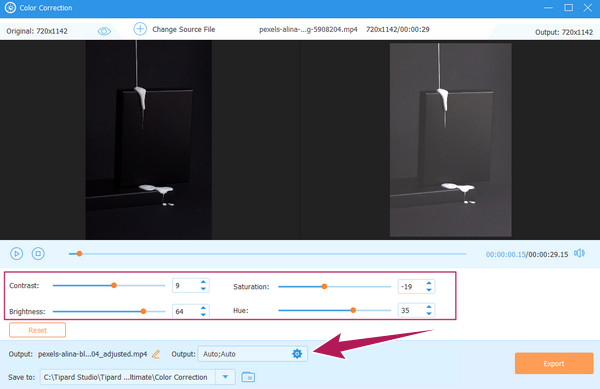
Шаг 3Настройте предварительные настройки вывода (необязательно)
У вас есть возможность редактировать предустановки вашего вывода, такие как качество, разрешение и другие. Для этого нажмите на Зубчатый икона. Затем свободно настройте пресеты в соответствии со своими предпочтениями в Видео и Настройки звука разделы. В последствии нажми на OK кнопка после того, как сделано.
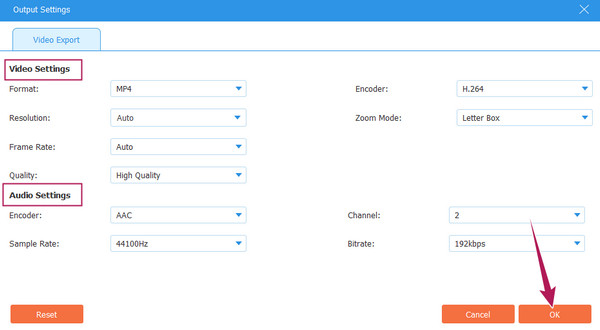
Шаг 4Предназначен для цветокорректированного видеофайла
После этого вы также можете настроить место назначения вывода вашего файла. Как? Щелкните раскрывающийся список Arrow кнопка в конце Сохранить вариант. Затем щелкните значок ЛИСТАТЬ СПИСКИ и Выбор папки вкладку, чтобы выбрать папку на локальном диске.
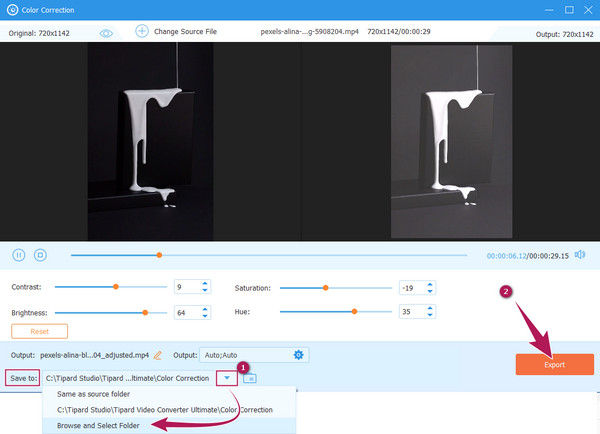
Шаг 5Экспорт вывода
Наконец, нажмите Экспортировать кнопку в нижней части интерфейса, как показано на изображении выше. Затем дождитесь завершения процесса быстрого экспорта и проверьте файл в выбранном вами месте назначения.
Часть 3. Цветокоррекция видео с помощью Premiere Pro
Premiere Pro — программа для редактирования видео, разработанная Adobe. Это многоплатформенное программное обеспечение для редактирования видео с отличным именем для ушей профессионалов. Многие пользователи, испытавшие это, не могут отрицать его надежность, хотя многие говорят, что он не подходит новичкам. Его надежность особенно применима к нашей теме, где цветокоррекция Premiere Pro с использованием цветовой панели Lumetri и других технологий может это доказать. Тем не менее, этот конкретный инструмент по-прежнему требует от вас и ваших методов настройки идеального цветного видео в соответствии с вашими потребностями.
Кроме того, этот Adobe Premiere Pro также позволяет вам испытать отличные возможности цветокоррекции наряду с его базовыми и расширенными функциями, которые вы можете использовать. С другой стороны, ниже приведены рекомендации, которым вы можете следовать при коррекции цвета видео с помощью Premiere Pro.
Шаг 1Запустите загруженное программное обеспечение Adobe Premiere Pro на свой компьютер. Затем начните загружать видеофайл, который нужно отредактировать. Для этого нажмите кнопку Файл вкладка и Импортировать кнопку, чтобы получить видео из вашей локальной папки. Когда видео появится, пожалуйста, поместите его в Лента раздел, перетащив его туда.
Шаг 2После этого вы можете получить доступ к Люметри Цвет инструмент, нажав кнопку Окно вкладка Затем нажмите на Люметри Цвет вариант среди вариантов вывести свою панель.
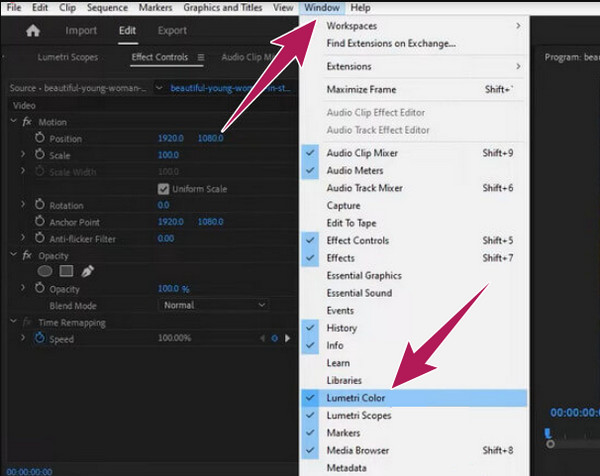
Шаг 3Как только вы откроете Люметри Цвет окно панели, нажмите Авто кнопку рядом с вкладкой сброса. Затем вы можете начать настройку параметров скольжения в Цвет раздел, например, оттенок, температура, и Насыщенность. Это поможет вам усилить цвет загружаемого видео.
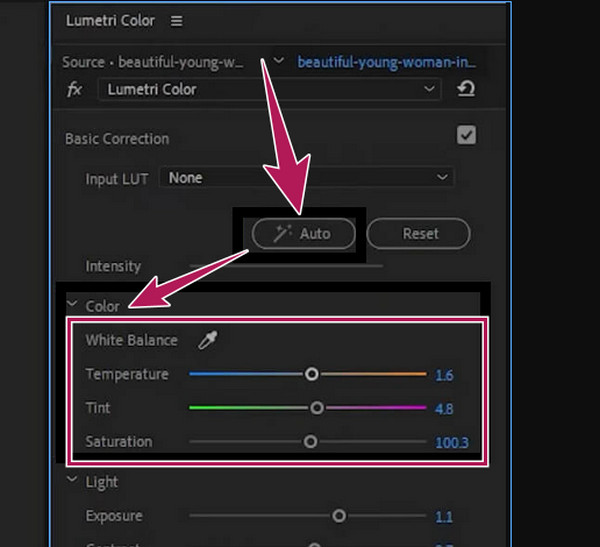
Шаг 4Наконец, теперь вы можете сохранить видео с фиксированным цветом, применив процесс сохранения из Файл .
Часть 4. Как использовать DaVinci Resolve для коррекции цвета видео
Когда дело доходит до исправления или исправления цветов видео, DaVinci Resolve является одной из загружаемых программ редактирования, которые вы добавляете в свой список. Это программное обеспечение предлагает инструменты, которые могут улучшить или даже улучшить отображение вашего видеофайла. Кроме того, он имеет расширенное цветовое пространство яркости, которое работает с запатентованными алгоритмами DaVinci и ускорением графического процессора для обработки фотографий с разрядностью 32 бита. Кроме того, DaVinci Resolve обладает дополнительными ключевыми функциями, помимо цветокоррекции DaVinci Resolve. Его ключевыми функциями являются модуль Fusion, который быстро помогает вам создавать заголовки, анимацию, визуальные эффекты и другие модули редактирования. Кроме того, есть несколько фильтров FX для световых эффектов, восстановления изображения, размытия, стилизации, красоты и инструмента для создания субтитров. И вы можете использовать DaVinci Resolve переворачивает видео.
Вообще говоря, DaVinci Resolve — это хорошее программное обеспечение, которое может использовать каждый. Однако тем, кто еще не является экспертом в редактировании видео, это может показаться сложным и сложным в использовании. Имея это в виду, позвольте нам показать вам простые шаги, показывающие процесс использования DaVinci Resolve для цветокоррекции фильма или видео.
Шаг 1Загрузите и установите программное обеспечение на свой компьютер и перейдите к импорту видео, которое необходимо отредактировать. Для этого нажмите на Файл меню и нажмите на Импорт временной шкалы вкладку и загрузите видео из локальной папки.
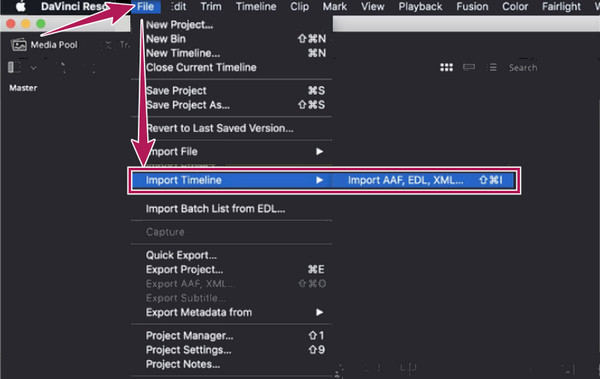
Шаг 2Когда видео уже находится на временной шкале, вы можете начать редактировать его цвет. Как? Навигация по Цветовая временная шкала и Цветовые диски параметры. Этот Цветовые диски Параметр позволит вам исправить или даже изменить цвета в вашем видео, отрегулировав предустановки «Гамма», «Подъем», «Усиление» и «Смещение».
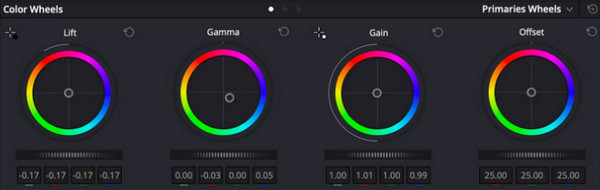
Шаг 3После достижения необходимой цветокоррекции вы можете сохранить видео, щелкнув значок Файл меню, а затем Сохранить проект как .
Часть 5. Как Final Cut Pro может помочь в цветокоррекции видео
В следующей части вы познакомитесь с Final Cut Pro. Это также одна из самых удивительных и мощных программ для редактирования видео с функцией, которая фиксирует яркость вашего видео. Final Cut Pro — один из лучших вариантов для пользователей Mac, которые ищут профессиональный инструмент с элегантным интерфейсом, который подойдет для их устройства. Между тем, этот инструмент имеет функцию Color Board, где происходит взаимодействие при редактировании цвета. Тем не менее, взаимодействие с цветами может показаться вам простым и понятным, поскольку профессионалы считают видео обычным для парадигм цветокоррекции, но новичкам это может показаться незнакомым. Процесс цветокоррекции Final Cut Pro действительно немного сложен для новичков, но с шагами, приведенными ниже, вы будете думать об этом иначе.
Шаг 1Во-первых, вы должны установить Final Cut Pro на свой Mac. Затем вам нужно загрузить видео на временную шкалу и открыть цветовую панель. Для этого нажмите на Окно меню и нажмите кнопку Перейти к кнопку, затем нажмите Цветная доска кнопка. Кроме того, вы можете перейти на Эффекты порция, ищите Цвет категорию и щелкните ее.
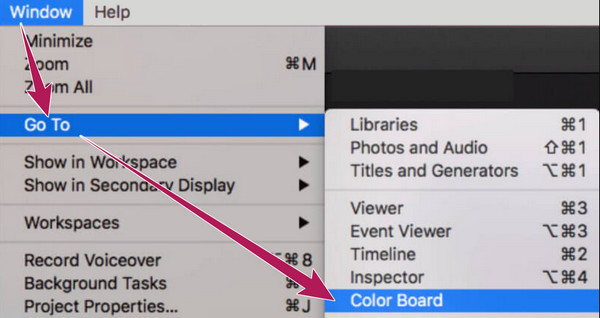
Шаг 2Как только вы получите доступ к Цветная доска панель, откройте Видео прицелы. Иди и ударь выключатель света символ и выберите Показать области видео опция, показанная в новом окне. После этого перейдите к Настройки вариант и нажмите кнопку Waveform меню.
Шаг 3Теперь вы можете свободно перемещаться по цветокоррекции видеоредактора на Цветная доска панели, регулируя цветовые круги в пользовательском интерфейсе. Пожалуйста, сосредоточьтесь на работе с тремя пресетами управления: цветом, насыщенностью и экспозицией. Затем не пропустите проверку своего вывода и приступайте к его сохранению и экспорту.
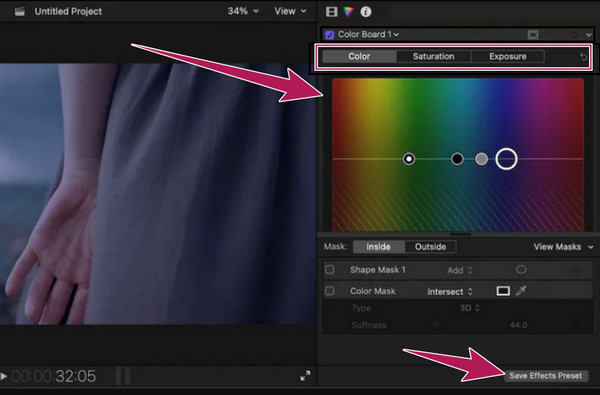
Часть 6. Как исправить цвет видео с помощью iMovie
Если вы используете Mac и вам не нравится идея устанавливать на него что-либо, вместо этого вы можете использовать iMovie. Как всем известно, iMovie — один из лучших инструментов Apple, когда дело доходит до создания фильмов и редактирования видео. И как пользователь Apple, вы не должны пропустить коррекцию цвета в iMovie, поскольку это одна из его замечательных возможностей. Кроме того, iMovie поставляется с несколькими расширенными предустановками, где вы можете настроить яркость, экспозицию, контрастность и насыщенность видео. Кроме того, эта встроенная программа Mac также предлагает настройки, в которых вы можете полностью изменить усиление зеленого, красного и синего, а также параметры улучшения и автоматического шумоподавления. Однако предположим, что вы уже поняли, как работает этот iMovie. В этом случае вы, возможно, уже знаете, насколько это загадочно, особенно с этой конкретной задачей, из-за настроек, которые вам нужно настроить идеально. Тем не менее, iMovie по-прежнему является одним из лучших вариантов, и чтобы показать вам, как этот бесплатный видеоредактор работает с коррекцией цвета, вот шаги, которые вам нужно выполнить.
Шаг 1Запустите встроенное программное обеспечение на вашем Mac и, перейдя в его основной интерфейс, нажмите кнопку Импортировать медиа файлы вкладку, чтобы загрузить видеоклип, который необходимо отредактировать. Как только он будет загружен, перетащите его в нижнюю часть, где Лента расположен.
Шаг 2Когда видео видно в Лента, щелкните правой кнопкой мыши, пока ваш курсор находится на видео. Затем выберите Показать инспектор вариант над другими вариантами выбора и нажмите Корректор цвета символ, когда вы переходите в раздел предварительного просмотра. После этого всплывут параметры настройки, которые вам нужно настроить в соответствии с вашими предпочтениями.
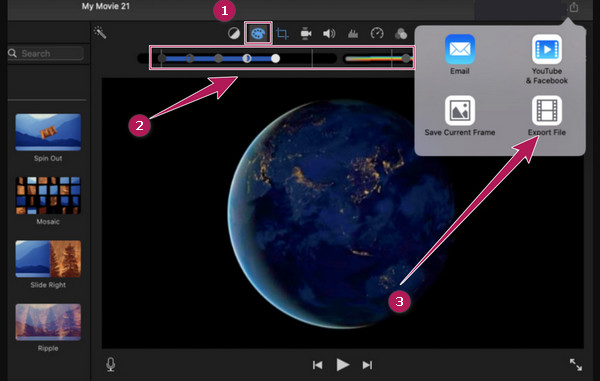
Шаг 3После применения цветокоррекции к видео его можно сохранить и экспортировать. Для этого нажмите на Экспортировать символ, как вы видите на фото выше. Затем среди вариантов в маленьком окне нажмите кнопку Экспорт файла и перейдите к следующему процессу сохранения.
Часть 7. Как исправить цвет видео с помощью Sony Vegas CSGO
Переходим к следующему загружаемому программному обеспечению, которое замечательно справляется с редактированием цвета на видео, — это Sony Vegas. Это система нелинейного монтажа, которая в настоящее время управляется Sony Creative Software. В отличие от предыдущих программ для редактирования видео, вы заметите, что интерфейс Sony Vegas выглядит устаревшим. Однако это не изменит того факта, что это по-прежнему один из самых востребованных инструментов для редактирования видео и, в частности, цветокоррекции. Цветокоррекция Sony Vegas (CSGO) — это то, на что вы должны обратить внимание. Он содержит цветовой круг, аналогичный другим, который может мгновенно корректировать цвета. Но мы никогда не сможем заставить вас любить его больше, особенно если вы новичок в области редактирования видео, потому что это один из тех инструментов с запутанным интерфейсом. По этой причине приведенные ниже рекомендации очень помогут вам, если вы хотите попробовать это в пользу сомнения.
Шаг 1Используйте рабочий стол и установите эту программу для редактирования видео, купив ее.
Шаг 2Затем запустите его и перейдите к импорту видео, нажав кнопку Файл меню и Откройте меню.
Шаг 3Затем нажмите Видео FX выбор и выбрать Корректор цвета опция в левой части пользовательского интерфейса. После этого слева появится окно, где размещены цветовые круги. Теперь вы можете начать корректировать их соответствующим образом.
Шаг 4Теперь вы можете нажать Сохранить значок в верхней части раздела предварительного просмотра, чтобы экспортировать отредактированное видео.
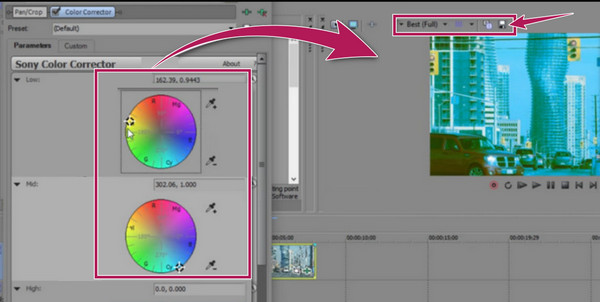
Часть 8. Как использовать After Effects для цветокоррекции видео
Наконец, вот After Effects от Adobe. Опять же, это еще одна отличная программа для редактирования видео в наши дни, и это один из лучших видеоредакторов, который может сбалансировать цвета видео. Прежде чем вы узнаете, как исправить цвет в After Effects, давайте сначала познакомимся с инструментом, который он использует. Этот инструмент улучшает цвета любого из ваших видеофайлов, делая их наилучшего качества с точки зрения их отображения. After Effect фактически предлагает несколько методов цветокоррекции в видео. Помимо этого, он имеет дополнительные функции, которые позволят вам наслаждаться, такие как создание 2D-персонажей, мультфильмов, анимации, слияние, 3D-композиция, эффекты моделирования, отслеживание движения, ключевые кадры, резки, и более. Однако, подобно другим инструментам, которые используют эксперты, After Effects также требует изнурительной процедуры. Следовательно, пусть приведенные ниже упрощенные шаги позволят вам исправить цвет видео, которое у вас есть.
Шаг 1Запустите After Effects на своем компьютере, щелкните меню «Файл», а затем Откройте кнопка загрузки видео. Затем нажмите на Пен значок вверху и выберите область видео, которую вы хотите исправить.
Шаг 2Не нажимайте на временную шкалу композиции и выберите Коррекция цвета а затем Насыщенный оттенок .
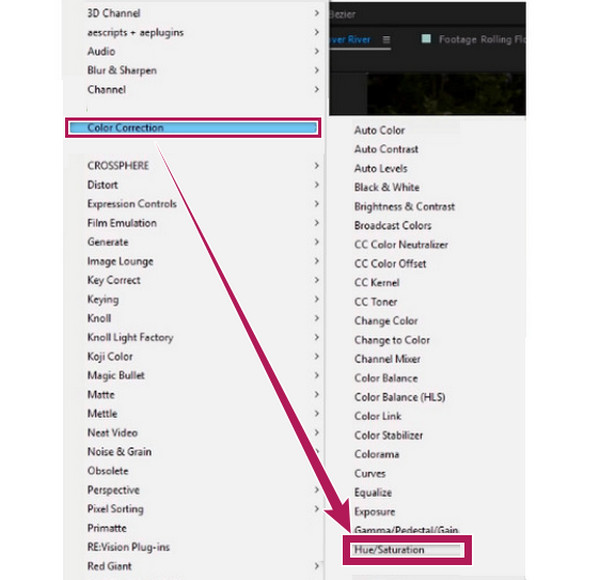
Шаг 3Новое окно появится там, где размещены параметры цвета. Найдите время, чтобы настроить параметры, пока не добьетесь правильной цветопередачи вашего видео.
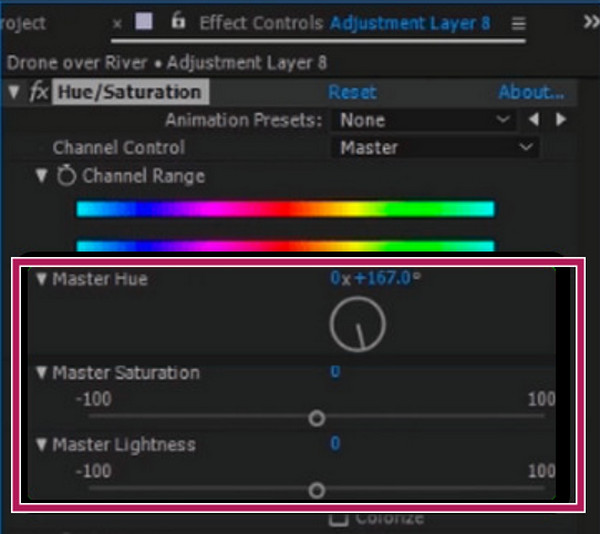
Часть 9. Часто задаваемые вопросы о коррекции цвета видео
Является ли OpenShot видеоредактором для цветокоррекции?
OpenShot не предназначен специально для коррекции цвета, но поставляется с инструментами, которые помогут вам исправить цвета для видео.
Могу ли я использовать функцию цветокоррекции iMovie на своем iPhone?
Да. В приложении iMovie для iPhone есть инструмент для балансировки цвета, и вы найдете его, когда загрузите свое видео на временную шкалу.
Какой лучший бесплатный видеоредактор для цветокоррекции?
Вы можете использовать онлайн-инструмент, если вам нужен бесплатный инструмент. Но если вы ищете лучшее, то используйте Tipard Video Converter Ultimate, так как он также позволяет вам использовать 30-дневную бесплатную пробную версию, наслаждаясь лучшим инструментом для коррекции цвета.
Заключение
Вот и все самое популярное и мощное корректоры цвета сегодня. Каждый из них имеет свою индивидуальность и возможности, но все они проверены и проверены, чтобы быть лучшими в этой задаче. Однако, если вам нужен инструмент, который не требует опыта редактирования видео, прежде чем использовать его, вы должны выбрать Tipard Video Converter Ultimate.