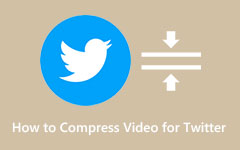Как уменьшить размер видео в Adobe Premiere Pro [Простые шаги]
Adobe Premiere Pro, вероятно, является самым выдающимся приложением для редактирования видео, поскольку оно предлагает множество функций, которые вы можете использовать для редактирования, улучшения и даже добавления эффектов к вашему видео. Он обладает мощными возможностями, которые вы можете использовать для профессионального редактирования видео. Но что, многие видеоредакторы не знакомы с его функцией видеокомпрессора. Кроме того, вы можете использовать это программное обеспечение для редактирования видео, чтобы уменьшить размер вашего видео. С учетом сказанного, мы обсудим процесс сжимать видео в Adobe Premiere Pro.
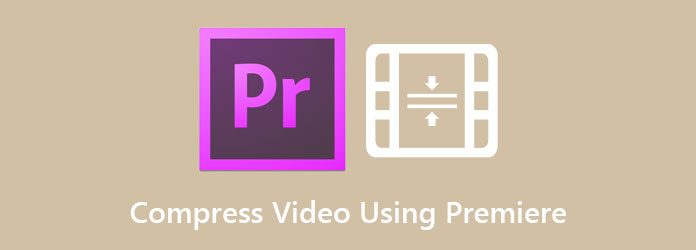
Часть 1. Как уменьшить размер видео с помощью Adobe Premiere Pro
Хотя многие люди испытывают трудности с использованием этого превосходного приложения для редактирования видео, многие профессионалы предпочитают использовать Adobe Premiere Pro для редактирования видео. Кроме того, его стоит использовать, потому что он действительно может создавать удовлетворительные видео. Эта часть покажет вам самые простые шаги по сжатию видео с помощью Adobe Premiere Pro.
Как сжать видеофайлы с помощью Adobe Premiere Pro:
Шаг 1На свой компьютер загрузите Adobe Premiere Pro. Затем следуйте процессу установки, затем откройте программу на своем устройстве. Создайте новый проект в главном интерфейсе и запустите новую последовательность.
Шаг 2Затем дважды щелкните значок Окно проекта. Затем перетащите видео, которое вы хотите сжать, на коробка импорта. Вы должны перетащить клипы из окна Проекта в Лента приложения в нижней правой части интерфейса.
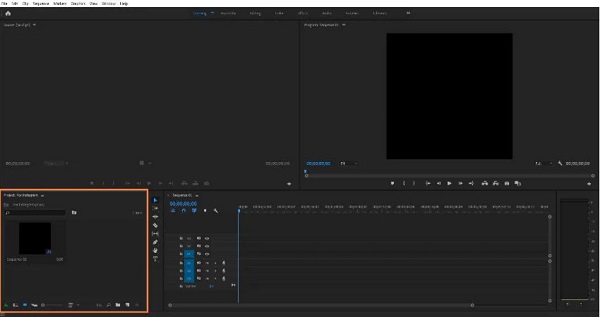
Шаг 3Затем, щелкните Сохранить существующие настройки кнопка, расположенная на Предупреждение о несоответствии клипа поле, если оно появляется.
Шаг 4Убедитесь, что видео, которое вы пытаетесь сжать, выбрано на Лента, Затем перейдите к Файл > Экспортировать, А затем нажмите Медиа вариант. Затем прокрутите вниз и перетащите ползунок «Целевой битрейт [Мбит/с]» влево, чтобы уменьшить размер видео. Обратите внимание, что чем ниже значение, тем более сжатым оно становится.
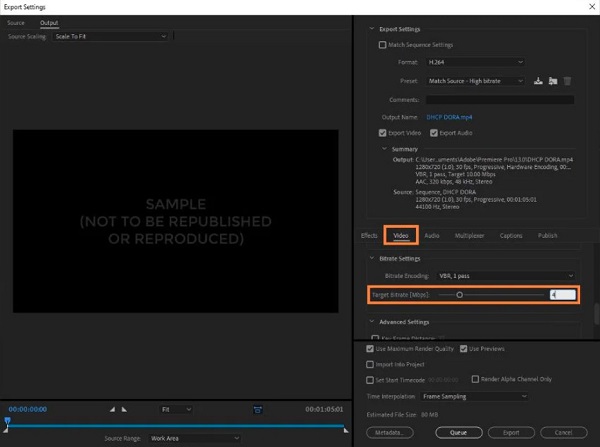
Шаг 5Наконец, вы увидите уменьшенный размер видео на Расчетный размер файла в нижней части интерфейса. И ниже этого нажмите кнопку Экспортировать кнопку, чтобы сжать видео.
Вот как сжимать видео в Adobe Premiere Pro. Ну, как-то сложно сжимать файлы в Adobe Premiere Pro. Вам нужно сначала освоить его, прежде чем вы сможете его освоить. Итак, если вы ищете видеокомпрессор, который проще в использовании, следующая часть может быть решением, которое вы ищете.
Часть 2. Лучшая альтернатива Adobe Premiere Pro
Хотя Adobe Premiere Pro производит фантастические результаты и может удивительно сжимать ваши файлы, это продукт на основе подписки, а это означает, что вам нужно платить ежемесячно или ежегодно, чтобы использовать его. Поэтому мы нашли альтернативу, которую вы можете использовать для уменьшения размера вашего видео. Прочтите эту часть полностью, чтобы узнать, как сжимать видео с помощью лучших приложений для сжатия видео.
1. Tipard Video Converter Ultimate
Tipard Video Converter Ultimate — это загружаемый инструмент для сжатия видео, который можно загрузить на всех медиаплатформах, включая Windows, Mac и Linux. Его функция сжатия видео позволяет сжимать файлы, регулируя размер, формат и разрешение видео. Более того, он поддерживает все форматы файлов, такие как MP4, AVI, MOV, VOB, WMV, M4V, MKV и более 500 форматов. Этот инструмент — не просто видео конвертер или инструмент сжатия; он имеет множество расширенных функций редактирования, включая удаление водяных знаков с видео, обрезку видео, реверсирование видео, создание GIF и многое другое. Что еще хорошо в этом приложении, так это его удобный инструмент с простым пользовательским интерфейсом. Кроме того, он имеет быстрый процесс сжатия, который многие пользователи находят очень удобным. Итак, если вам нужен более простой способ сжатия видео, выполните следующие действия.
Альтернативные шаги по сжатию видео в Adobe Premiere Pro:
Шаг 1Сначала скачайте Tipard Video Converter Ultimate на вашем компьютере, нажав кнопку Скачать кнопку ниже для Windows или Mac. После загрузки откройте приложение на своем устройстве.
Шаг 2Затем в главном интерфейсе программы перейдите к Ящик для инструментов панель и щелкните Видео Компрессор функцию.
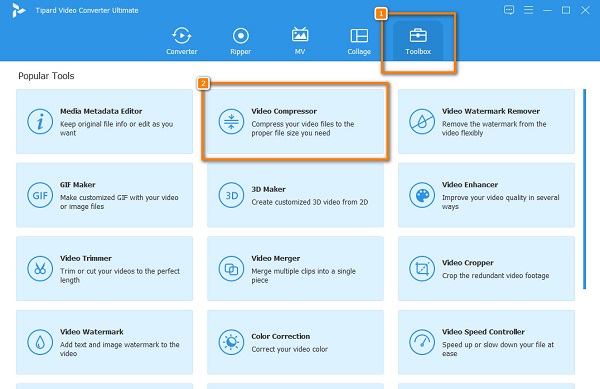
Шаг 3Чтобы загрузить видео, которое вы хотите сжать, нажмите кнопку плюс (+) кнопку подписи или перетащите видео из файлов вашего компьютера в + коробка для подписи.
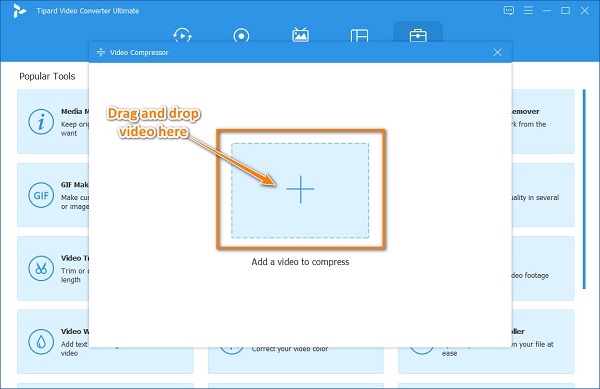
Шаг 4В следующем интерфейсе у вас будет возможность настроить параметры вашего видео. размер, форматили разрешающая способность. В этом руководстве мы настроим размер вашего видео. Для этого нажмите кнопку стрелка вверх / вниз кнопку или переместите ползунок налево, чтобы уменьшить размер вашего видео.
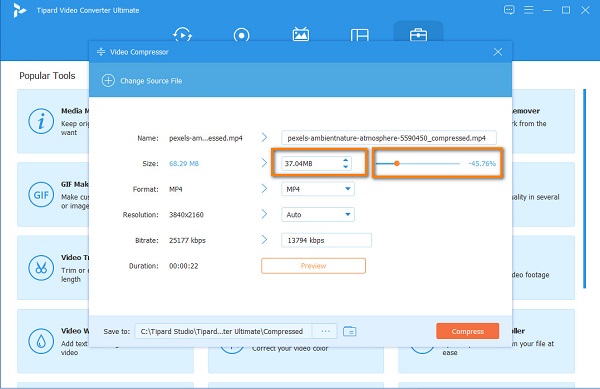
Шаг 5Наконец, вы можете предварительно просмотреть видео перед его сжатием, чтобы увидеть внесенные изменения. Затем щелкните значок Сжимать кнопку, как только вы в порядке с выходом.
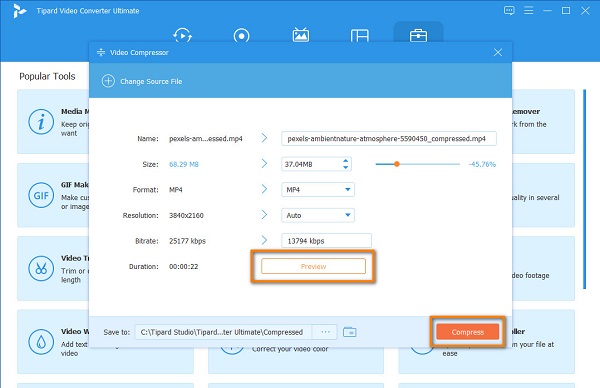
2. Медиа.ио
Media.io это онлайн-компрессор видео, который может уменьшить размер вашего видео. Он поддерживает большинство стандартных форматов файлов, таких как MP4, AVI, MOV и MKV. Кроме того, вы можете выбрать метод сжатия, который хотите использовать для вашего файла. Вы можете выбрать между размером файла или переменным битрейтом. Более того, вы можете изменить формат своего видео, чтобы сделать его меньше.
Кроме того, он доступен практически во всех веб-браузерах, включая Google, Firefox и Safari. Вы также можете настроить разрешение видео, чтобы уменьшить его размер. Но недостатком Media.io является то, что на нем много надоедливой рекламы, которая может вас беспокоить. А поскольку это онлайн-приложение, от Интернета зависит, насколько быстрым будет ваш процесс сжатия.
Как сжать видео с помощью Media.io:
Шаг 1Откройте браузер и введите Media.io в поле поиска. Затем в главном пользовательском интерфейсе нажмите кнопку Выберите файлы кнопку, чтобы загрузить видео, которое вы хотите сжать.
Шаг 2Затем щелкните значок «Настройки», чтобы выбрать Метод сжатия вы хотите использовать для своего видео. Затем установите ползунок на желаемый процент. Рекомендуется настроить его на 50% или ниже. Нажмите OK для сохранения изменений.
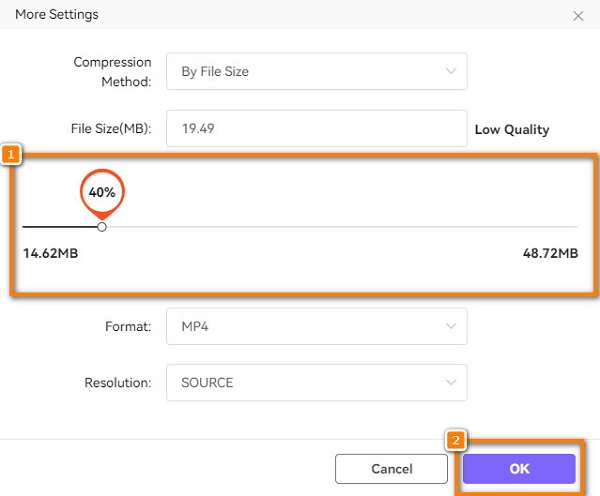
Шаг 3Нажмите Сжимать кнопка для запуска Media.io сжатие вашего видео. Затем подождите, пока он закончится, и все!
Часть 3. Часто задаваемые вопросы о том, как сжимать видео с помощью Adobe Premiere Pro
Как изменить размер кадра в Adobe Premiere?
Выберите последовательность на панели «Окно проекта», затем перейдите в «Последовательность/Настройки последовательности». Затем измените режим редактирования, затем выберите CustomNow, чтобы изменить размер кадра вашего видео.
Поддерживает ли Adobe Premiere Pro все форматы файлов?
Хотя Adobe Premiere Pro поддерживает не все форматы файлов, Adobe Premiere Pro поддерживает самые популярные мультимедийные форматы, такие как AVI, MP4, MXF, VOB, ASF, WMV и другие.
Vegas Pro лучше, чем Adobe Premiere Pro?
Некоторые люди предпочитают использовать Sony Vegas Pro, потому что у него более простой пользовательский интерфейс. Хотя Adobe Premiere Pro имеет более профессиональный программный интерфейс, новички не могут легко его использовать.
Заключение
Теперь, когда вы знаете, как сжать видео в Adobe Premiere Pro, мы надеемся, что теперь вы можете работать самостоятельно. Постоянно используя Adobe Premiere Pro, придет время, когда вам будет легко сжимать видео с помощью этого инструмента. Но если вы хотите легко сжимать видео, многие рекомендуют использовать Tipard Video Converter Ultimate.