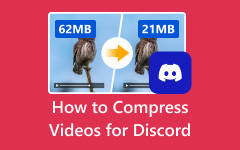Как сжать видео на Mac [4 лучших метода]
Ожидается, что видео, хранящиеся на вашем Mac, будут иметь большой размер файла. Поэтому, если ваше хранилище на вашем устройстве Mac заполнено, виновником могут быть видео, сохраненные на вашем устройстве. Кроме того, видео большого размера сложно отправить на другие платформы. И если вам не хватает места на вашем устройстве или вы хотите отправлять свои видео по электронной почте или на другие платформы, то лучшим решением будет сжатие ваших видео. Более того, сжимать видео несложно, если у вас есть подходящее приложение. Поэтому в этом руководстве мы покажем вам лучшие приложения для Mac, которые вы можете использовать для сжатия видео. Мы также обсудим ниже как сжать видео на Mac.

Часть 1. 4 способа сжатия видео на Mac
В наши дни многим людям требуется сжатие видео, особенно при сохранении видео высокого качества. Тем не менее, вам не нужно беспокоиться, потому что вы можете использовать множество видеокомпрессоров на своем устройстве. Используя устройство Mac, вы также можете загружать приложения для сжатия видео. Вот почему мы искали самые мощные видеокомпрессоры, доступные на вашем устройстве Mac.
1. Tipard Video Converter Ultimate
Если вы среди тех, кто ищет, как уменьшить размер видеофайла на Mac, то Tipard Video Converter Ultimate это самый фантастический инструмент. Этот автономный инструмент можно бесплатно загрузить на ваше устройство Mac. Кроме того, вы можете сжимать видео с помощью этого программного обеспечения, настраивая размер, формат и разрешение видео. Он также имеет простой в использовании интерфейс, что делает его удобным для пользователя приложением. Кроме того, если вы хотите сжать два или более видеофайлов одновременно, у него есть функция, с помощью которой вы можете пакетно сжимать видео без потери качества.
Кроме того, он имеет быстрый процесс сжатия, что делает его удобным для многих пользователей. Он поддерживает практически все форматы, включая MKV, MOV, MPV, AVI, M4V, WMV, WebM и еще 500+. Многим профессионалам нравится использовать Tipard Video Converter Ultimate, потому что он содержит множество расширенных функций редактирования, таких как компрессор видео, удаление водяных знаков с видео, создание GIF, создание 3D и многое другое из панели инструментов.
Как сжать видео на Mac с помощью Tipard Video Converter Ultimate:
Шаг 1 Для начала скачайте Tipard Video Converter Ultimate на вашем устройстве Mac, нажав кнопку Скачать кнопку ниже для Mac. После загрузки и установки откройте приложение на своем устройстве.
Шаг 2 И в главном пользовательском интерфейсе перейдите к Ящик для инструментов панель и выберите Видео Компрессор функцию.
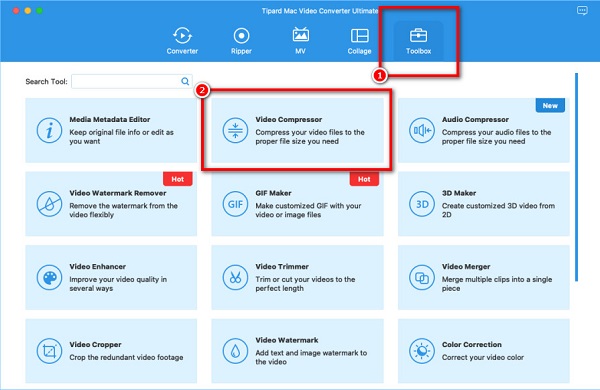
Шаг 3 Нажмите плюс (+) знак кнопку, чтобы добавить видео, которое вы хотите сжать. Вы также можете выбрать перетаскивания ваш видеофайл из папок вашего компьютера, чтобы загрузить видео.
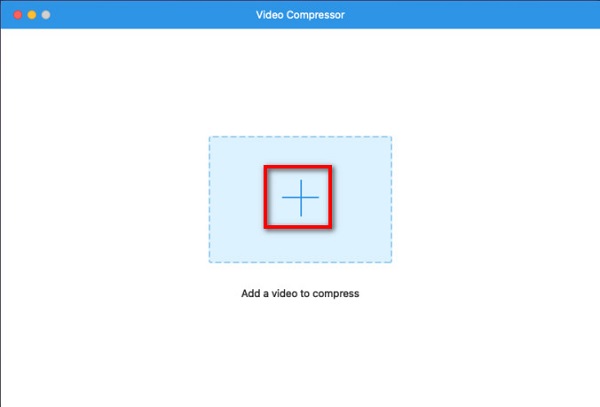
Шаг 4 Как только ваш файл будет добавлен, вы увидите, что можете настроить параметры видео. размер, форматкачества разрешающая способность. В этом уроке мы изменим размер видео, чтобы сжать ваши видео. Отметьте стрелка вверх / вниз или переместите ползунок до желаемого размера.
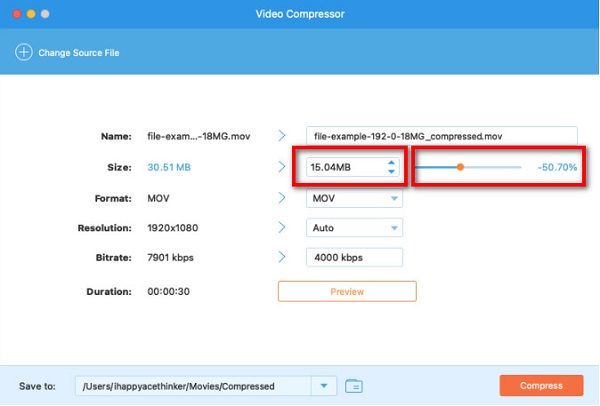
Шаг 5 Затем вы можете просмотреть свое видео, чтобы увидеть изменения, внесенные в ваше видео. А затем нажмите кнопку Сжимать кнопку, чтобы начать сжатие видео.
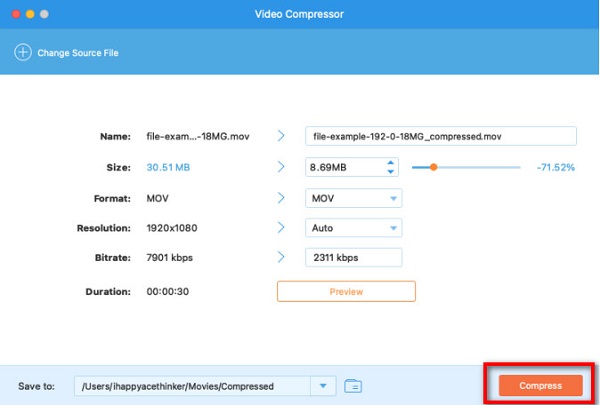
Подождите пару секунд, и все! Теперь вы можете найти сжатое видео в файлах Mac. И это самый простой способ уменьшить размер видеофайла на Mac.
2. QuickTime Player
QuickTime Player — это собственный медиаплеер, доступный на устройствах Mac. Это приложение не просто медиаплеер; у него также есть функция, с помощью которой вы можете сжимать видео большого размера. Кроме того, вы можете уменьшить размер вашего видео с помощью этого приложения, выбрав один из предустановленных размеров. Кроме того, вы можете увидеть сводку выходного видео, включая частоту кадров, кодек сжатия, тип сжатия звука и многое другое. Чем хорош проигрыватель QuickTime, так это тем, что им можно пользоваться бесплатно. Однако при сжатии с помощью проигрывателя QuickTime разрешение вашего видео также уменьшится.
КАК сжать видеофайл на Mac с помощью QuickTime Player:
Шаг 1 Откройте QuickTime Player на вашем устройстве Mac. Откройте видео, которое хотите сжать, в главном интерфейсе приложения. Затем нажмите кнопку Файл и выберите Поделиться опцию.
Шаг 2 Далее появится новое диалоговое окно. Выберите Эл. адрес вкладку и назовите свое видео. И на вкладке размера выберите размер, который вы хотите для своего видео, в заданных параметрах. Вы также увидите FPS, кодек сжатиякачества сжатия аудио введите ниже Размер вкладка Предполагаемый размер также будет показан.
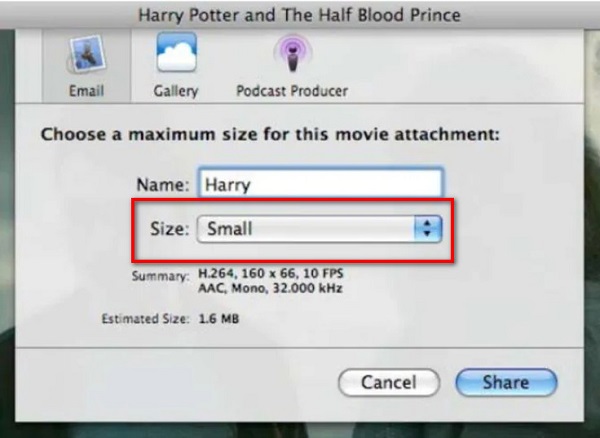
Итак, если вы относитесь к тем, кто ищет, как уменьшить размер видео на Mac, выполните описанные выше шаги. Используя QuickTime Player, вы можете сжимать видео, которые хотите
3. IMOVIE
Другой видеокомпрессор, который вы можете использовать на своем устройстве Mac, — это IMOVIE. iMovie — лучшее программное обеспечение для редактирования видео для macOS. Кроме того, это приложение для редактирования видео можно бесплатно использовать на устройствах Apple, таких как iPhone, iPad и Mac. Более того, с iMovie вы можете изменить формат, разрешение и качество видео, чтобы сжать видео. Кроме того, вы можете выбрать тип сжатия для вашего файла. Кроме того, это удобный инструмент для начинающих, поскольку он имеет простой пользовательский интерфейс и функции. Что еще лучше в iMovie, так это множество инструментов редактирования, которые вы можете использовать для улучшения своего видео. С iMovie вы можете добавлять в видео переходы, накладывать изображения и текст. Но недостатком этого программного обеспечения является то, что оно поддерживает только несколько форматов файлов.
КАК уменьшить размер видео на Mac с помощью iMovie:
Шаг 1 Загрузите iMovie на свой Mac и установите его. А затем откройте приложение на своем устройстве. В первом интерфейсе приложения щелкните значок Значок импорта чтобы импортировать видео в приложение.
Шаг 2 Перетащите видеоклип на Лента для редактирования видео (необязательно). Затем нажмите кнопку Значок экспорта в правом верхнем углу интерфейса. А затем выберите Экспорт файла .
Шаг 3 На вкладке «Файл» будет указано, где вы можете настроить параметры вашего видео. описание, имеют теги, разрешающая способность, качества тип сжатия. Измените разрешение вашего видео, чтобы сжать файлы. Настройте разрешение на 540p.
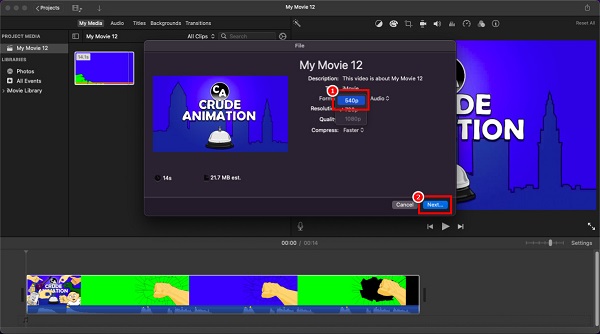
Шаг 4 Затем вы увидите примерный размер вашего видео. Если вы готовы сжать файл, нажмите кнопку Следующая кнопка. Наконец, введите имя, которое вы хотите для своего видео, и нажмите кнопку «Сохранить».
Выполнив эти простые шаги, вы узнаете, как уменьшить размер видео на Mac с помощью iMovie.
4. HandBrake
HandBrake это бесплатный инструмент, который вы можете использовать для сжатия видео. Этот видеокомпрессор является популярным инструментом для многих пользователей, поскольку он имеет интуитивно понятный пользовательский интерфейс. Кроме того, он поддерживает форматы MKV и MP4, которые поддерживает Mac. HandBrake может сжимать ваши видео, выбирая из пресетов вашего видео. Он также имеет функции редактирования, которые вы можете использовать, такие как объединение, обрезка и добавление субтитров.
Кроме того, вы также можете сжимать два или более файлов одновременно с помощью процесса пакетного сжатия. Он также имеет инструмент, с помощью которого вы можете настроить размеры вашего видео, фильтры и видео / аудио кодек. Недостатком использования этого инструмента является то, что он не поддерживает качество вашего файла при сжатии видео. Тем не менее, бесплатное сжатие ваших видео по-прежнему является хорошим приложением.
Как уменьшить размер видеофайла на Mac:
Шаг 1 Во-первых, вам нужно загрузить HandBrake на ваше устройство Mac. Затем откройте его после загрузки. В главном пользовательском интерфейсе щелкните значок Open Source значок в левом верхнем углу.
Шаг 2 А затем перейдите к Предустановленная панель и выберите выходной файл и место назначения вашего видео.
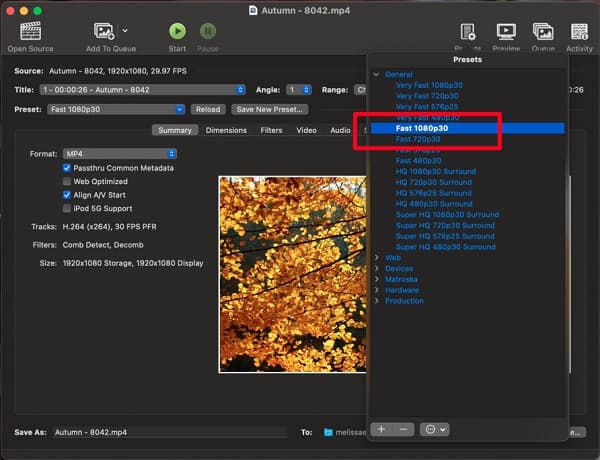
Шаг 3 Затем отметьте ЛИСТАТЬ СПИСКИ кнопку и выберите место для вывода. Выбрав место, где вы хотите сохранить файл, нажмите кнопку Выберите .
Шаг 4 Чтобы закончить, нажмите кнопку Начать кодирование кнопку, чтобы начать сжатие видео.
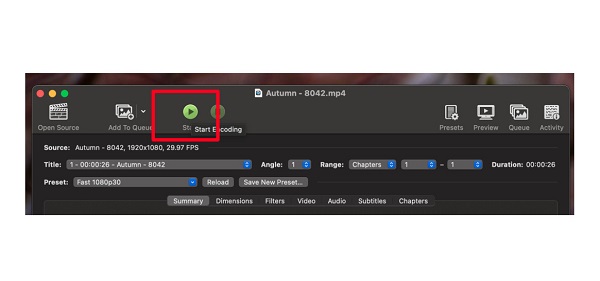
Часть 2. Часто задаваемые вопросы о том, как сжать видео на Mac
Как уменьшить размер видео MP4 на Mac?
Существует множество видеокомпрессоров, которые вы можете использовать на устройствах Mac. И если вы хотите сжать файл MP4 на Mac, Tipard Video Converter Ultimate ваш обязательный инструмент.
Поддерживает ли HandBrake формат файла MOV?
Да. HandBrake поддерживает множество форматов файлов и может открывать такие файлы, как MP4, M4V, MTS, MKV, MPEG и MOV.
Какое лучшее приложение для сжатия видео на iPhone?
Приложение InShot — одно из лучших приложений для сжатия видео, доступных на iPhone. Это приложение для редактирования видео содержит множество функций, таких как сжатие видео. С помощью этого приложения вы можете уменьшить размер видео при сохранении качества.
Заключение
Все инструменты и шаги, упомянутые выше, помогут вам сжать видео на Mac. Какое бы из приложений вы ни выбрали, у вас обязательно будет отличный результат. Но если вы хотите сжимать видео с сохранением качества, Tipard Video Converter Ultimate это инструмент, который вы должны использовать. Загрузите его сейчас бесплатно, чтобы испытать его замечательные функции.