Как сжать видео в Camtasia - решено
Если вы ищете приложение, которое может записывать ваш экран для создания видеоурока или урока, то Camtasia может быть тем приложением, которое вам нужно. Camtasia — одно из самых известных приложений для записи экрана и редактирования видео в Интернете. Более того, многие люди используют эту запись экрана, потому что она позволит вам редактировать видео сразу после записи экрана. Вы можете добавлять субтитры, удалять ненужные части и даже уменьшать размер видео. И в этом посте мы поговорим о том, как сжать видео на Camtasia.
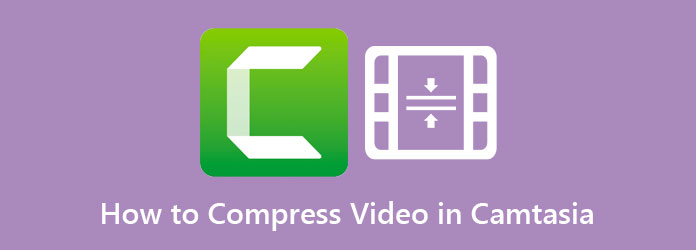
Часть 1. Как сжать видео на Camtasia
Есть много причин, по которым Camtasia создает видео огромного размера. Это может быть формат видео, размер видео, частота кадров видео и разрешение видео. Но вы можете настроить эти вещи, чтобы уменьшить размер файла. Полностью прочтите этот раздел, чтобы узнать, как уменьшить размер видео в Camtasia.
Шаги о том, как сжать файлы на Camtasia:
Шаг 1Во-первых, вам нужно скачать Camtasia на свое устройство. После загрузки откройте его на своем устройстве.
Шаг 2После открытия нажмите кнопку Медиа кнопку, затем нажмите кнопку «Импорт медиафайлов». Затем подождите, пока ваше видео загрузится.
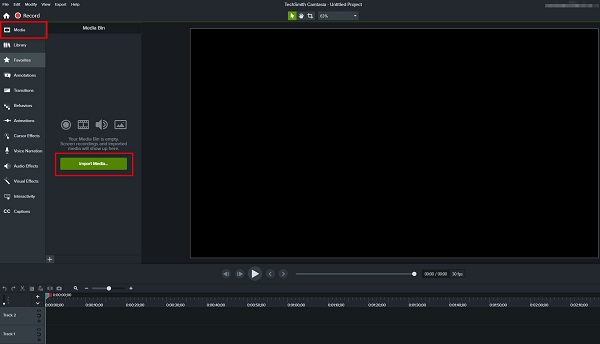
Шаг 3Затем нажмите свое видео на Лента с помощью двух манипуляторов установите начало и конец видео, затем нажмите кнопку Ножничные значок, чтобы вырезать видео.

Шаг 4Затем щелкните значок Поделиться Кнопка в правом верхнем углу интерфейса. Затем нажмите кнопку Производство на заказ; в появившемся всплывающем окне нажмите кнопку Новое производство на заказ .
Шаг 5Затем экспортируйте файл в MP4 отформатировать и нажмите кнопку Следующая .
Шаг 6На Настройки видео на вкладке измените частоту кадров вашего видео, чтобы сжать его размер. Вы также можете настроить ползунок и выбрать процент, который вы хотите уменьшить.
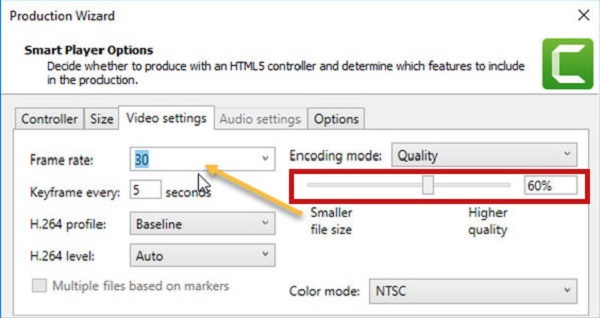
Шаг 7Наконец, нажмите Следующая и выберите Завершить чтобы сохранить изменения, внесенные в видео.
Именно так выполняется сжатие видео в Camtasia. Как только ваше видео будет экспортировано, вы увидите, что размер вашего видео меньше, чем оригинал. Однако размер вашего видео может быть не таким маленьким, как вы хотите. Итак, мы представим вам еще один способ сжатия вашего видео.
Часть 2. Лучшая альтернатива Camtasia
Но если вам нужен более простой способ сжатия видео, мы настоятельно рекомендуем использовать Tipard Video Converter Ultimate. Это приложение для сжатия видео известно своим преобразованием видео. Но многие пользователи не знают, что это еще и отличный инструмент для конвертации видео. Поэтому прочитайте эту часть, чтобы узнать, как легко сжимать видео.
Tipard Video Converter Ultimate это программное обеспечение, которое настоятельно рекомендуют многие профессиональные редакторы. Этот автономный инструмент позволяет сжимать видео, изменяя размер, формат, разрешение и битрейт. Кроме того, он имеет множество расширенных функций редактирования, которые вы можете использовать, включая компрессор видео, конвертер видео, реверс видео, коррекцию цвета и многое другое из панели инструментов. Кроме того, он поддерживает множество форматов видео, таких как MP4, AVI, MOV, MKV, VOB, WMV, WebM и более 500 форматов файлов. Что еще хорошо в этом приложении, так это то, что оно может сжимать ваше видео без потери качества. Вы также можете загрузить его на всех кросс-медийных платформах, таких как Windows, Mac и Linux.
Как сжать видео с помощью Tipard Video Converter Ultimate:
Шаг 1Скачать Tipard Video Converter Ultimate на вашем устройстве, нажав кнопку Скачать Кнопка ниже. Когда вы закончите установку, откройте приложение на своем устройстве.
Шаг 2И в главном программном интерфейсе перейдите к Ящик для инструментов панели и выберите Видео Компрессор опцию.
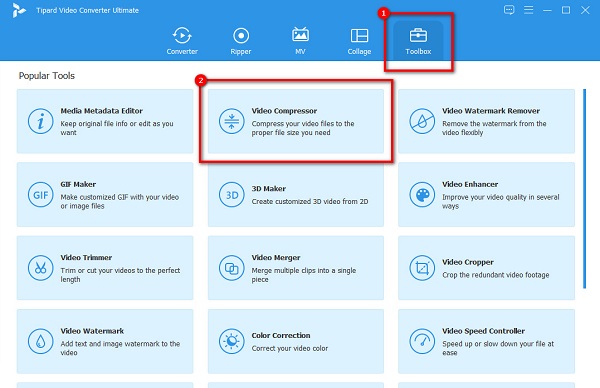
Шаг 3Далее, перетащить видео, которое вы хотите сжать, из папок вашего компьютера. Вы также можете нажать кнопку + кнопку подписи, чтобы найти свое видео.
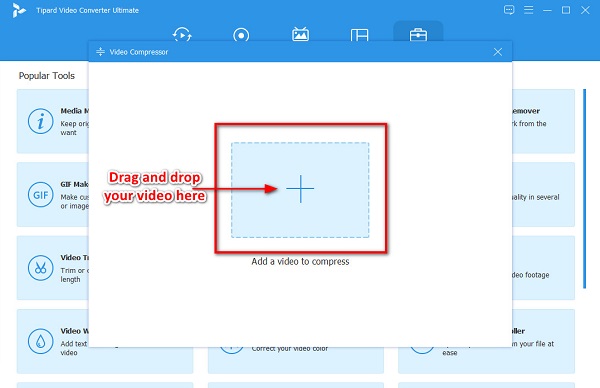
Шаг 4Затем в следующем интерфейсе нажмите кнопку вверх вниз стрелкой или отрегулируйте ползунок до размера, который вы предпочитаете. Вы также можете настроить изменение Формат, разрешение и битрейт.
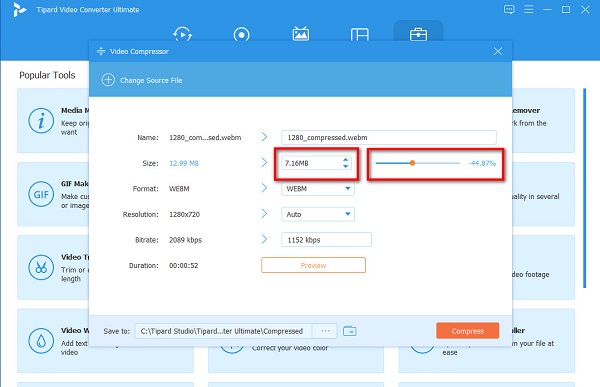
Шаг 5Наконец, вы можете просмотреть свое видео, и когда вы будете удовлетворены результатом, нажмите кнопку Сжимать сейчас кнопка.
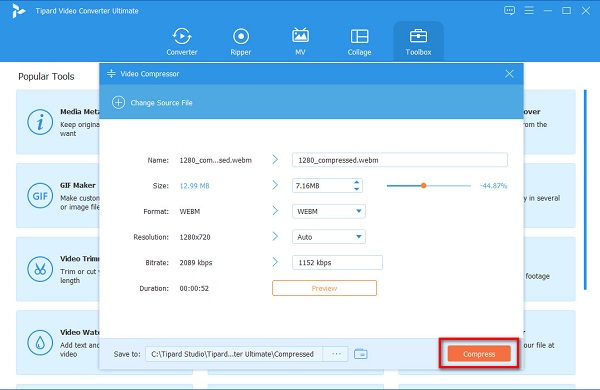
Легко, верно? Таким образом, вы можете сжимать любое видео с помощью Tipard Video Converter Ultimate.
Часть 3. Простые онлайн-альтернативы для Camtasia
У нас есть два лучших инструмента, если вы хотите использовать онлайн-приложение вместо сжатия видео на Camtasia.
1.VEED.io
VEED.io это онлайн-компрессор видео, который популярен среди многих новичков. Кроме того, вы можете получить к нему бесплатный доступ во всех веб-браузерах, таких как Google, Firefox и Safari. Кроме того, это удобный инструмент для начинающих, поскольку он имеет простой в использовании программный интерфейс. Вы можете сжать файл, изменив разрешение видео или переместив ползунок на файл меньшего размера. Однако это инструмент, зависящий от Интернета, поэтому процесс сжатия может быть медленным.
Как уменьшить размер вашего видео с помощью VEED.io:
Шаг 1Откройте браузер и выполните поиск VEED.io в поле поиска. Затем нажмите кнопку Выберите видео Кнопка на главном интерфейсе для загрузки видео.
Шаг 2Затем установите ползунок на меньший файл чтобы уменьшить размер вашего видео.
Шаг 3Наконец, нажмите Сжатие видео для запуска сжатие вашего файла.
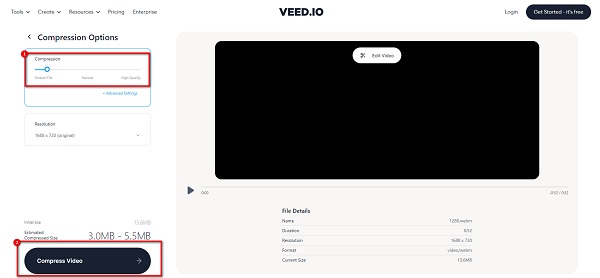
2. ФлексКлип
FlexClip — еще один онлайн-инструмент, который поможет вам сжать видео. Он имеет чистый интерфейс, позволяющий легко сжимать видео. Кроме того, он поддерживает наиболее распространенные форматы файлов, включая MP4, M4V, MOV и MKV. Таким образом, вы можете использовать этот инструмент для сжать видео MKV слишком. Кроме того, вы можете получить к нему бесплатный доступ, и он безопасен в использовании. Недостатком этого инструмента является медленный процесс импорта, что делает его неудобным для многих пользователей.
Как сжать видео с помощью FlexClip:
Шаг 1В браузере выполните поиск FlexClipи перейти прямо на их главную страницу. Затем нажмите кнопку Просмотрите видео на первом интерфейсе для загрузки видео, которое вы хотите сжать.
Шаг 2В следующем интерфейсе выберите Качество сжатия что вы хотите для своего видео.
Шаг 3Наконец, нажмите Сжать сейчас кнопку, чтобы начать сжатие видео.
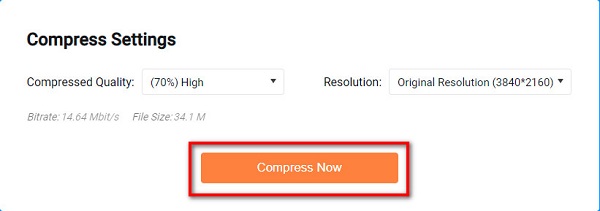
Часть 4. Часто задаваемые вопросы о том, как сжать видео в Camtasia
Как долго вы можете записывать видео на Camtasia?
Camtasia не имеет ограничений на запись видео. Однако рекомендуется хранить видео не дольше 2 часов. Потому что чем длиннее ваше видео, тем больше вероятность того, что вы столкнетесь с проблемами.
Каковы ограничения бесплатной пробной версии Camtasia?
Используя бесплатную пробную версию Camtasia, у вас не будет ограничений в ее использовании. Но вам нужно сначала зарегистрироваться, прежде чем вы сможете получить доступ к функциям, которые он предлагает.
Влияет ли сжатие в Camtasia на качество вашего видео?
Нет. При сжатии видео с помощью Camtasia ваше видео не потеряет своего качества. Однако Camtasia сжимает только небольшой процент вашего файла.
Заключение
Многие думают, что трудно сжать видео в Camtasia. И с помощью этих простых шагов вы можете легко сжимать видео без потери качества. Но если вам нужен более простой способ сжатия видео без регистрации, используйте Tipard Video Converter Ultimate







