Как ускорить работу ПК с помощью Regedit

Regedit, также называемый редактором реестра Windows, представляет собой графическую программу, встроенную в операционную систему Windows. Редактор реестра позволяет администраторам проверять информацию реестра Windows и вносить некоторые изменения. Если вы получаете доступ к Regedit, вы должны быть осторожны. Даже небольшое изменение в редакторе реестра может оказать большое влияние на ваш компьютер. Более того, если вы изменили что-то неправильно в редакторе, ваша операционная система может потерпеть крах. К счастью, нам вообще не нужно редактировать Windows Registry. Некоторые продвинутые пользователи предпочитают редактировать редактор реестра Windows для создания пользовательского компьютера и операционной системы. Кроме того, вы можете повысить производительность своего компьютера с помощью изменения реестра Windows. Поэтому в этой статье будет представлено то, что Regedit и как использовать его в деталях.
Что такое Regedit
Windows - это гибкая операционная система, которая позволяет пользователям выполнять некоторые настройки. И большинство этих настроек включены в редактор реестра. Иногда пользователи вносят коррективы для полировки своей операционной системы или повышения производительности своих компьютеров в разных приложениях. Фактически, эти настройки будут сохранены в реестре Windows. И вы можете пойти в Regedit, чтобы делать хитрости напрямую.
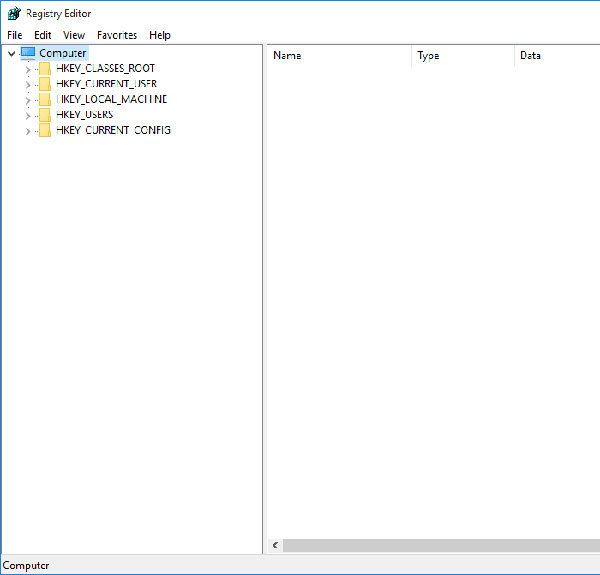
Microsoft не публикует много информации о редакторе. И этот файл exe не включен в меню «Все программы». Функция справки даже не позволяет использовать функцию. Похоже, Microsoft не хочет, чтобы обычные пользователи проверяли или редактировали реестр Windows. Поэтому перед редактированием реестра мы должны понимать его структуру и некоторую базовую информацию.
Открыть Regedit
Способ открытия редактора реестра отличается от других программ. Мы представим лучший способ доступа к Regedit. Это доступно для Windows XP, Window 7 / 8 и 10.
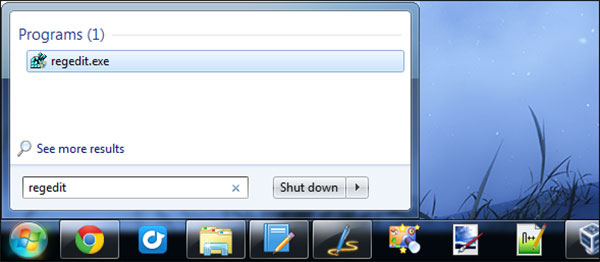
Откройте диалоговое окно «Запуск» в меню «Пуск». Или нажмите клавишу Win + R, чтобы активировать диалоговое окно «Запуск».
Войдите в редактор реестра в командной строке диалогового окна «Выполнить».
Нажмите клавишу ввода или кнопку OK, чтобы выполнить команду.
Затем появится окно Regedit.
Структура Regedit
Обычно есть два вида информации, связанных с компьютером. Один касается компьютера, например настроек операционной системы и оборудования. Другое принадлежит каждой учетной записи пользователя, включая пользовательские настройки.
Вся эта информация хранится в реестре как древовидная система. Ключ подобен стволу, а его подразделы подобны ветвям. Данные, сохраненные как строка, число или ряд чисел, похожи на листья.
Как редактировать реестр Windows
Regedit сохраняет всю важную информацию о вашем компьютере, поэтому при внесении изменений в программу вы должны следовать некоторым основным правилам.
Основные правила редактирования реестра
Во-первых, вам нужно создать резервную копию реестра, например, создать точку восстановления системы.
Если вы не понимаете, как восстановить резервную копию реестра, вы должны изучить приведенные ниже разделы.
Когда вы решите редактировать реестр, вам нужно сделать одну настройку за раз. Подождите некоторое время, чтобы убедиться, что все работает нормально на вашем компьютере. Иногда вам нужно перезагрузить компьютер, чтобы активировать настройку.
Вы должны изучить рекомендации по редактированию реестра из надежных источников.
Резервное копирование и восстановление ключей реестра
Запустите Regedit и выберите ключ, который вы хотите изменить.
Откройте меню «Файл» на верхней ленте и выберите «Экспорт». Или вы можете щелкнуть правой кнопкой мыши выбранный ключ и выбрать вариант «Экспорт».
Откроется диалоговое окно сохранения файла. Найдите пункт назначения и сохраните ключ в качестве файла REG.
Когда вам нужно импортировать ключ резервного копирования для восстановления изменений, вы можете щелкнуть правой кнопкой мыши файл резервной копии и выбрать «Слияние», чтобы восстановить его.
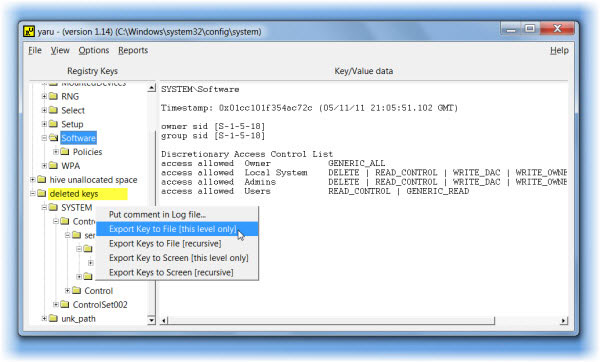
Измените значение или создайте новый ключ
Microsoft позволяет пользователям редактировать значение ключа. Если вы хотите изменить значение в реестре, вам нужно найти его в подразделе, содержащем значение на панели структуры слева. Затем дважды щелкните значение на правой панели, чтобы открыть его. В диалоговом окне значений вы можете изменить значение.
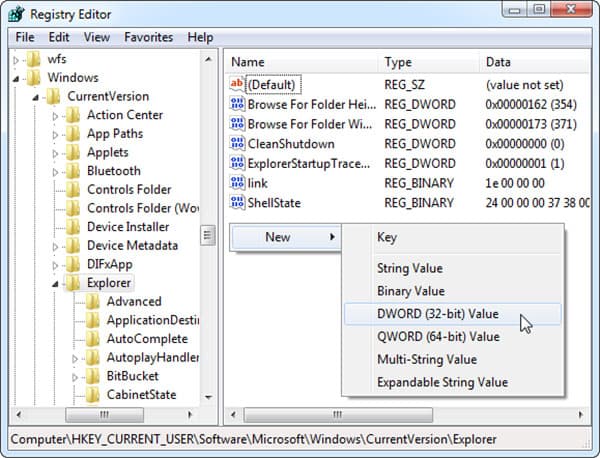
Если вы обнаружите ключ или значение не существует в вашем Regedit, вы можете создать его в нужном месте. Все, что вам нужно сделать, это щелкнуть правой кнопкой мыши в правильной папке и выбрать «Создать». Затем вы можете решить создать новый ключ или значение.
Как ускорить работу Windows с помощью редактирования реестра
Чтобы повысить производительность вашего компьютера, вы можете отключить фоновые проверки и другие действия, изменив реестр. В качестве примера мы будем использовать Windows 8. В фоновом режиме работают многие системные процессы. И эти процессы иногда выполняют чрезмерную проверку данных. Это снижает общую производительность вашего процессора. Таким образом, вы можете отключить некоторые ненужные проверки, чтобы ускорить работу вашего компьютера.
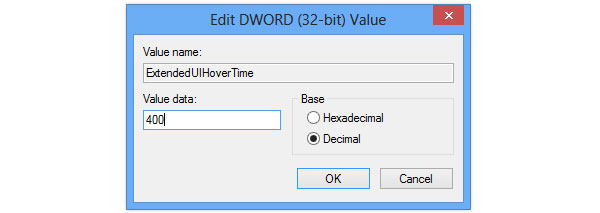
1. Отключите проверку на низком диске: найдите HKEY_CURRENT_USER-> Программное обеспечение-> Microsoft-> Windows-> CurrentVersion-> Политики-> Проводник реестра. Щелкните правой кнопкой мыши, чтобы создать реестр с именем NoLowDiskSpaceChecks REG_DWORD и введите 1 в его значение.
2. Отключить уведомления о воздушном шаре: перейдите в HKEY_LOCAL_MACHINE-> ПРОГРАММНОЕ ОБЕСПЕЧЕНИЕ-> Microsoft-> Windows-> CurrentVersion-> Policies-> Explorer последовательно. Щелкните правой кнопкой мыши, чтобы создать две записи реестра REG_DWORD под названием EnableBalloonTips и ShowInfoTip. Значения двух реестров - это 00000000.
3. Увеличьте скорость Aero Peek: откройте HKEY_CURRENT_USER-> Программное обеспечение-> Microsoft-> Windows-> CurrentVersion-> Explorer-> Дополнительно последовательно. Затем вы можете щелкнуть правой кнопкой мыши на правой панели, чтобы создать новый 32-бит DWORD-реестр под названием DesktopLivePreviewHoverTime. Выберите Decimal и установите значение 500 в его значении.
4. Уменьшите время запуска программ: перейдите в HKEY_CURRENT_USER-> Панель управления-> Рабочий стол. Найдите MenuShowDelay на правой панели и дважды щелкните, чтобы открыть его. Сбросьте значение до 400 и нажмите ОК. После каждого изменения необходимо перезагружать компьютер. Затем вы обнаружите, что компьютер работает быстрее и функция Центра обновления Windows больше не может перезагрузить компьютер.
Рекомендовать: Tipard Windows Password Reset Platinum
Если вы забыли или потеряли пароль для входа в Windows 10, 8, 7, Vista или XP, вы можете легко сбросить его. Типард Windows, сброс пароля, платина можно использовать для удаления пароля для входа в Windows, сброса пароля Windows до пустого и включения заблокированной или отключенной учетной записи пользователя за несколько минут. Что еще более важно, сброс паролей администратора и пользователя на компьютере с Windows не потребует от вас переустановки системы, поэтому вам не нужно беспокоиться о проблемах с данными.
Заключение
В этой статье были представлены некоторые базовые знания о Regedit. Все настройки конфигурации вашей операционной системы хранятся в редакторе реестра. Вы можете не знать, что такое Regedit; тем не менее, вы меняете его каждый день. Microsoft помещает эту графическую программу в глубокий уровень операционной системы, чтобы обычные пользователи не могли получать доступ или злоупотреблять ими. Но если вы сможете понять, что такое funciton, вы можете полностью контролировать свою операционную систему и исследовать потенциал вашего компьютера. Перед внесением изменений вы должны прочитать и следовать основным правилам для редактирования Regedit.
Самый полезный пример изменений реестра - ускорить работу вашего компьютера. Мы рекомендуем четыре способа ускорить работу операционной системы Windows с помощью редактирования реестра, в том числе отключить проверку свободного места на диске и уведомления о воздушном шаре, увеличить скорость Aero Peek Speed и сократить время запуска программ. Если у вас есть лучшие способы повысить производительность операционной системы Windows, вы можете поделиться ею в комментариях. Помните, что перед изменениями необходимо создать резервную копию реестра.







