Как загрузиться в безопасный режим в Windows 7 / 8 / 10
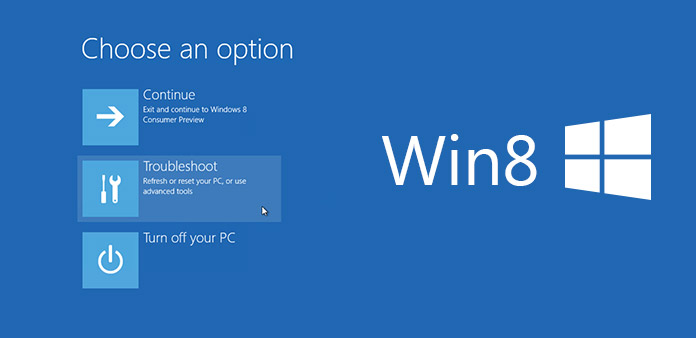
Безопасный режим - важная функция для пользователей Windows. Когда люди устанавливают вредоносное ПО или их компьютерные сбои, они могут переключаться в безопасный режим и запускать компьютеры. Начало работы компьютера в режиме автоматического восстановления не будет загружать стороннее программное обеспечение или драйверы. Таким образом, вредоносное ПО и нестабильное оборудование не будут влиять на компьютер и операционную систему. Пользователи могут устранить неисправность Windows и исправить синий экран при входе в режим. Однако загрузка в безопасный режим не простая задача для простых людей. Кроме того, способы загрузки в безопасный режим в Windows 8 и предыдущих версиях различны. Итак, в этой статье будут подробно описаны методы безопасного входа в безопасный режим в разных операционных системах Windows.
1. Войдите в безопасный режим в Windows 8 или 10
Учитывая безопасный режим - это важный способ исправить операционную систему Windows, Microsoft предоставляет несколько способов для пользователей Windows 8 / 10 загрузиться в автоматический режим восстановления.
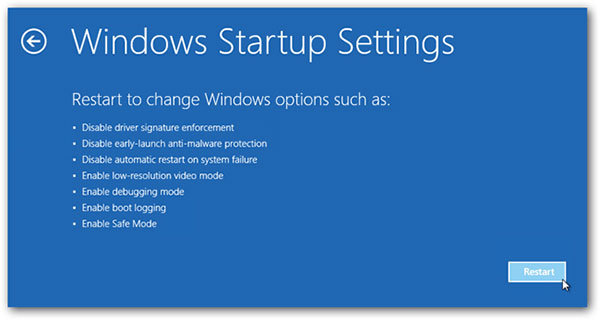
Shift + перезагрузка
Если вы хотите войти в безопасный режим при запуске компьютера, вам нужно нажать Питания на экране входа в систему. Затем нажмите Shift на клавиатуре и выберите Restart.
В диалоговом окне параметров выберите «Устранение неполадок». Выберите «Дополнительные параметры» в Устранение неполадок окно. Когда вы идете в Дополнительные параметры диалог, забрать Параметры загрузки.
Нажмите на Restart на экране «Параметры запуска», а затем нажмите F4 на клавиатуре. Windows 8 позволяет пользователям нажимать F5 для включения режима с помощью Networking или F6 для включения безопасного режима с командной строкой. Ваш компьютер загрузится в безопасный режим в зависимости от вашего выбора.
2. Конфигурация системы
Другим простым способом является программа конфигурации или известный файл msconfig.exe. Для некоторых людей конфигурация системы более удобна, поскольку она больше похожа на графическую программу. И если вы хотите вернуться в нормальный режим, вам необходимо снять флажок «Безопасная загрузка» в «Конфигурация системы».
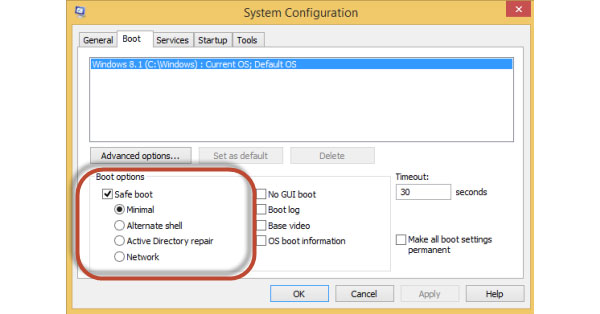
Удерживайте нажатой клавишу Win + R на клавиатуре, чтобы открыть Run Диалог.
Enter MSCONFIG в поле и нажмите Enter чтобы открыть программу настройки системы.
Выберите Вкладка загрузки в разделе «Конфигурация системы» и установите флажок Безопасные загрузки, Есть четыре варианта ниже Безопасная загрузка. Минимальные приведет вас в нормальный безопасный режим. Альтернативные оболочки означает безопасный режим с командной строкой. Active Directory восстановит сервер контроллера домена. А также Cеть опция включит режим автоматического восстановления с сетью. Вы можете выбрать любого в соответствии с вашими требованиями.
После настройки нажмите OK И затем Restart .
3. Загрузка в безопасный режим в Windows 7
Методы, описанные выше, не работают в Windows 7. Если ваш компьютер запускает Windows 7 и вы хотите загрузиться в безопасный режим, вам необходимо выполнить следующие шаги.
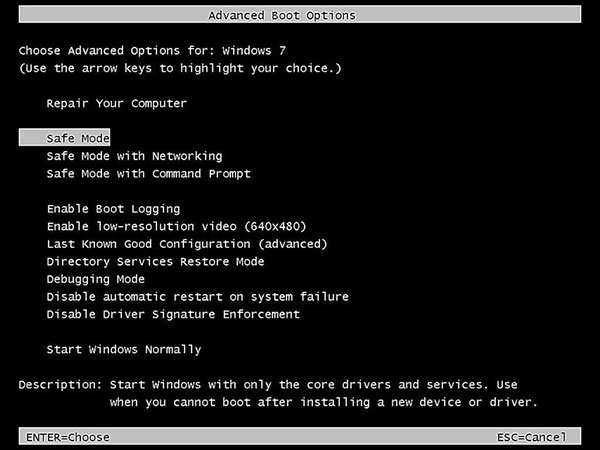
Включите компьютер Windows 7 и нажмите F8 на клавиатуре перед тем, как появится экран заставки Windows 7. Появится экран «Дополнительные параметры загрузки».
Выберите безопасный режим в списке опций, включая Безопасный режим, безопасный режим с использованием сети и безопасный режим с командной строкой, Если ваша мышь отключена, вы должны использовать свою клавиатуру. Если вы выберете безопасный режим, Windows 7 загрузит минимальные процессы, необходимые для запуска операционной системы. Второй вариант также загрузит сетевые функции. Последний вариант похож на первый; но он загрузит командную строку, а не проводник Windows.
После выбора нажмите Enter ключ. Затем загружаемые файлы появятся на экране. Когда все необходимые файлы будут загружены полностью, вы войдете в безопасный режим Windows 7.
4. Ремонт ПК в безопасном режиме
Безопасный режим абсолютно не подходит для презентации PowerPoint. Цель состоит в том, чтобы исправить ваш компьютер.
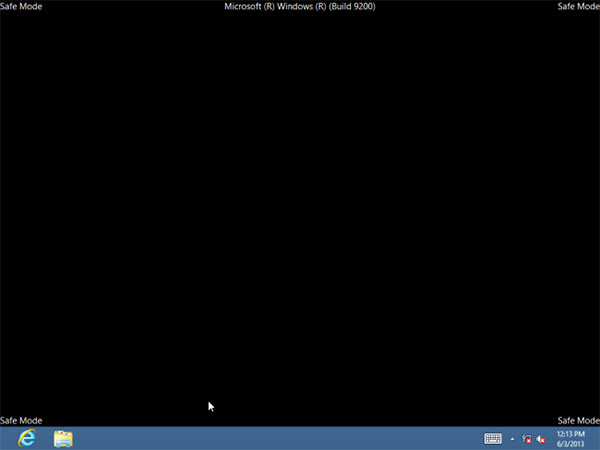
Обнаружение вредоносного ПО. Если вы подозреваете, что ваш компьютер заражен вирусом или вредоносным ПО, вам лучше использовать антивирусное приложение для сканирования вашего компьютера в режиме автоматического восстановления. Это связано с тем, что многие вирусы будут работать в фоновом режиме, а антивирус не сможет удалить их в обычном режиме.
Удалите программное обеспечение безопасно. Иногда пользователи могут устанавливать программное обеспечение, конфликтующее с операционной системой или оборудованием. Это приведет к синему экрану или сбою. Единственный способ войти в компьютер и удалить программу - безопасный режим.
Обновите драйверы оборудования. Если жесткие драйверы вызывают сбои системы или другие проблемы, вы можете загрузиться в режим и обновить неустойчивые аппаратные драйверы. Эти неустойчивые жесткие драйверы не будут влиять на ваш компьютер в безопасном режиме.
Диагностика проблемы с оборудованием. Если ваш компьютер хорошо работает в режиме, но не работает нормально в нормальном режиме, он скорее всего будет проблемой программного обеспечения. Однако, если компьютер становится нестабильным как в безопасном режиме, так и в обычном режиме, вы должны проверить свое оборудование.
5. Эффективное управление паролем
Хотя безопасный режим Windows - это мощный инструмент для исправления ПК, это не лучшее решение всех проблем для пользователей Windows. Если вы забыли пароль администратора, вы не можете загрузиться в безопасный режим. Поэтому вам нужен мощный инструмент, который поможет вам управлять и перезагружать пароль вашего ПК, например, Tipard Сброс пароля Windows, Эта программа совместима со всеми системами Windows, включая Windows 10. И это простая в использовании программа.
Как сделать загрузочный диск
Откройте Windows Password Reset и вставьте USB-накопитель или DVD / CD в компьютер. Windows Password Reset имеет возможность создавать загрузочный USB-накопитель или загрузочный DVD / CD.
Если вы подключите USB-накопитель к компьютеру, вы можете нажать Запись USB на интерфейсе. Если вы хотите сделать загрузочный DVD, вы должны нажать на Запись CD / DVD .
Затем панель процесса внизу покажет вам статус в режиме реального времени.
После записи нажмите OK и сохраните загрузочный диск.
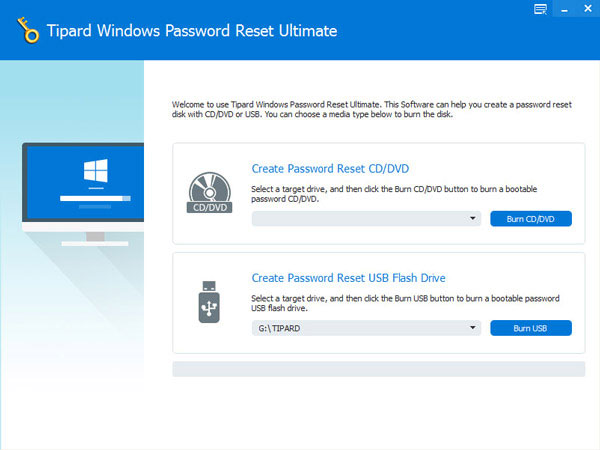
Как сбросить пароль
Всякий раз, когда вы не можете вспомнить пароль для входа в Windows, вы можете использовать свой загрузочный диск в предустановленной среде Windows.
Подключите загрузочный USB-накопитель или вставьте загрузочный DVD-диск в ваш компьютер. Затем выберите нужные параметры в окне меню загрузки.
Выберите учетную запись и нажмите кнопку «Сброс пароля» в интерфейсе «Сброс пароля Windows». Вы можете ввести новый пароль и продолжить.
После сброса вы должны удалить загрузочный диск и перезагрузить компьютер с новым паролем.
Заключение
В этой статье представлены несколько способов загрузки в безопасный режим Windows. Хотя способы Windows 7 и Window 8 различны, это не сложно. После нескольких шагов мы можем войти в безопасный режим и отремонтировать наши компьютеры. Таким образом, это важный способ сохранить здоровье компьютера и работать плавно.
С другой стороны, он не может решить все проблемы с вашим компьютером. Когда дело доходит до пароля, нам нужен специальный инструмент. Tipard Windows Password Reset - профессиональный менеджер паролей Windows. Пользователи могут использовать Сброс пароля Windows для управления и добавления учетной записи или сброса пароля.







