Преобразование MP4 в формат ISO простым и эффективным способом
Преобразование MP4 в ISO — это простой процесс, имеющий решающее значение для сохранения и организации видеоконтента. Этот эффективный метод упрощает создание образов дисков, обеспечивая совместимость и предлагая универсальные возможности распространения. Преобразование становится быстрым и простым с помощью удобных для пользователя инструментов, таких как ImgBurn, что позволяет даже тем, у кого есть минимальные технические знания, легко преобразовывать файлы MP4 в форматы ISO. В этой статье пользователям представлен простой, но эффективный способ организации, совместного использования и поддержания целостности видео или файлов любого типа. Прочтите, чтобы узнать как конвертировать MP4 в формат ISO.
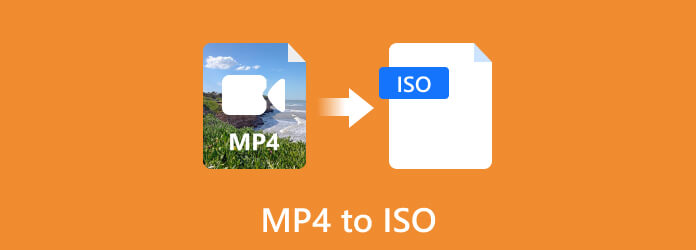
Часть 1. Как конвертировать MP4 в ISO с помощью Tipard DVD Creator
Tipard DVD Creator это приложение, которое вы можете скачать. Благодаря надежному программному обеспечению, предназначенному для упрощения процесса преобразования файлов MP4 в формат ISO, известному своим дружественным пользовательским интерфейсом и делающему его доступным для людей с техническими знаниями. Процесс преобразования включает сохранение содержания и структуры видео MP4 в стандартизированном формате ISO, обеспечивая совместимость с оптическими носителями. Эта программа позволяет пользователям изменять процесс создания дисков, используя различные варианты: от базового преобразования до более сложных настроек. Следующие шаги показывают, как Tipard DVD Creator может конвертировать MP4 в ISO.
Шаг 1Получить и запустить приложение
Первый шаг, который вам нужно сделать, это загрузить и установить приложение. Убедитесь, что вы загружаете файл правильного формата для вашей системы, нажав кнопку кнопка ниже. После установки приложения откройте его.
Шаг 2Добавить файл MP4
Следующим шагом будет загрузка видеофайла. Чтобы загрузить видеофайл, вы можете нажать на кнопку Добавить медиафайлы кнопку, которую вы можете увидеть в середине приложения. Нажав эту кнопку, вы сможете увидеть свой каталог и выбрать видеофайл, который хотите конвертировать. Перейдите и выберите свой видеофайл.
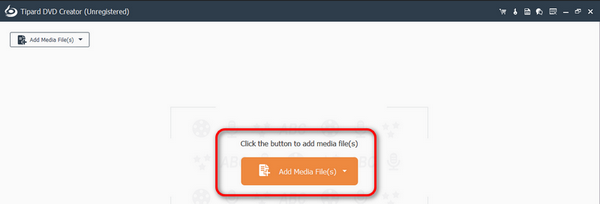
Шаг 3Изменить тип вывода
После загрузки видеофайла выберите его, и вы увидите Тип диска кнопку под вашим видеофайлом. Там вы можете выбрать тип диска, который вам нравится. После того, как вы сделаете свой выбор, нажмите кнопку Следующая Нажмите кнопку, и оно автоматически преобразует ваше видео в изображение и перенесет вас туда, где вы сможете его отредактировать.
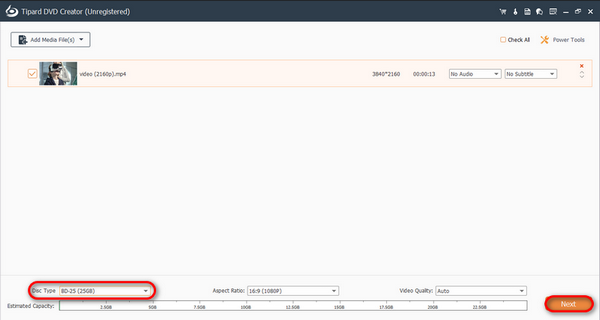
Шаг 4Сохранить изображение файла
После редактирования изображений вы можете нажать кнопку Гореть кнопку и нажмите Start .
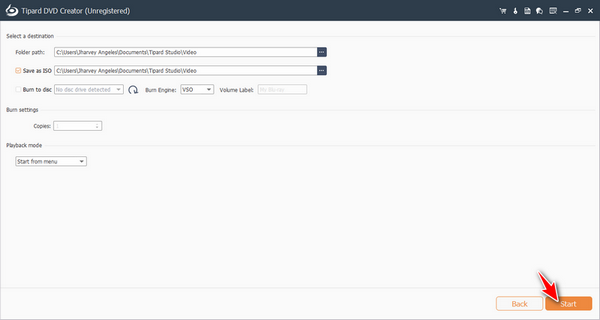
Часть 2. Как записать MP4 в ISO с помощью VLC Media Player
VLC Media Player известен своей способностью воспроизводить различные мультимедийные форматы на различных платформах. Он известен своей гибкостью и адаптируемостью в качестве инструмента воспроизведения мультимедиа, но ему не хватает встроенных функций для прямой записи файлов MP4 в ISO. Тем не менее, VLC остается лучшим выбором для воспроизведения, потоковой передачи и преобразования широкого спектра мультимедийного контента, что способствует его репутации комплексного медиаплеера с открытым исходным кодом. Приведенные ниже шаги помогут вам научиться конвертировать.
Шаг 1 Предположим, вы запустили приложение. Вы увидите множество опций в верхнем левом углу вашего приложения. Наведите курсор на Медиа кнопку, и появится раскрывающееся окно. В этом раскрывающемся окне вы увидите Конвертировать / Сохранить вариант. Нажмите здесь.
Шаг 2 Вы попадете в окно Open Media. Нажмите на опцию «Диск», и вы сможете выбрать, в какой тип диска вы будете конвертировать файл. Также в этом окне вы можете выбрать выходные диски для вашего файла, нажав кнопку ЛИСТАТЬ СПИСКИ кнопка. После настройки нажмите на Конвертировать / Сохранить.
Шаг 3 Вы будете перенаправлены в другое окно для импорта файла, нажав на значок Источник вход. Установите файл назначения, нажав на значок ЛИСТАТЬ СПИСКИ кнопка. После настройки вы можете нажать кнопку Start Кнопка для преобразования файла в диск.
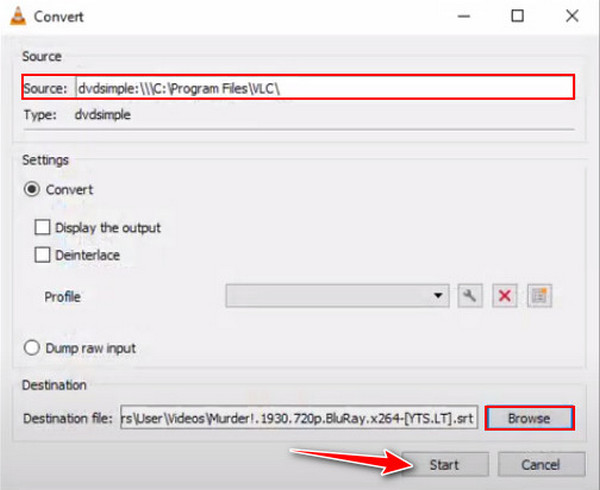
Часть 3. Как конвертировать MP4 в ISO с помощью ImgBurn
ImgBurn — популярное приложение, позволяющее пользователям записывать оптические диски. ImgBurn прежде всего известен своей поддержкой создания традиционных фотографий ISO из файлов и папок. Он не конвертирует автоматически MP4 в формат ISO. Преобразование MP4 в файл ISO может не поддерживаться этим приложением, и вам может потребоваться использовать другое приложение, поддерживающее такую функцию. Хотя вы не можете конвертировать MP4 в ISO, вы все равно можете создать образ из файлов или папок с помощью этого приложения. Чтобы узнать, как это сделать, просто следуйте инструкциям ниже.
Шаг 1 Предполагая, что вы загрузили приложение. Вы сможете увидеть множество опций в вашем интерфейсе. Нажмите на Создать файл изображения из файлов/папок, это произойдет автоматически. Наведите курсор на Медиа кнопку, и появится раскрывающееся окно. В этом раскрывающемся окне вы увидите Конвертировать / Сохранить вариант. Нажмите здесь.
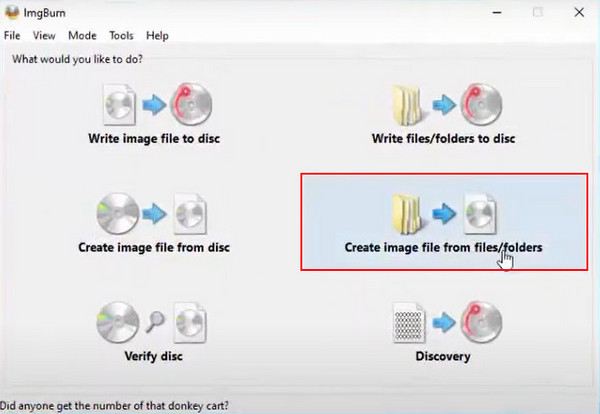
Шаг 2 Теперь вам нужно будет импортировать исходный файл. Для этого нажмите на кнопку папку. кнопку, на которую указывает стрелка ниже. Затем щелкните тот же значок рядом с панелью ввода места назначения. Найдите и настройте маршрут назначения.
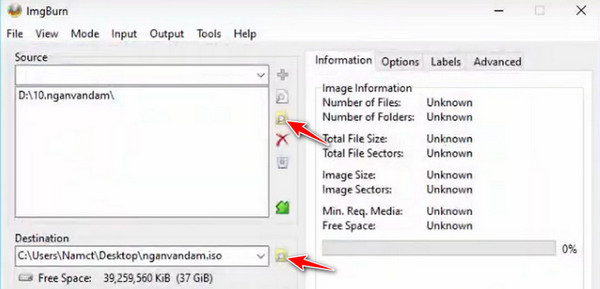
Шаг 3 После завершения настройки нажмите кнопку диск кнопка. Это автоматически сохранит ваш ISO-файл на вашем диске.
Расширенное чтение:
Конвертировать ISO в MP4 легко | Лучшие видео конвертеры и детали
Часть 4. Часто задаваемые вопросы о преобразовании MP4 в ISO
Может ли HandBrake конвертировать MP4 в ISO?
Нет, конвертировать MP4 в ISO с помощью HandBrake невозможно. HandBrake не может напрямую конвертировать видеофайл, например MP4, в ISO-образ. Он предназначен только для перекодирования видео и копирования DVD, а не для записи ISO или DVD.
Могу ли я конвертировать MP4 в ISO онлайн?
Да, вы можете использовать Online Convert Free для конвертации MP4 в ISO онлайн. Он предоставляет совместимую или загружаемую структуру DVD, которую вы можете использовать с другим программным обеспечением для создания ISO. Но имейте в виду, что онлайн-инструменты также могут изменяться или обновляться с точки зрения своих услуг и возможностей.
Является ли ISO видеофайлом?
ISO — это образ диска, который содержит полную структуру и содержимое оптического диска, например компакт-диска, DVD-диска или диска Blu-ray.
Зачем мне конвертировать MP4 в ISO?
Этот подход особенно полезен тем, кто хочет упорядочить, распространять и сохранять свой видеоконтент в удобном и широко совместимом формате образа диска.
Есть ли какие-либо ограничения на преобразование MP4 в ISO?
Да, преобразование MP4 в ISO имеет ограничения, в том числе возможность увеличения размера файла, потери качества и сложный процесс, требующий дополнительного программного обеспечения.
Заключение
Преобразование MP4 в ISO записывает видеофайл на ваши диски с помощью дополнительного процесса. Технически этот процесс очень старый и малоизвестен новым поколениям. Эта статья была написана с целью предоставить информацию, которая может помочь любому, кто ее прочитает.







