Как легко и без задержек записать игровой процесс Minecraft на ПК
Minecraft - очень популярная игра-песочница, в которой вы можете собирать источники и шаг за шагом создавать свой собственный мир. После нескольких дней усилий по созданию выдающегося мира вы можете записать видео Minecraft для загрузки на YouTube и TikTok. Или вы хотите записать процесс создания слова в качестве учебного пособия. Как записывать видео Minecraft?
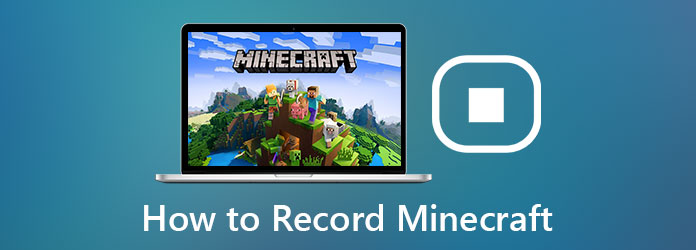
Вот два распространенных способа легко записывать Minecraft через диктофоны. Таким образом, вы можете записывать желаемые видеоролики Minecraft о вашем прекрасном мире с высоким качеством.
Часть 1: лучший способ записать Minecraft в высоком качестве без задержек
Захват экрана Tipard лучший регистратор игрового процесса для записи видео Minecraft с высоким качеством. Благодаря высокой скорости обработки задержка меньше, чем у других рекордеров. Более того, гибкая настройка формата видео, качества и частоты кадров может сделать записи Minecraft высококачественными с меньшими задержками.
- 1. Записывайте видео Minecraft с голосом и легко делайте скриншоты в высоком качестве.
- 2. Занимайте меньше CPU / GPU / RAM, чтобы уменьшить задержку при записи игрового процесса Minecraft.
- 3. Свободно настраивайте область записи, звуковую дорожку и веб-камеру.
- 4. Выведите записи в любом формате, разрешении, частоте кадров и качестве для загрузки на различные видеоплатформы.
Скачать Захват экрана Tipard для Windows / Mac и запустите его на своем компьютере. Щелкните значок Запись видео кнопку, чтобы перейти на страницу записи.
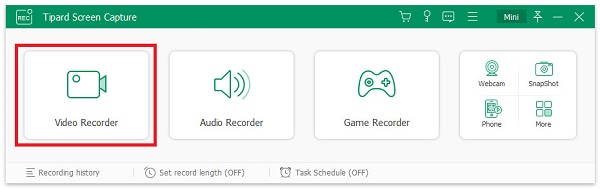
Выберите В полностью кнопку, чтобы записать весь экран, или нажмите кнопку На заказ возможность выбора окна игрового процесса Minecraft или желаемого региона. Затем включите Звуковая система для записи фоновой музыки на Майнкрафт. Если вы хотите записать живое видео Minecraft, вы также можете включить Микрофон звук, чтобы одновременно записать свой голос, и откройте Веб-камера в соответствии с вашими потребностями.

Нажмите Настройка выхода значок для настройки формата видео, кодека, частоты кадров и качества. Затем выберите Формат MP4 потому что он совместим практически со всеми видео платформами. А чтобы отставание было меньше, лучше выбрать Частота кадров 24 кадра в секунду, что сделает запись плавной.
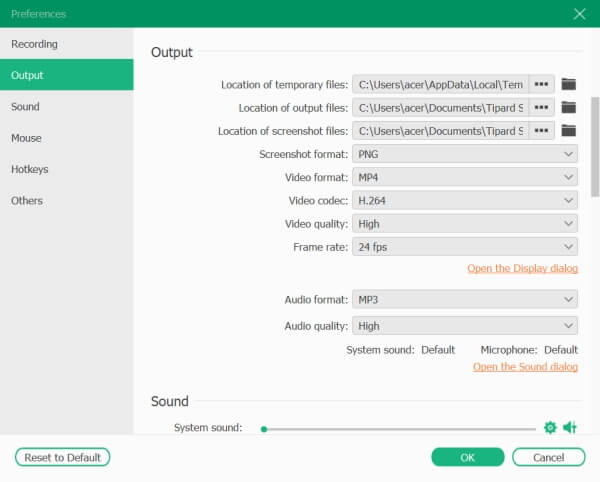
Вернитесь на страницу записи и нажмите кнопку REC кнопку, чтобы начать запись, или вы можете использовать горячую клавишу «Ctrl + Alt + R», чтобы начать / остановить запись Minecraft в любое время. Конечно, вы также можете изменить горячие клавиши на все, что вам знакомо.
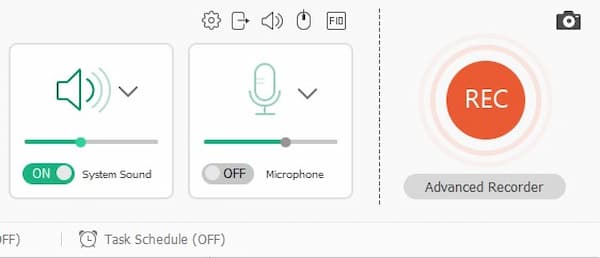
Во время записи будет набор инструментов с инструментами редактирования. Вы можете свободно писать аннотации. Затем нажмите кнопку Stop или используйте горячую клавишу, чтобы остановить запись.

После этого можно обрезать лишние части в начале и в конце. Затем нажмите кнопку Сохранить кнопку, чтобы выбрать путь к хранилищу и сохранить его.

Использование Tipard Screen Capture минимизирует задержку при записи Minecraft. И есть также обычный способ записи видео во время прямой трансляции. Пожалуйста, прочтите следующую часть.
Часть 2: Как записать Майнкрафт через OBS (с задержкой)
Другой часто используемый способ записи Minecraft - использование Open Broadcaster Software (OBS). Это инструмент для прямой трансляции с функцией захвата экрана для записи видео Minecraft. Это довольно сложный инструмент с более мощными функциями, помимо записи видео. Однако он будет занимать больше процессора, что приведет к записи Minecraft с большей задержкой, даже если вы уменьшите частоту кадров. Если вы согласны с большим отставанием, прочтите следующие шаги:
Примечание: Пожалуйста, загрузите распространяемые компоненты Visual C ++ 2019 заранее, чтобы установить OBS.
Шаг 1Запустите OBS на вашем компьютере. Во-первых, вы должны добавить Minecraft в OBS. Щелкните значок сцены меню и выберите Добавить сцену .
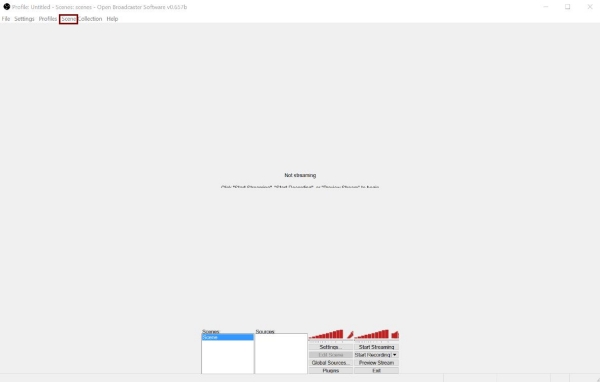
Шаг 2Затем вы можете выбрать приложения на вашем компьютере в качестве сцены. Щелкните стрелку вниз в Применение вариант и выберите Minecraft заявление. Щелкните значок OK чтобы сохранить настройки.
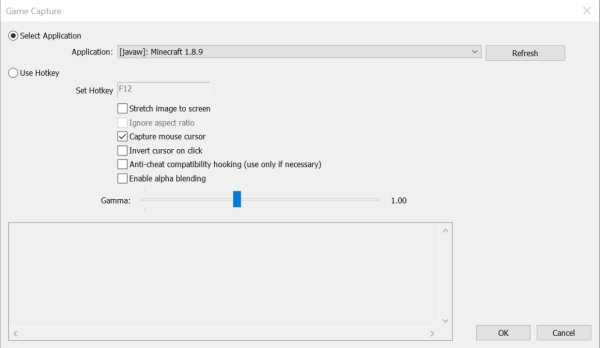
Шаг 3Вернувшись к основному интерфейсу, вы можете щелкнуть Настройки кнопку для изменения параметров записи.
• Кодирование: Чтобы уменьшить размер записи, выберите x264 кодировщик. Что касается настроек звука, оставьте их как есть.
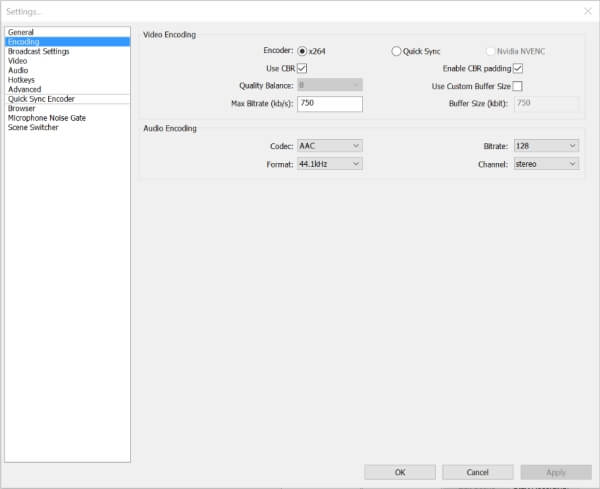
• Настройки трансляции: Если вы хотите снимать только видео Minecraft без прямой трансляции, вам следует выбрать Только вывод файла вариант. Затем вы можете выбрать путь к файлу для сохранения записей.
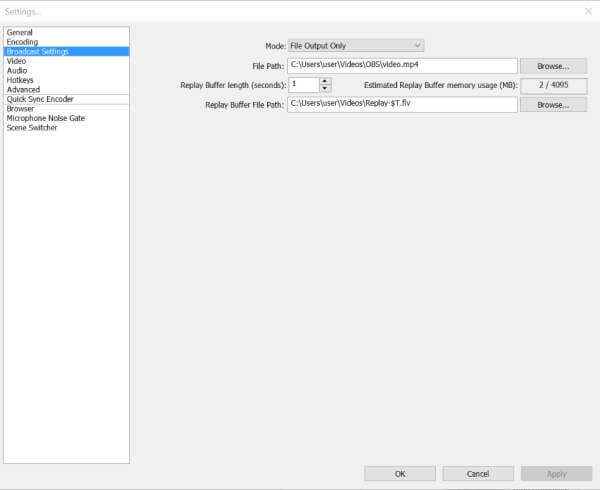
• Видео: Разрешение видео определяется приложением, которое вы хотите записать, поэтому вы не можете его изменить. Что касается FPS, хотя исходная задержка высока, вы можете уменьшить ее до 24 кадров в секунду, чтобы минимизировать задержку.
Вы также можете изменить горячие клавиши в соответствии с вашими потребностями.
Шаг 4После этого вы должны открыть игровой процесс Minecraft и нажать кнопку F9 по умолчанию или горячую клавишу, которую вы изменили на клавиатуре, чтобы начать запись Minecraft.
Часть 3: часто задаваемые вопросы о записи Minecraft
1. Как записать видео на Minecraft Pocket Edition?
Самый простой способ - загрузить любой рекордер из Google Play на свой мобильный телефон, но вы должны сохранить записи на своем телефоне. Если на вашем телефоне нет места для хранения, вы также можете поделиться своим мобильным экраном на своем компьютере и использовать Tipard Screen Capture для записи Minecraft PE.
2. Можно ли уменьшить лаг при записи Майнкрафт?
Да, ты можешь. Несмотря на то, что вы не можете изменить занятый ЦП диктофона, вы можете очистить другие программы на вашем компьютере для более быстрой обработки. Кроме того, вы можете выбрать частоту кадров записываемого видео до 24 кадров в секунду, что может уменьшить задержку.
3. Как записать Minecraft через Xbox Game Bar в Windows?
Xbox Game Bar является рекордером по умолчанию в Windows 10. Сначала щелкните значок Настройки кнопку на вашем компьютере и найдите Игра настройки. На панели Xbox Game Bar вы должны включить переключатель, а затем вы можете использовать следующие горячие клавиши, чтобы начать запись. Запись геймплея Xbox 360 здесь.
Заключение
Вышеупомянутая статья представила два эффективных способа запись Minecraft видео, соответственно, через Tipard Screen Capture и OBS. OBS более профессионален для потоковой передачи в реальном времени и записи экрана, но при записи будет больше задержек. Если вы хотите записывать Minecraft без задержек, пожалуйста, бесплатно загрузите Tipard Screen Capture, чтобы помочь вам.







