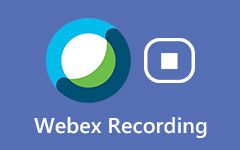Как записать игровое видео на PS4
Когда вы играете в игру для PS4 и появляется потрясающая производительность, вы можете записать ее и опубликовать на YouTube. Так. Как можно записать игровой процесс на PS4 с качественным видео и аудио? Эта статья покажет вам два метода реализации вашего спроса. Вы можете использовать встроенные функции PS4 или сторонний инструмент для записи игрового процесса PS4.

Часть 1. Как записать игровой процесс PS4 с помощью встроенной функции записи
Вы можете настроить PS4 для записи игрового клипа определенной продолжительности. Это также позволяет вам обрезать записанный игровой процесс PS4 на временной шкале и публиковать его на таких платформах, как Twitter.
Шаг 1Поскольку вы используете контроллер PS4, вам следует нажать кнопку Поделиться кнопку на нем, чтобы открыть меню Поделиться. Затем выберите Продолжительность видеоклипа чтобы выбрать продолжительность записываемого игрового процесса.
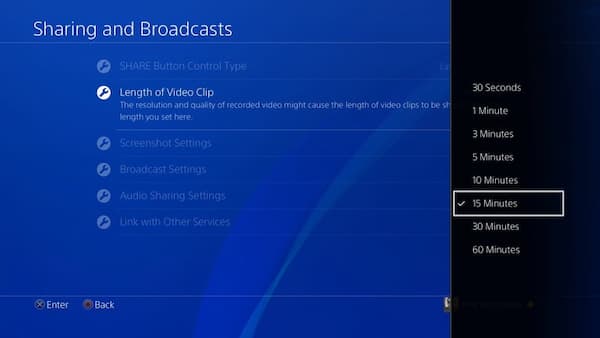
Шаг 2Перед тем, как начать играть, вы можете дважды нажать кнопку Поделиться кнопку, чтобы начать захват. PS4 будет записывать время, в течение которого вы заселились ранее. Если вы хотите закончить захват заранее, вы можете дважды нажать кнопку Поделиться еще раз, чтобы остановить.
Шаг 3(необязательный). В настройках по умолчанию PS4 будет автоматически записывать последние 15 минут вашей игры. Если вы дважды не нажмете кнопку Поделиться кнопку, чтобы начать запись, вы все равно можете сохранить 15-минутный игровой процесс в галерее захвата. Для этого вам нужно нажать кнопку «Поделиться» только один раз, чтобы получить доступ к Поделиться меню. Вы можете просматривать записанные игровые видео для PS4 в видео клип меню. Затем вам нужно выбрать Сохранить видеоклип или нажмите квадратную кнопку, чтобы сохранить клип.
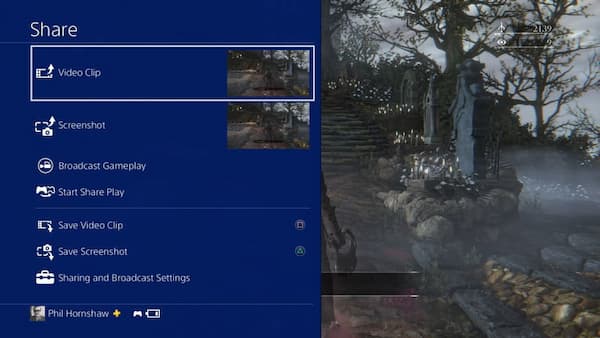
Здесь вам может понравиться: Как записать игровой процесс Diablo 3 в разных решениях
Часть 2. Как записать игровой процесс PS4 и сохранить его на компьютере
Если вы хотите записать игровой процесс PS4 и сохранить его на компьютере, вам следует использовать карту захвата и программное обеспечение для захвата экрана. Карта захвата может подключать PS4 к компьютеру и отображать экран PS4 на компьютере. Затем инструмент захвата экрана сможет записывать игровой процесс на вашем компьютере. Захват экрана Tipard - это универсальный инструмент для захвата, который поможет вам записывать игровое видео для PS4 с различными функциями редактирования.
Шаг 1Во-первых, вам нужно подключить PS4 к карте захвата через кабель HDMI. Затем подключите PS4 к телевизору, чтобы вывести игру PS4 на телевизор. Затем подключите компьютер и карту захвата с помощью кабеля USB.
Шаг 2После настройки оборудования вы можете настроить параметры на PS4. Вам необходимо обновить PS4 до последней версии, чтобы вы могли снимать игровой процесс. Затем перейдите в Система меню и отключите Включить HDCP настройки, потому что эта настройка может также ограничить запись игрового процесса.
Шаг 3Тогда ваш компьютер сможет отображать экран PS4. Вы должны установить снимок экрана перед записью игры для PS4. После загрузки и запуска снимка экрана вы должны установить папку для сохранения игрового видео в папке Настройки меню. Затем щелкните значок Видеомагнитофон режим в интерфейсе для настройки параметров записи экрана. Вы можете изменить размер экрана, который хотите записать, введя разрешение в поле или перетащив рамку экрана записи.

Шаг 4Это также позволяет вам выбрать источник звука и громкость. Вы можете выбрать системный звук, звук микрофона или и то, и другое. Выберите их, включив переключатель на интерфейсе. После этого можно нажать на красный REC кнопку, чтобы начать запись.
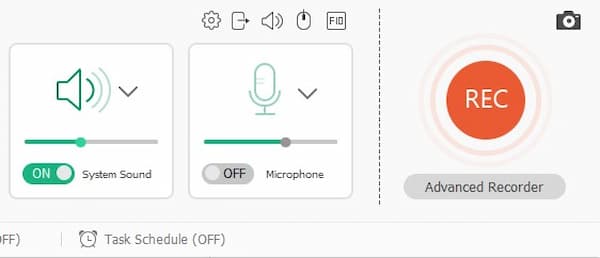
Шаг 5Если вы хотите остановить запись, вы можете щелкнуть красный квадрат. Предварительный просмотр записанного игрового видео будет автоматически воспроизводиться в интерфейсе. Вы можете обрезать видео в этом интерфейсе, установив начальную и конечную точки. Вы можете сохранить окончательное видео, нажав кнопку Сохранить кнопка. Вы можете найти видео в папке, которую вы установили на своем компьютере.

Помимо записи игрового процесса для PS4, вы можете записать LOL Replay, или другие игры с высоким качеством.
Часть 3. Часто задаваемые вопросы о записи игрового процесса для PS4
1. Как я могу записать игровой процесс PS4 с голосом?
Оба упомянутых выше способа позволяют записывать игровой процесс PS4 со звуком в игре. Если вы хотите записать свой голос, вам нужно использовать гарнитуру или микрофон для подключения к PS4. Затем вы можете включить микрофон и использовать снимок экрана, чтобы записывать свой голос во время игры.
2. Как поделиться игровым видео для PS4?
Чтобы поделиться своим игровым видео в Интернете, вам необходимо подключить PS4 к своим учетным записям в социальных сетях, например Twitter или Facebook. Вы можете войти в свои учетные записи в Поделиться видеоклипом меню. Затем вы можете добавить имя и комментарий для записанного игрового процесса для PS4 и поделиться им.
3. Могу ли я скопировать игровой процесс PS4 на свой компьютер?
Да, вы можете скопировать игровой процесс PS4 с USB-накопителя. Сначала подключите USB-накопитель к PS4. Вам следует пойти в Галерея захвата чтобы найти записанный игровой процесс. Затем нажмите кнопку Опции кнопку на контроллере PS4. Выберите Копировать на USB-накопители кнопку, а затем выберите файл, который хотите скопировать. Щелкните значок Копировать кнопку, и игровой процесс будет сохранен на вашем USB-накопителе. Вы можете потом скопировать его на свой компьютер.
Заключение
В этой статье вы можете узнать 2 проверенных метода о как записать игровой процесс PS4. Вы можете записывать игровой процесс с настройками PS4 по умолчанию или сторонней картой захвата и устройством записи экрана. Если у вас есть какие-либо вопросы или вы хотите узнать больше о том, как записать игровое видео для PS4, оставьте свой комментарий ниже.