Лучшие методы записи игрового процесса на ПК
В современном мире многие геймеры в Интернете демонстрируют свой игровой процесс другим людям. Одним из примеров являются стримеры. Они записывают свой игровой процесс и позволяют людям смотреть его. Итак, вы игрок, который хочет записывать свои игры, чтобы делиться ими с друзьями и другими людьми? В этом случае эта статья может дать вам решение, которое вы хотите. Мы покажем вам лучшие процедуры, которые вы можете попробовать, особенно на как записать геймплей на пк. Кроме того, мы предложим вам различные методы, чтобы вы могли решить, какой регистратор игрового процесса вам подходит. Давайте начнем читать, чтобы узнать.
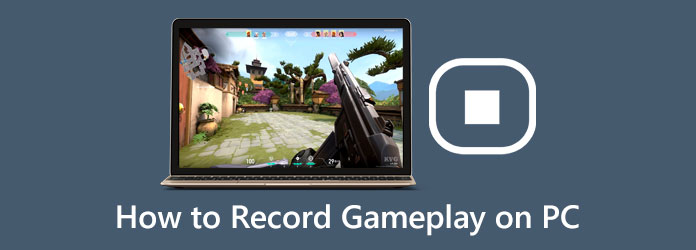
- Часть 1. Самый простой способ записать игровой процесс на ПК с помощью захвата экрана
- Часть 2. Как записать игровой процесс с помощью Xbox Game Bar
- Часть 3. Этапы записи игрового процесса в OBS
- Часть 4. Сравните устройства записи игрового процесса
- Часть 5. Часто задаваемые вопросы о том, как записать игровой процесс на ПК
Часть 1. Самый простой способ записать игровой процесс на ПК с помощью захвата экрана
Лучший способ записать игровой процесс на ПК — это использовать Захват экрана Tipard. Эта автономная программа является одним из средств записи игрового процесса, которое вы можете использовать для простой и мгновенной записи своего игрового процесса. Tipard Screen Capture может предложить вам самые простые методы записи вашего игрового процесса. Вы можете работать с этой программой без каких-либо проблем, будь то новичок или опытный пользователь. Кроме того, рекордер игрового процесса позволяет записывать все ваше окно. Также при записи инструмент гарантирует вам наилучшее качество. Таким образом, вы не увидите размытое видео после записи игрового процесса. Также при использовании другого регистратора геймплея наблюдаются некоторые сбои или задержки.
Но Tipard Screen Capture отличается. Вы можете плавно записывать свой игровой процесс. Вы также можете сохранить записанный игровой процесс в различных форматах. Он включает в себя MP4, MOV, MOV, AVI и многое другое. Более того, помимо записи игрового процесса, при использовании Tipard Screen Capture вы можете воспользоваться другими функциями. Вы также можете положиться на эту программу для записи вашего экрана, создания учебных пособий, записи презентаций и многого другого. Вы также можете подключить свой телефон к этой программе, чтобы записать свой экран. Кроме того, вы можете получить доступ к Tipard Screen Capture на Windows и Mac, что удобно для всех пользователей. Не беспокойтесь больше, если вы хотите использовать эту автономную программу для записи игрового процесса. Мы предоставили вам простые шаги, которые вы можете выполнить ниже.
Шаг 1Для доступа Захват экрана Tipard на вашем устройстве нажмите кнопку «Загрузить» ниже. Когда вы закончите установку программы, запустите ее на рабочем столе.
Шаг 2Когда интерфейс уже появится на экране, нажмите кнопку Рекордер игры вариант. Затем на экране появится еще один вариант.
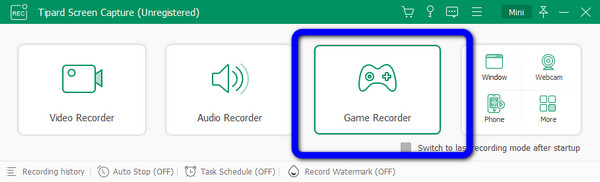
Шаг 3Нажмите Выберите игру вариант. Вы можете выбрать игру на своем компьютере, чтобы начать запись игрового процесса. Обратите внимание, что все вещи готовятся перед записью вашего игрового процесса.
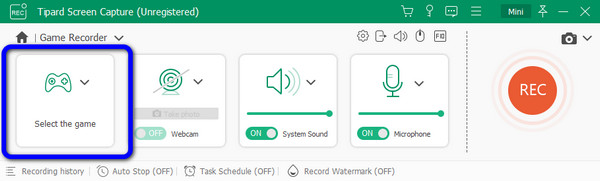
Шаг 4Вы можете начать запись своего игрового процесса, нажав кнопку REC кнопку, когда все уже готово. Вы можете увидеть эту кнопку в правой части интерфейса. Затем, когда вы закончите играть и захотите остановить запись, просто нажмите кнопку Stop .
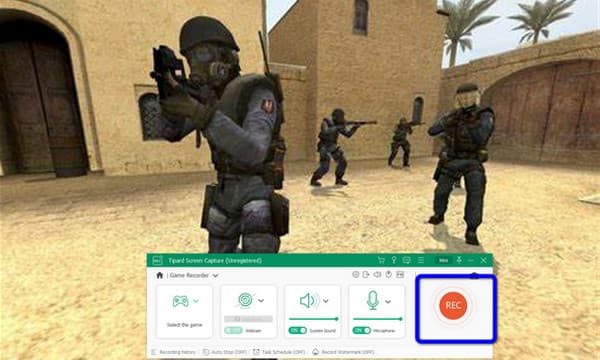
Шаг 5После этого превью сразу появится после нажатия кнопки Stop кнопка. Таким образом, вы можете проверить записанный игровой процесс. Затем, если вы хотите сохранить его немедленно, нажмите кнопку Готово кнопку в нижней правой части интерфейса.
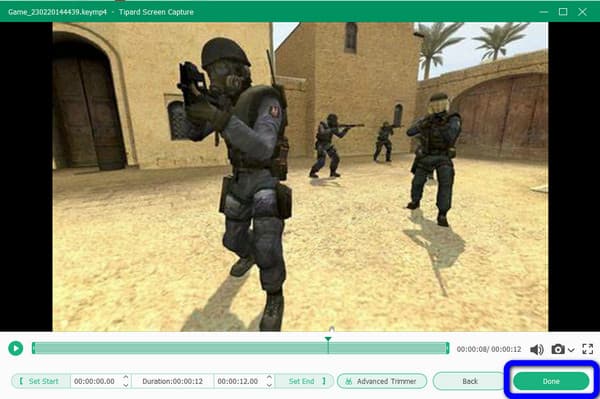
Часть 2. Как записать игровой процесс с помощью Xbox Game Bar
Если вы ищете способ записи игрового процесса на ПК по умолчанию, используйте Xbox Game Bar. Эта встроенная в Windows программа позволяет записывать ваш экран, в том числе записывать игровой процесс. С помощью этой программы вам не нужно искать другое загружаемое программное обеспечение. Вам нужно только запустить программу и начать запись. Кроме того, Xbox Game Bar имеет интуитивно понятный интерфейс, идеально подходящий для новичков. Таким образом, при использовании этой программы вы можете легко записывать свои игры. Вы также можете сделать снимок экрана во время записи. Таким образом, вы можете получить множество результатов, таких как видео и изображения из вашего игрового процесса. Более того, Xbox Game Bar надежен не только при записи игрового процесса. Программа также может записывать видео, создавать учебные пособия и многое другое.
Однако у Xbox Game Bar есть и недостатки. Вы должны освоить все ярлыки при использовании этой предварительно созданной программы. Это связано с тем, что игровая панель не отображается при записи всего экрана. Таким образом, лучше всего использовать ярлыки для запуска, создания снимка экрана и остановки записи. См. приведенные ниже шаги, чтобы узнать, как записывать игровой процесс с помощью панели Xbox Game Bar.
Шаг 1Настройте игровую панель в настройках. Перейдите к настройкам компьютера. Затем выберите Игры и включите игровую панель Xbox.
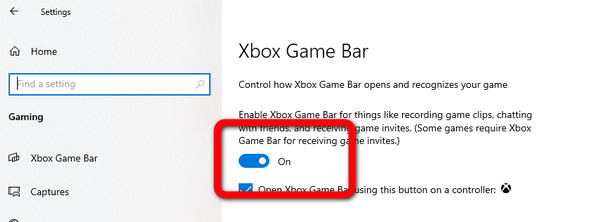
Шаг 2После этого самый простой способ перейти в игровую панель Xbox — нажать кнопку Окно + G на вашей клавиатуре. Затем вы увидите мини-интерфейсы на своем экране. Учтите сначала, что перед нажатием кнопки Окно + G, ваша игра уже должна быть открыта.
Шаг 3Когда игровая панель Xbox уже появится на экране, щелкните значок Start вариант записи. Вы увидите его в верхней левой части экрана. Затем вы увидите время записи в верхней правой части интерфейса. Если вы закончили запись игрового процесса, нажмите кнопку Stop .
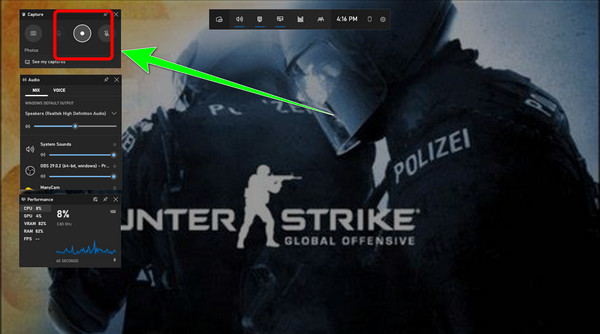
Шаг 4Если вы хотите просмотреть записанный вами геймплей, нажмите кнопку Окно + G снова. Затем нажмите кнопку Смотрите мои снимки вариант. После этого на экране появится ваш записанный геймплей. Вы можете играть в нее, если хотите посмотреть геймплей. Вы также можете перейти на Открыть расположение файла возможность увидеть папку с видео.
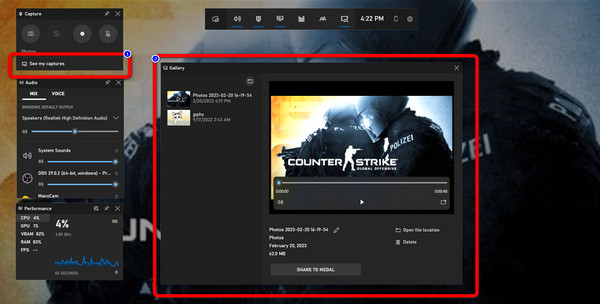
Часть 3. Этапы записи игрового процесса на OBS
Другой способ записать геймплей — использовать OBS, Это позволяет вам записать весь экран и отдельные окна. OBS — это одно из продвинутых средств записи экрана, которое вы можете использовать в автономном режиме. С помощью этой офлайн-программы вы сможете моментально записывать свой игровой процесс. Кроме того, вы можете скачать OBS Studio бесплатно, так что вам не нужно много тратить, чтобы получить доступ к этой программе. Он также не ставит водяные знаки на ваше видео после записи вашего игрового процесса. Таким образом, вы можете наблюдать за игровым процессом без каких-либо нежелательных элементов. Кроме того, в этой программе есть больше возможностей, которыми вы можете наслаждаться. Помимо записи игрового процесса, вы также можете вести прямую трансляцию видео.
Однако у OBS есть некоторые недостатки. Если вы используете компьютеры с Windows XP, вы не можете использовать OBS. Кроме того, возможности ограничены. Кроме того, интерфейс программы не интуитивно понятен. Поскольку это продвинутый инструмент для записи экрана, пользователям, особенно новичкам, будет сложно использовать его при записи игрового процесса.
Шаг 1Скачать OBS Studio на твоем компьютере. Затем запустите программу на своем компьютере, когда процесс установки будет завершен.
Шаг 2Когда интерфейс появится на экране, нажмите кнопку + значок под Источник меню. Затем выберите Захват дисплея и нажмите OK. Вы увидите на интерфейсе весь свой экран.
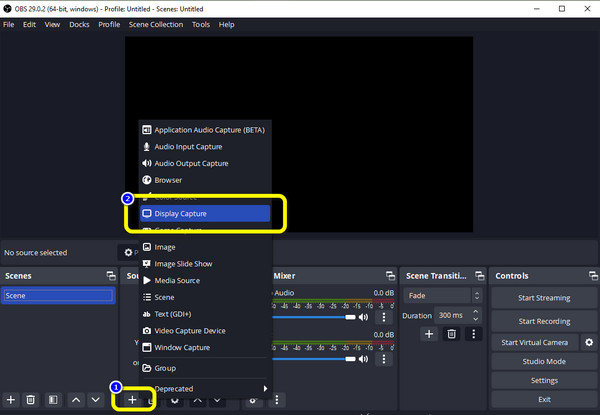
Шаг 3Когда вы будете готовы записать свой игровой процесс, нажмите кнопку Начать запись вариант. Вы можете увидеть эту опцию в правой части интерфейса.
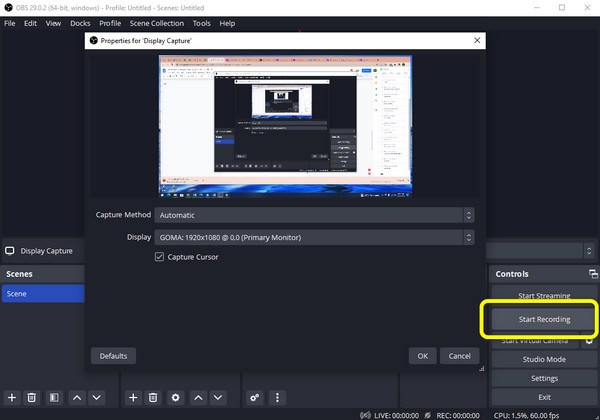
Шаг 4Затем, если вы закончили записывать геймплей с этим экранный диктофон, Нажмите Остановить запись кнопка. Вы можете просмотреть записанный игровой процесс в выходной папке.
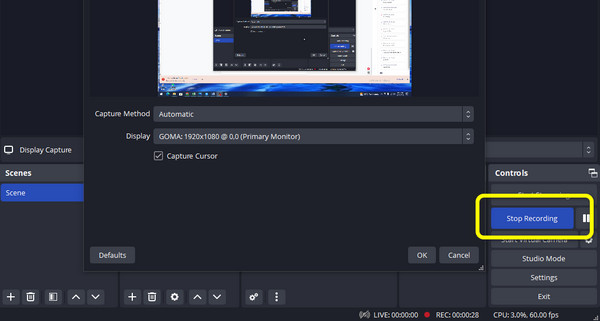
Часть 4. Сравните устройства записи игрового процесса
| FitPartner™ | Захват экрана Tipard | Xbox Game Bar | OBS Studio |
|---|---|---|---|
| Трудность | Легко | Легко | Трудность |
| Пользователи | Непрофессиональные пользователи | Непрофессиональные пользователи | Продвинутый пользователь |
| Особенности | Запись видео и аудио, запись экрана с устройств iOS и Android, запись игрового процесса без особых усилий, подходит для создания учебных пособий, записи презентаций и т. д., может предоставлять видео с высоким качеством | Запись всего экрана и его части, Запись игрового процесса, Возможность делать скриншоты | Хорошо подходит для записи всего экрана, Надежен в прямом эфире, Отлично подходит для записи игрового процесса |
| Платформы | Windows, Mac | Windows | Windows, Mac |
| Качество видео и звука | Прекрасно | Medium | Medium |
Часть 5. Часто задаваемые вопросы о том, как записать игровой процесс на ПК
1. Какой рекордер лучше всего подходит для игр?
Один из лучших рекордеров, которые вы можете использовать для записи своего игрового процесса, — это Захват экрана Tipard. Эта загружаемая программа позволяет без проблем записывать игровой процесс. Кроме того, программа имеет интуитивно понятный интерфейс, облегчающий запись игрового процесса.
2. Как записать геймплей с телефона на ПК?
Если вы хотите записать свой игровой процесс с помощью телефона, вы можете использовать Захват экрана Tipard. Все, что вам нужно сделать, это подключить телефон к рабочему столу. Программа способна просматривать экран телефона. Таким образом, вы можете начать запись игрового процесса с телефона с помощью Tipard Screen Capture с компьютера.
3. Что самое важное в записи геймплея?
Лучшее, что вам нужно учитывать, — это производительность устройства записи экрана. Вам нужно знать, может ли он удовлетворить потребности каждого пользователя. Кроме того, вам нужно знать, может ли рекордер обеспечить хорошее качество видео после процесса записи экрана.
Заключение
Геймерам важно записывать игровой процесс, особенно если они хотят увидеть свою производительность. Это также один из полезных способов поделиться игрой с другими. Вот почему этот путеводитель предоставил вам лучшее программное обеспечение для записывать геймплей. Однако, если вам нужен более простой способ записи игрового процесса, Захват экрана Tipard является лучшим. В нем есть все необходимое для записи геймплея на ПК.







