Лучшие настройки OBS для записи и получения отличных результатов
Почему вы захотите изучить лучшие настройки OBS для записи?
Благодаря быстро развивающимся инновациям веб-технологий мы, люди, также быстро адаптируемся. Десятилетия назад запись экрана не была обычным делом. Тем не менее, с развитием новых технологий и устройств, таких как Windows, Mac, планшеты, смартфоны и другие, появилась запись экрана. Одним из многообещающих инструментов записи экрана сегодня является OBS, бесплатная программа с открытым исходным кодом, с которой можно работать на различных платформах. Фактически, это изысканный инструмент, который должен приобрести создатель видео, если он хочет создавать видеоигры, видеоуроки и даже при записи онлайн-встреч. Однако вы никогда не сможете добиться идеальной записи, если не будете следовать ее правильным настройкам. Таким образом, изучите настройки и лучший формат записи в OBS, который вам необходимо установить, после прочтения информации ниже.
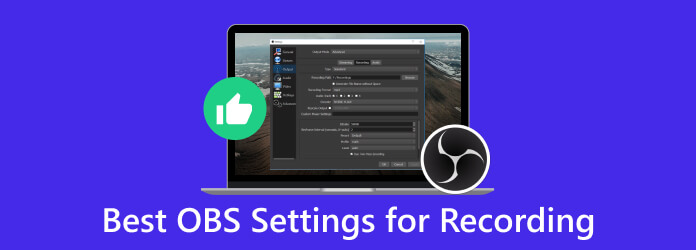
Часть 1. Каковы лучшие настройки для записи с помощью OBS?
Правильные настройки OBS по-прежнему зависят от цели или экрана, который вы хотите захватить. Чтобы изучить настройки, которые вы можете установить, мы собрали три различные цели, которые часто ищут пользователи.
Лучшие настройки OBS для записи игрового процесса
При установке OBS при записи игрового процесса необходимо учитывать особенности вашей игры, аппаратное обеспечение вашего компьютера и качество видео. Итак, вот общие настройки игрового процесса.
Настройки видео:
- • Разрешение – 1920х1080.
- • Фильтр уменьшения масштаба — Lanczos с заточенным масштабированием до 32 сэмплов.
- • Частота кадров в секунду — обычно от 30 до 60 кадров в секунду или соответствует настройке частоты кадров в вашей игре.
Настройки звука:
- • Частота дискретизации — стандартная частота 44.1 кГц.
- • Битрейт аудио – 128 кбит/с.
Настройки вывода:
- • Режим вывода – Расширенный.
- • Формат – MP4.
Расширенные настройки:
- • Время буферизации сцены — увеличьте его в соответствии с требованиями процессора.
- • Приоритет процесса — выше обычного.
- • Сетевая буферизация — отключена.
Настройки кодировщика:
- • Кодировщик — аппаратный (AMD) или аппаратный (NVENC).
- • Битрейт — 8000-12000 кбит/с — лучший битрейт для записи на OBS.
Лучшие настройки OBS для записи онлайн-встреч
Настройки видео:
- • Разрешение — то же, что и разрешение вашего холста.
- • Фильтр уменьшения масштаба — базовый с более четким масштабированием до 16 выборок.
- • Кадров в секунду - 30 кадров в секунду как обычно для совещаний.
Настройки звука:
- • Частота дискретизации — 44.1 кГц может работать в качестве стандарта.
- • Битрейт аудио – 128 кбит/с.
Настройки вывода:
- • Режим вывода – Расширенный.
- • Формат – MP4 или MKV.
Расширенные настройки:
- • Время буферизации сцены — увеличьте его в соответствии с требованиями процессора.
- • Приоритет процесса — установите высокий или выше нормального.
- • Сетевая буферизация — отключена.
Настройки кодировщика:
- • Кодировщик — аппаратный (AMD) или аппаратный (NVENC).
- • Битрейт -1500-3000 кбит/с.
Лучшие настройки OBS для записи на недорогом ноутбуке
Настройки видео:
- • Разрешение — от 540p до 720p, чтобы снизить потенциальную нагрузку на ваше оборудование.
- • Фильтр понижения масштаба — бикубический с 16 сэмплами, с повышенным масштабированием.
- • Кадров в секунду — 30 кадров в секунду является обычным явлением для ноутбуков бюджетного класса.
Настройки звука:
- • Частота дискретизации — 44.1 кГц может работать в качестве стандарта.
- • Битрейт аудио – 96 кбит/с.
Настройки вывода:
- • Режим вывода – Простой.
- • Формат – MP4 или MKV.
Расширенные настройки:
- • Время буферизации сцены — то же.
- • Приоритет процесса — установлен ниже нормального.
- • Сетевая буферизация — отключена.
Настройки кодировщика:
- • Кодировщик — программное обеспечение (x264).
- • Битрейт -800-1500 кбит/с.
Часть 2. Лучшая альтернатива OBS для записи видео
Вам нужен рекордер экрана, который обеспечит вам лучшие настройки, даже не затрачивая много усилий, чтобы получить хотя бы настройки записи OBS 4K? Тогда вам понадобится Захват экрана Tipard. Это универсальное программное приложение разработано для записи и фиксации действий, которые вы совершаете на экране компьютера. Итак, если вам нужно записывать игровой процесс, записывать видеоконференции, создавать учебные пособия или сохранять потоковый контент, этот захват экрана Tipard поможет вам выполнить ваши задачи. Кроме того, он предлагает широкий спектр инструментов. Он позволяет настраивать области экрана для записи видео, позволяя захватывать либо заданные вами области, либо весь экран вашего компьютера.
Другие ключевые моменты по этому поводу видеомагнитофон — это расширенные инструменты и настройки, которые вы можете применить к своей видеозаписи. К таким продвинутым инструментам относятся триммер, слияние, конвертер, компрессор, редактор медиа-метаданных и многое другое. Кроме того, он также позволяет настраивать битрейт, аналогичный OBS, для записи 1080p со скоростью 60 кадров в секунду, добавляя к различным настройкам, таким как источники звука, выходные форматы и частоту кадров, чтобы адаптировать ваши потребности в записи. Помимо всего этого, Tipard Screen Capture предоставляет функции для редактирования и аннотирования захваченного контента. Затем повышение его полезности для образовательных, развлекательных и профессиональных целей.
Шаг 1Установите программу записи экрана
Загрузите ведущую программу записи экрана, нажав кнопку Бесплатная загрузка выше. Затем приступайте к его установке.
Шаг 2Выберите видеорегистратор
При входе в интерфейс программы будут представлены варианты записи экрана. Вы увидите такие параметры, как Видеорегистратор, Устройство записи игр, Устройство записи звукаи другие режимы. А пока нажмите кнопку Видеомагнитофон инструмент.
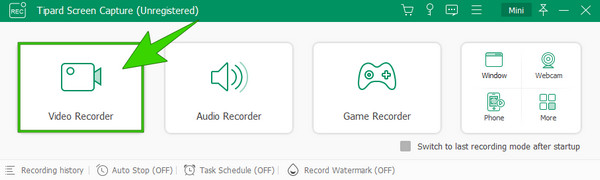
Шаг 3Начать запись
Выбрав определенный инструмент, вы можете начать настройку функций записи, которые вам нужны. В этом режиме записи вы можете настроить дисплей, веб-камеру, системный звук и микрофон. Когда экран будет готов к записи, нажмите кнопку «REC», расположенную в правой части интерфейса. Вы будете знать, что он начинает запись, поскольку у него есть обратный отсчет.
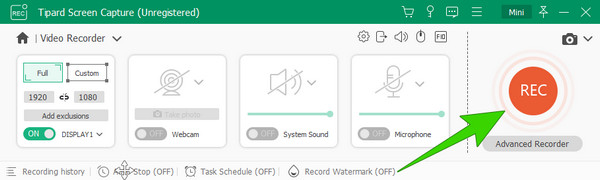
Шаг 4Сохранить запись
Нажмите Красный ящик кнопку, чтобы остановить запись видео на экране вашего компьютера. После этого вы увидите окно предварительного просмотра, где сможете сделать скриншоты и обрезать видео. Затем, чтобы сохранить запись, вам нужно будет нажать кнопку Готово .
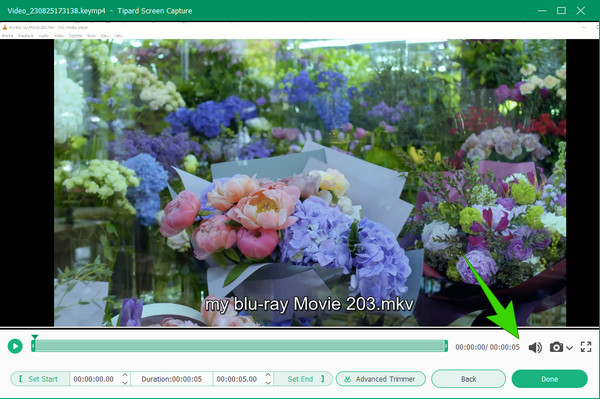
Наконечник: Нажмите Зубчатый кнопку, чтобы настроить параметры записи перед началом.
Часть 3. Часто задаваемые вопросы об OBS и записи
Как настроить OBS для записи?
Чтобы установить запись на OBS, необходимо сначала создать новую сцену, нажав кнопку «плюс». Второй — добавить источник, затем щелкнуть его правой кнопкой мыши, чтобы перейти к настройкам источника. Оттуда вы сможете настроить.
Какой битрейт нужен для записи 1080p 60fps?
Битрейт, необходимый для 1080p и 60 кадров в секунду, составляет от 6000 до 12000 кбит/с.
Достаточно ли битрейта 6000 для 1080p 60 кадров в секунду?
Да. Битрейта 6000 достаточно для 1080p и 60 кадров в секунду.
Почему моя запись OBS тормозит?
Существуют потенциальные причины задержки записи OBS, такие как аппаратные ограничения, настройки высокого битрейта, фоновое приложение и многое другое.
Может ли OBS записывать мобильное устройство на компьютер?
Да. Одной из особенностей OBS является запись контента с мобильного устройства на компьютер.
Заключение
Эта статья поможет вам настроить лучшие настройки OBS для записи. Следовательно, он предоставляет вам настройки для записи игрового процесса и онлайн-встреч. В дополнение к этому также включены лучшие настройки для ноутбуков бюджетного класса. Однако, чтобы свести к минимуму количество настроек, которые необходимо применить, мы рекомендуем Захват экрана Tipard чтобы предоставить вам простое решение для записи видео.







