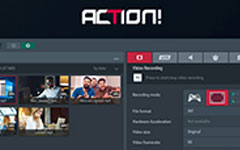Как записать GoToMeeting с высоким качеством? Вот 3 окончательных решения
Многим белым воротничкам необходимо овладеть навыком записи GoToMeeting, потому что онлайн-встречи становятся все более универсальными, особенно когда COVID-19 блокирует личное общение людей. Вам нужна запись GoToMeetings? Здесь мы пришли к выводу, что 3 лучших решения для записи GoToMeeting, из которых вы можете выбрать.
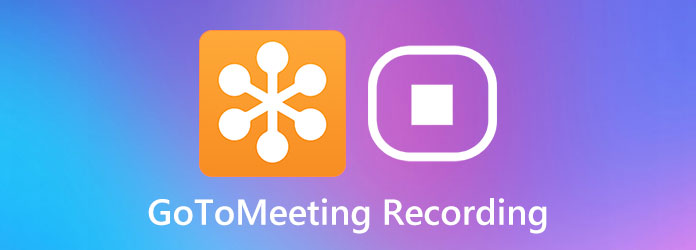
Часть 1: Самое надежное решение для записи GoToMeeting
Самый надежный инструмент для записи GoToMeeting - это профессиональный рекордер экрана, Захват экрана Tipard. Это помогает вам снимать экран и записывать видео и аудио. Его самое замечательное преимущество заключается в том, что он предотвращает потерю текущей записи в случае сбоя GoToMeeting.
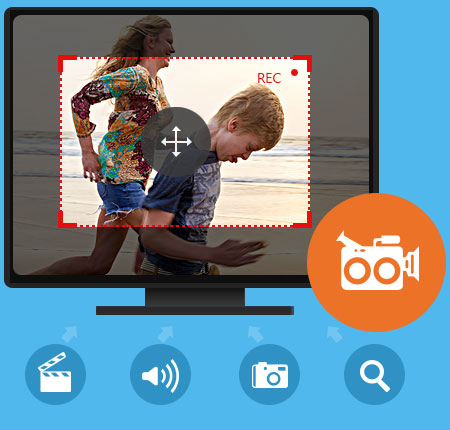
Главные преимущества
- 1. Легко выберите настраиваемую область захвата.
- 2. Продолжает работать даже при сбое GoToMeeting.
- 3. Отнимайте мало системных ресурсов от вашего оборудования.
- 4. Простой в использовании интерфейс позволяет легко записывать GoToMeeting.
- 5. Выведите записанное видео в различных форматах, включая MP4, WMV, MOV, F4V, TS, AVI и т. Д.
Как записать GoToMeeting в исходном качестве:
Шаг 1Загрузить снимок экрана Tipard
Загрузите и установите Tipard Screen Capture. Запустите его с рабочего стола, и вы увидите четыре кнопки в главном интерфейсе. Щелкните значок Видеомагнитофон кнопка слева.

Шаг 2Настройте параметры перед записью GoToMeeting
Область записи (раздел слева): выберите В полностью если вы собираетесь записывать GoToMeeting в полноэкранном режиме. В противном случае выберите На заказ , чтобы установить конкретную область, в которую вы должны поместить окно GoToMeeting. Не перемещайте окно GoToMeeting после исправления окна или области захвата.
Веб-камера: ваши веб-камеры будут отображаться в окне GoToMeeting. Таким образом, он будет автоматически записан во время записи GoToMeeting. Просто оставь Веб-камера кнопка выключена.
Системный звук: GoToMeeting будет выводить звуки других участников через системный звук во время встречи. Таким образом, вы должны убедиться, что Звуковая система есть.
Микрофон: ваш голос, принимаемый микрофоном, не будет воспроизводиться в системном звуке, а будет передаваться другим участникам напрямую через программу GoToMeeting. Таким образом, он не будет записан в Звуковая система. Убедитесь, что Микрофон кнопка включена. В противном случае вашего голоса не будет в записи GoToMeeting.
Шаг 3Начать запись GoToMeeting
Нажмите REC кнопку с кружком в правой части основного интерфейса и дождитесь трехсекундного обратного отсчета. Откройте GoToMeeting и присоединитесь к собранию.

Шаг 4Остановите запись GoToMeeting и сохраните видео
Во время процесса записи GoToMeeting вы можете увидеть рабочий интерфейс под областью захвата. Щелкните значок Stop кнопку в нем, чтобы остановить запись. Появится окно предварительного просмотра. Щелкните значок Сохранить и выберите желаемый формат для вывода записи GoToMeeting.

Часть 2: Официальный встроенный рекордер GoToMeeting
Только если вы являетесь организатором онлайн-встречи, вы можете использовать встроенный GoToMeeting Recorder. Посмотрите, как это сделать.
Шаг 1Перейдите в Центр администрирования из GoToMeeting
Запустите GoToMeeting и войдите в систему. В главном интерфейсе щелкните значок Больше И выберите Центр администрирования.
Шаг 2Измените настройки записи собраний
Теперь вы находитесь на вкладке "Центр администрирования". Щелкните свое имя пользователя, и вы перейдете в меню «Сведения о пользователе». Затем вы просто нажимаете кнопку Редактировать под Настройки.
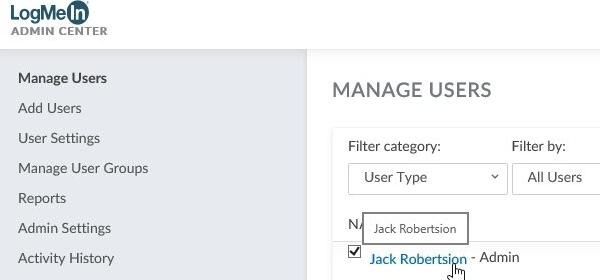
Найдите Запись встреч на Особенности список и нажмите Статус: из этого. Вариант по умолчанию: Облачная запись - настольная и веб-версии. Вам нужно выбрать Локальная запись - только настольная версия .
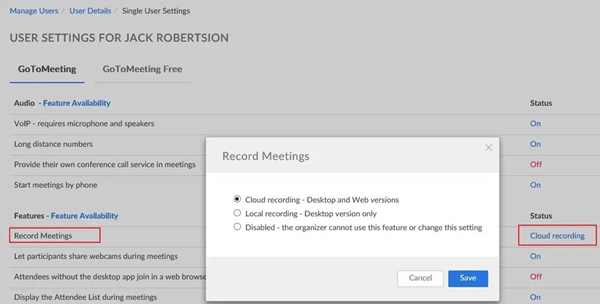
Шаг 3Организуйте встречу и начните запись GoToMeeting
Начните встречу и щелкните значок REC кнопку в левом верхнем углу окна встречи. В это время все участники собрания будут уведомлены о том, что это собрание будет записано. Если вы хотите остановить запись GoToMeeting, щелкните ее еще раз, а затем щелкните значок Остановить запись .
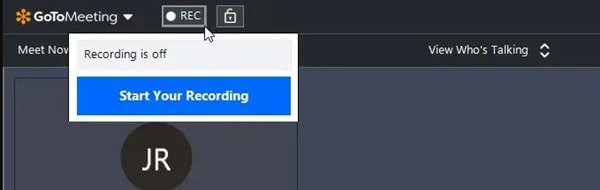
Часть 3: Онлайн-инструмент для бесплатной записи GoToMeeting
Если вы не хотите записывать GoToMeeting с помощью настольных программ, вы можете попробовать Online Screen Recorder. Посмотрите, как использовать его онлайн:
Шаг 1Зайдите на сайт в браузере. Нажмите на Свяжитесь с нами! .
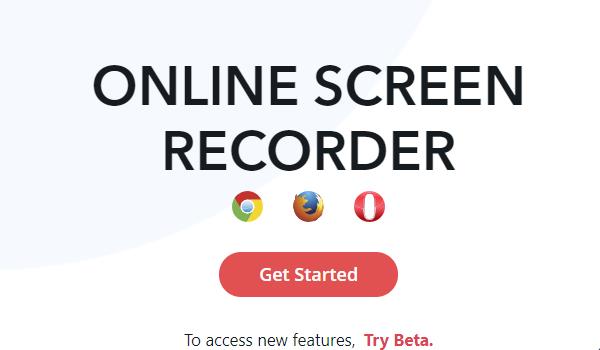
Шаг 2На новой странице щелкните значок Поделитесь своим экраном кнопка. Затем выберите свой полноэкранный режим и нажмите Поделиться .
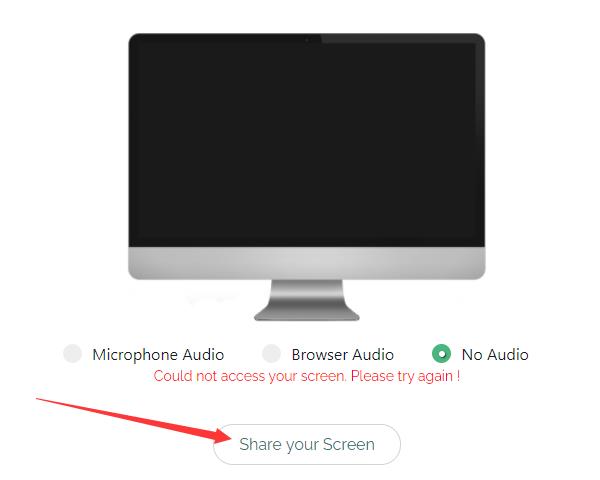
Шаг 3Теперь вы можете щелкнуть Начать запись Нажмите кнопку, чтобы начать захват экрана и вернуться в программу GoToMeeting, чтобы присоединиться к совещанию или провести его.
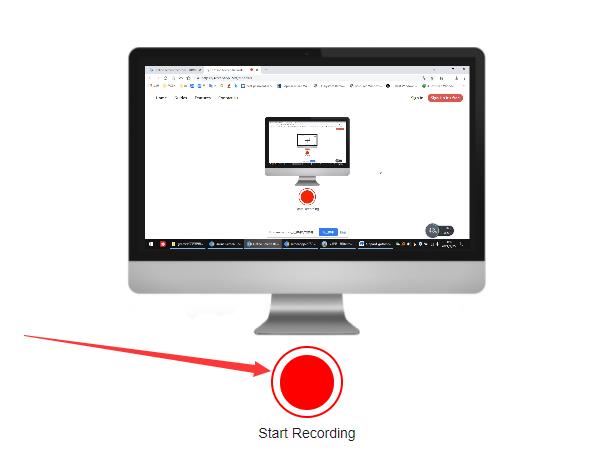
Шаг 4Если вы хотите завершить запись GoToMeeting, вернитесь на веб-страницу инструмента записи и щелкните значок Остановить запись кнопка. И теперь вы можете скачать запись GoToMeeting, нажав кнопку скачать в Ваше видео готово .
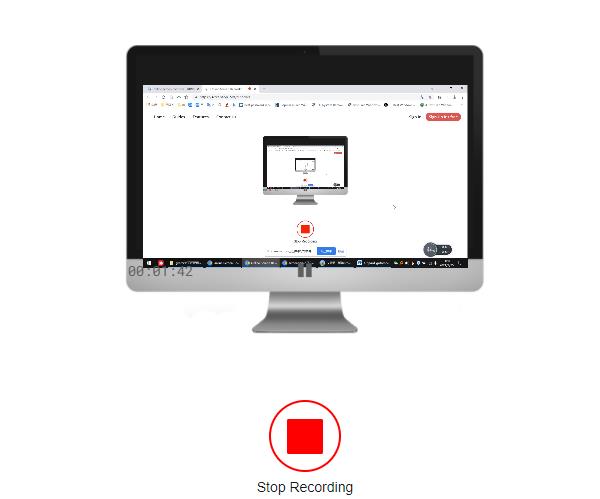
Часть 4: Часто задаваемые вопросы о записи GoToMeeting
Где GoToMeeting сохранит запись встречи?
По умолчанию записи сохраняются в Этот компьютер - Документы. Убедитесь, что вы завершили запись GoToMeeting. Вы не можете увидеть файл во время записи.
Какой метод позволяет записывать GoToMeeting в самом высоком качестве?
Захват экрана Tipard. Среди трех инструментов, о которых мы говорили, Tipard Screen Capture - единственная профессиональная программа для записи экрана. Встроенный рекордер GoToMeeting и бесплатный онлайн-инструмент не так хороши по качеству изображения, как Tipard Screen Capture.
Почему я не могу просмотреть записи GoToMeeting?
Выходные файлы встроенного рекордера GoToMeeting имеют формат G2M. Вам необходимо преобразовать их в WMV, MP4 или другие форматы. Программа GoToMeeting предложит вам это сделать.
Заключение
В этой статье представлены 3 эффективных способа записи GoToMeetings. Если вы являетесь организатором онлайн-встречи, вы можете удобно использовать встроенный рекордер GoToMeeting. Вы также можете воспользоваться функцией захвата экрана Tipard, которая обеспечивает идеальное качество видео. Более того, Online Screen Recorder также является одним из ваших вариантов записи GoToMeeting.