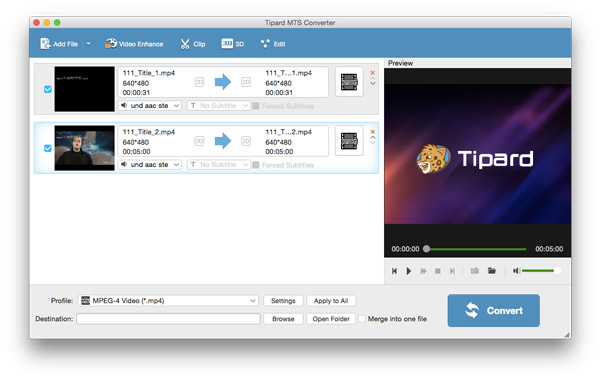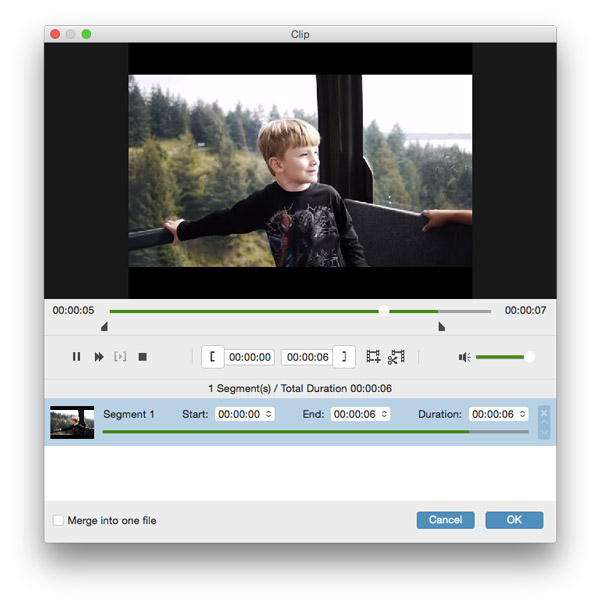Как использовать
Tipard MTS Converter для Mac - лучшее программное обеспечение для конвертации MTS для Mac, чтобы конвертировать видео MTS в MP4, MOV или другие видео / аудио форматы. С его помощью вы можете воспроизводить преобразованные видео на проигрывателе QuickTime, iTunes или портативных устройствах. Ниже приводится руководство по использованию этого MTS Converter для Mac пошагово.
Часть 1: как конвертировать MTS в MP4 и другие видео / аудио форматы
Для преобразования MTS в MP4, MOV или в любой другой формат видео / аудио, выполните следующие шаги.
Шаг 1Загрузите файл / папку MTS
Щелкните «Добавить файл (ы)» или «Добавить папку» из значка «Добавить», чтобы загрузить файлы или папки MTS, которые вы хотите изменить.
Внимание: Если вы хотите конвертировать другой видеоформат, просто загрузите видео, которое хотите преобразовать.
Шаг 2Выберите формат вывода
Щелкните стрелку раскрывающегося списка справа от столбца «Профиль» и выберите нужный формат видео / аудио, например MP4, MOV, из раскрывающегося списка «Профиль».
Шаг 3Преобразование MTS в видео / аудио форматы
После выполнения всех шагов вы можете нажать кнопку «Конвертировать», чтобы начать преобразование MTS в видео и аудио формат, который вы выбрали. Кроме того, этот Mac MTS File Converter поддерживает пакетное преобразование, что гарантирует получение нескольких видео / аудиоформатов за одно преобразование.
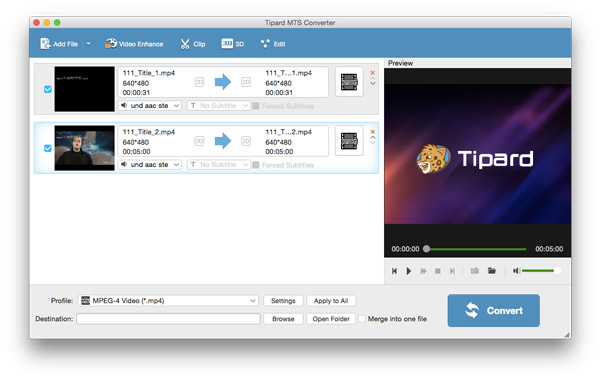
Часть 2: как отредактировать видео
С помощью этой программы редактирования MTS для Mac вы можете редактировать видео и настраивать видеоэффекты в Mac OS X.
Шаг 1Закрепите длину видео
Это приложение MTS Converting для Mac позволяет вам отключить нежелательную часть видео. Нажмите значок scissor, вы можете обрезать свое видео, перетащив ползунок, чтобы установить время начала и окончания в соответствии с вашими потребностями. Здесь вы можете получить несколько клипов.
Шаг 2Обрезать видеокадр
Нажмите «Обрезать» в меню «Правка». Благодаря функции «Обрезать» программа MTS Converter для Mac помогает обрезать видеокадр. Вот четыре варианта: Сохранить оригинал, Область кадрирования, 16: 9 и 4: 3. Вы можете настроить видеокадр в соответствии с вашими предпочтениями.
Шаг 3Настройка видеоэффектов
Щелкните «Эффект». Здесь вы можете свободно изменять видеоэффекты, такие как яркость, насыщенность, контраст, громкость звука и оттенок для получения идеального видеоэффекта.
Шаг 4Добавить водный знак
Хотите сделать свое видео более особенным? Этот конвертер Mac MTS может удовлетворить ваши потребности. В окне редактирования «Водяной знак» вы можете установить флажок «Включить водяной знак», а затем нажать «Текст» или «Изображение» для водяного знака видео.
Шаг 5Слияние видео с новым
Вы можете нажать «Слияние» в главном интерфейсе, чтобы объединить ваши видео в одно новое видео.
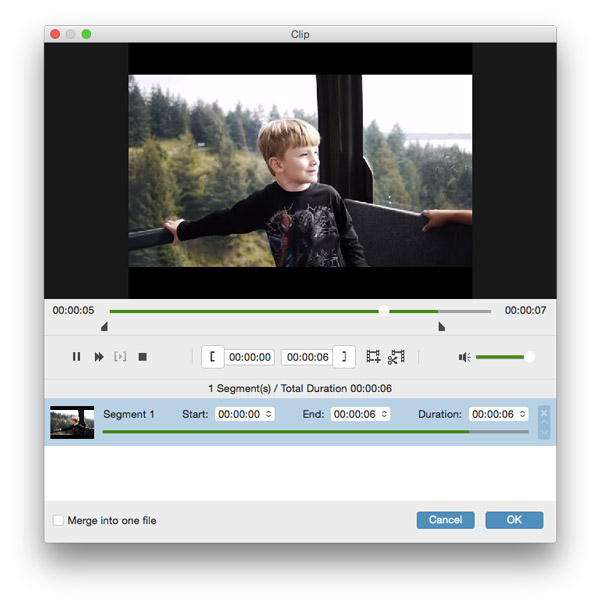
Часть 3: как выбрать выходной параметр
В окне «Настройки» можно изменить настройки видео и звука. Вы можете настроить видеокодер, частоту кадров, разрешение, соотношение сторон, битрейт видео, аудиокодер, частоту дискретизации, каналы и битрейт аудио по желанию. Нажмите стрелку раскрывающегося списка и установите по мере необходимости.