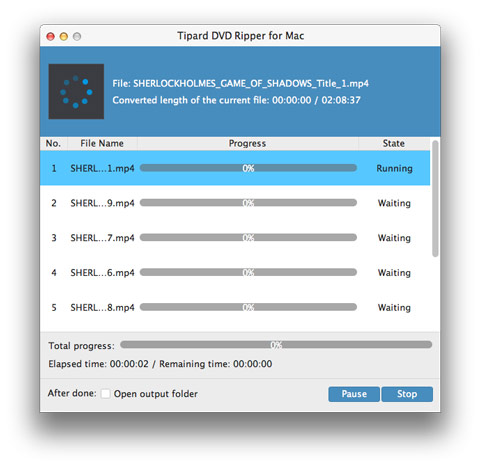Конвертировать DVD в iPad с DVD Ripper для Mac Легко

У некоторых людей может быть большая коллекция DVD, и на DVD все еще нужно смотреть большое количество прекрасных фильмов. Но разве было бы здорово, если бы вы могли смотреть DVD на iPad? Не то чтобы мы хотели, чтобы Apple сделала iPad с слотом для DVD-привода: это было бы глупо, но не было бы здорово, если бы вы могли конвертировать все эти старые DVD в файлы фильмов и смотреть их на iPad? Затем, как конвертировать DVD в iPad и поставить DVD на iPad?
К счастью, есть Конвертер DVD в iPad для Mac сделайте именно это: это программа под названием Tipard DVD Ripper для Mac, которую вы можете скачать здесь. С DVD Ripper, установленным на компьютере Mac, вы можете конвертировать DVD-фильм в цифровой видеофайл и хранить его в iTunes. Как только цифровой видеофайл находится в iTunes, вы можете синхронизировать его с iPad.
В этом руководстве вы узнаете, как конвертировать DVD в цифровое видео. Затем вы можете передавать или синхронизировать преобразованное видео на iPad с помощью iTunes.
Что вам нужно для копирования DVD на iPad?
Программное обеспечение: Tipard DVD Ripper для Mac
Поддержка ОС: macOS 10.12 или выше (высокая поддержка macOS Sonoma)
Подготовка. Загрузите и установите конвертер DVD в iPad для Mac, а затем дважды щелкните по программному обеспечению, чтобы открыть основной интерфейс.
Как конвертировать DVD в iPad
Загрузить файл DVD
После установки Mac DVD Ripper вы можете начать загрузку любого DVD-диска или папки, которую вы хотите конвертировать, нажав кнопку «Загрузить DVD-диск» / «Загрузить папку DVD» / «Загрузить файлы IFO» в раскрывающемся меню «Файл», ,
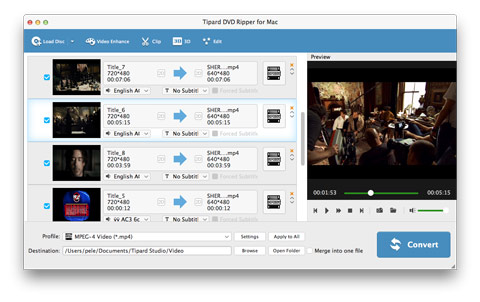
Оптимизация выходных файлов с помощью нескольких функций редактирования
Благодаря функциям редактирования эффектов, обрезки, обрезки и водяного знака вы можете легко редактировать любой файл DVD для создания персонализированного видео. Помимо этой мощной функции копирования вы можете настроить видеоэффект, например Brightness, Saturation, Contrast и Hue, для лучшего видеоэффекта. Более того, вы можете объединить несколько видео сегментов в новый файл для последовательного удовольствия. Одним словом, вы можете изменять параметры редактирования в соответствии с вашими потребностями.
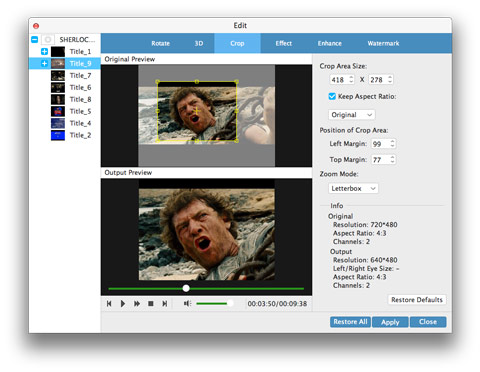
Настройка видео
На основе форматов, поддерживаемых портативными устройствами, вы можете выбрать формат вывода фильма из столбца «Профиль» и установить папку назначения. Также вы можете выбрать предпочитаемую звуковую дорожку и субтитры для своего видео.
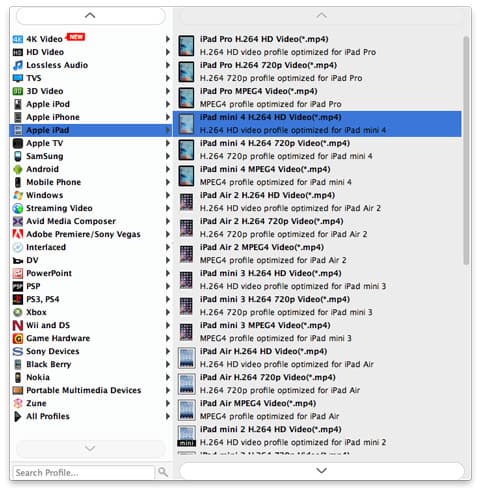
Конвертировать DVD в iPad на Mac
Подробные настройки видео и звука предоставляются этим Mac DVD Ripper для настройки, например, кодировщик видео, частота кадров, разрешение, битрейт и аудиокодер, каналы, битрейт, частота дискретизации и т. Д. Более того, вы можете вводить собственные параметры и выберите предпочтительное соотношение сторон. Хорошо настроенный профиль можно сохранить как «User-Defined» для вашего последующего использования.
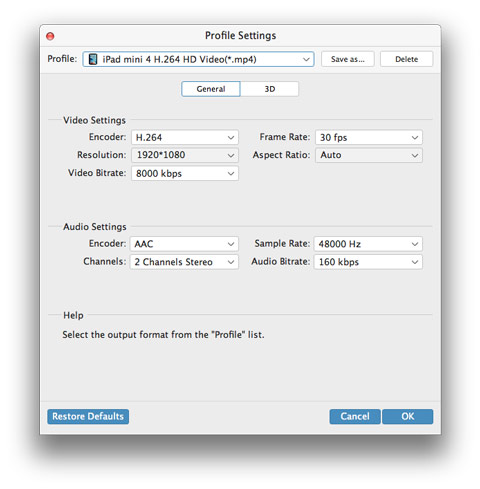
Начните конвертировать DVD в iPad
После того, как все параметры и настройки выполнены, вы просто нажмите кнопку «Конвертировать», чтобы начать конвертировать DVD в iPad на Mac. Затем вы можете поместить свое видео на iPad в iTunes, а затем посмотреть видео на iPad в любое время.