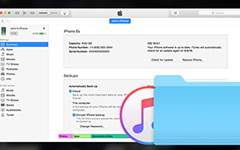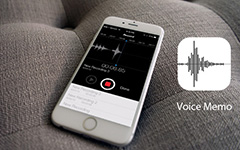Как легко переносить фотографии с iPhone на компьютер
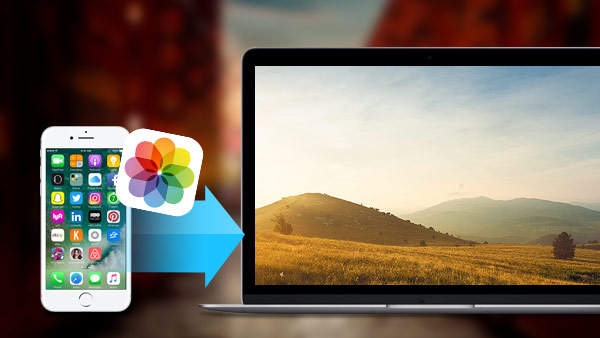
Apple снова улучшает камеру iSight с выпуском iPhone 6s / 6s Plus. Камера iSight оснащена передовой технологией пикселей, благодаря которой вы легко сможете захватывать красивые пейзажи с помощью iPhone 6s / 6s Plus. Фактически, Apple всегда остается впереди по технологии камеры, даже некоторые люди сравнивают камеру iSight с цифровой зеркальной камерой DSLR.
С таким количеством художественной фотографии, особенно в формате HD, как передавать эти фотографии с iPhone на компьютер, чтобы освободить место для хранения и ретушировать фотографии? Это сообщение представит вам различные способы синхронизации фотографий iPhone с компьютером в трех частях.
Часть 1: как скопировать фотографии с iPhone на ПК с помощью USB-кабеля
1. Подключите iPhone к ПК с помощью USB-кабеля (если необходимо, откройте экран и доверьтесь компьютеру).
2. Если появится окно AutoPlay, выберите «Импорт изображений и видео».
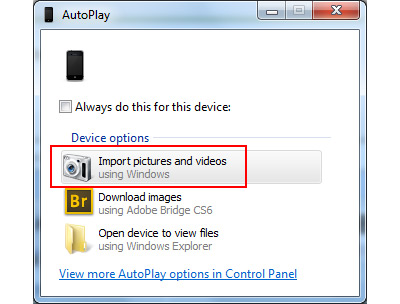
3. Если окна не всплывают, откройте компьютер на рабочем столе. Ваш значок iPhone будет отображаться в разделе «Переносные устройства», щелкните его правой кнопкой мыши и выберите «Импорт изображений и изображений».
4. Покажите теги, которые вы хотите в всплывающем окне, и вы обнаружите, что все новые снимки, которые никогда не синхронизировались с iPhone на компьютер, будут собраны в виде, названном именем даты, которое вы создали именно сейчас.
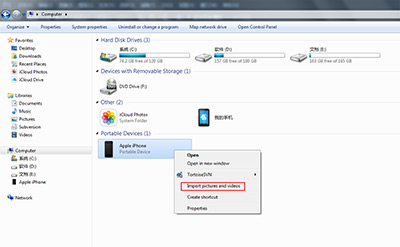
Часть 2: Как получить фотографии с iPhone на ПК с помощью E-mail
1. Войдите в свою учетную запись электронной почты Настройки -> Почта, контакты, календари.
2. Запустите «Фотографии» на главном экране iPhone и выберите фотографии (меньше, чем фотографии 5 или вы не можете отправить их по электронной почте), которые вы хотите перенести.
3. Нажмите кнопку в левом нижнем углу и выберите значок «Почта».
4. Отправляйте фотографии по электронной почте, а затем загружайте их на компьютер.
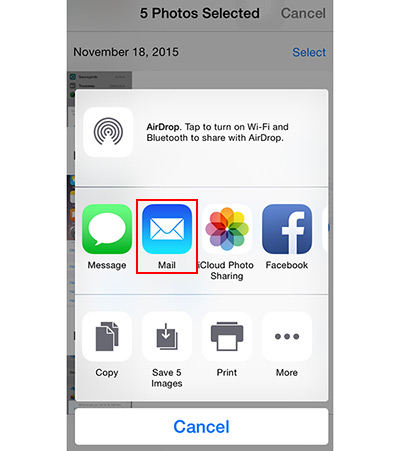
Подключить iPhone к программе
Загрузите и установите Tipard iPhone Transfer Ultimate. Подключите iPhone к компьютеру через USB. Программа автоматически обнаружит ваш iPhone.
Предварительный просмотр фотографий
Выберите «Фотографии» на панели слева, все альбомы будут отображаться в главном окне.
Выберите фотографии
Удерживайте клавишу CTRL и выберите фотографии, которые вы хотите перенести, или просто отметьте дату съемки в главном окне.
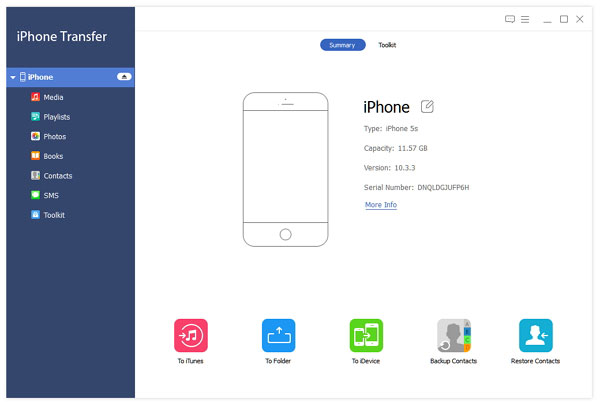
Перенести фото
Нажмите вкладку «Экспорт в» в верхнем меню и выберите «Экспорт на ПК». Выберите или создайте новую папку во всплывающем окне, чтобы сохранить фотографии. И вы можете найти эти фотографии, сохраненные в конкретной папке.
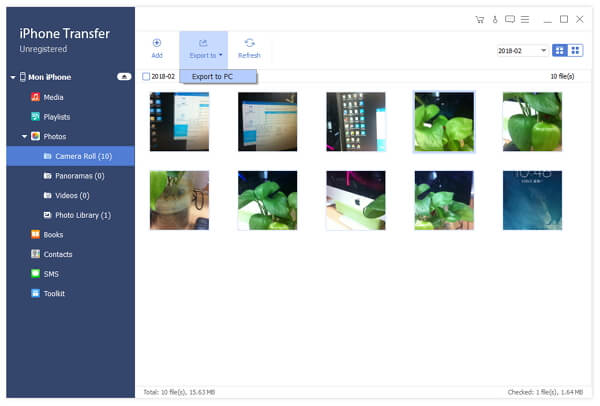
Перенося фотографии iPhone на компьютер напрямую с помощью USB-кабеля, вы обнаружите, что вам сложно выбирать те, которые вам нужны. И синхронизируясь с электронной почтой, вы можете просто передавать меньше фотографий 5 один раз, это хлопотно. Но с помощью iPhone Transfer вы можете передавать фотографии выборочно и быстро. Кроме того, вы можете передавать данные iPhone, такие как музыка с iPhone на компьютер легко.

- Перенос фотографий с iPhone на компьютер быстро и легко
- Передача iPhone / iPad / iPod фотографий / контактов / музыки / видео и т. Д. На компьютер
- Перенос файлов между устройствами iOS напрямую и синхронизация с iTunes
- Поддержка всех устройств iOS - iPhone, iPad, iPod Touch
- Высокая совместимость с iOS 9.3