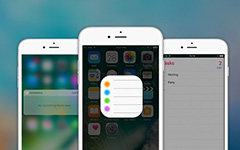Как полностью перенести музыку с iPhone на компьютер

Музыка может изменить наше настроение, как волшебство, это много значит для нашей жизни. Все мы хотим синхронизировать музыку, которую мы любим между iPhone и компьютером. Как вы знаете, не так удобно передавать музыку между iPhone и компьютером, особенно с iPhone на компьютер.
Если вы управляете данными своего iPhone с помощью iTunes, вы обнаружите, что это ограниченный инструмент. Вам необходимо постоянно обновлять версию iTunes и iOS. Кроме того, из-за защиты авторских прав Apple существует слишком много ограничений. Но с iPhone Transfer вы можете легко и безопасно управлять файлами. Независимо от того, используете ли вы iPhone 12/11 / XS / XR / X / 8/7/6 / SE, вы обнаружите, что с ним легко справиться.
В этом посте мы покажем вам простые способы копирования музыки между iPhone и компьютером, что не приведет к стиранию музыки.
Часть 1: передача музыки с iPhone на компьютер с помощью iPhone Transfer
Подключить iPhone
Загрузите и установите Tipard iPhone Transfer Ultimate, подключите iPhone к компьютеру через USB-кабель.
Просмотр музыки
Перейдите на вкладку «Медиа» на панели слева и откройте вкладку «Музыка» в верхнем меню. Вы увидите всю музыку в главном окне, и вы можете дважды щелкнуть определенный музыкальный элемент, чтобы прослушать его заранее.
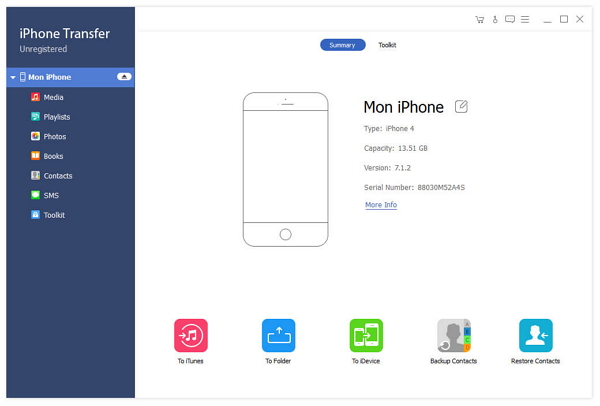
Выберите музыку для передачи
Проверьте нужную музыку и нажмите «Экспорт» на «- Экспорт на ПК» в верхнем меню, выберите папку во всплывающем диалоговом окне, чтобы скопировать музыку.
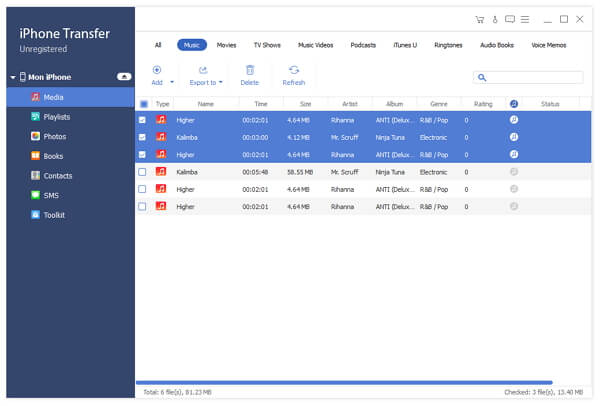
Теперь вы легко и быстро получаете музыку с iPhone на компьютер. С помощью этого iPhone Transfer вы также можете передача данных iPhone включает в себя контакты с iPhone на iPhone.
Подключить iPhone
Загрузите и установите Tipard iPhone Transfer Ultimate, подключите iPhone к компьютеру через USB-кабель.
Просмотр музыки, если вам нужно
Перейдите на вкладку «Медиа» на панели слева и вкладку «Музыка» в верхнем меню. Вся музыка на вашем iPhone будет отображаться в главном окне. Вы можете дважды щелкнуть один из них, чтобы прослушать заранее.
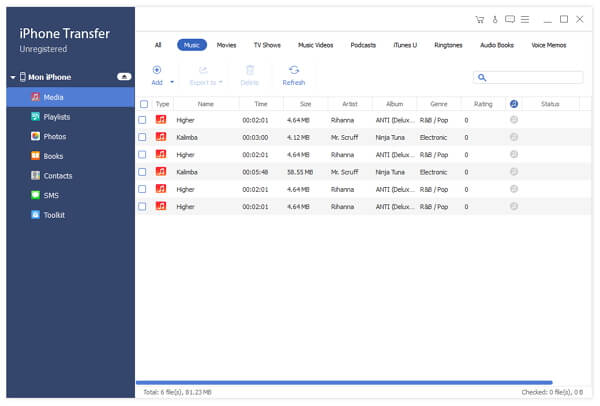
Передача музыки с компьютера на iPhone
Перейдите на вкладку «Добавить» в верхнем меню и выберите песни из всплывающего диалогового окна, чтобы скопировать музыку с компьютера на iPhone.
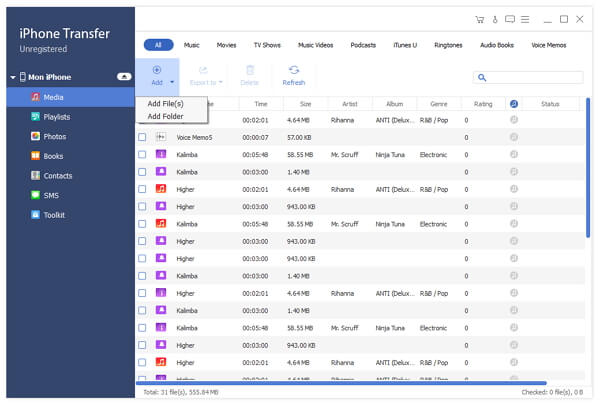
Метод 2: передача с помощью iTunes
1. Подключите iPhone к компьютеру через USB-кабель.
2. Запустить iTunes на твоем компьютере.
3. Логин iTunes как на вашем iPhone, так и на ПК с тем же идентификатором Apple.
4. Нажмите кнопку «Продолжить» во всплывающем окне и Доверие компьютер на вашем iPhone.
5. Выберите свой iPhone, нажмите Обзор в разделе «Настройки» на панели слева и найдите Опции панель в главном окне. Снимите флажок «Автоматическая синхронизация при подключении этого iPhone», установите флажок «Вручную управлять музыкой и видео», а затем нажмите кнопку «Применить» справа от панели хранения.
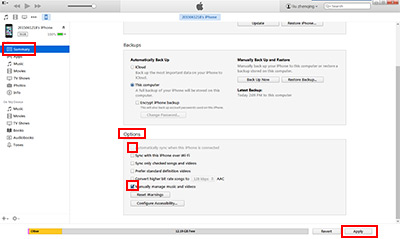
6. Нажмите Музыка в разделе «На моем устройстве», а затем нажмите Изменить плейлист в правом верхнем углу главного окна.
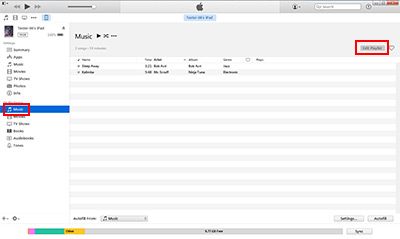
7. Перетащите музыку в нужное окно.
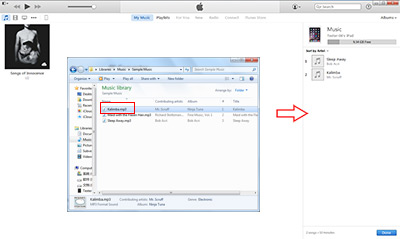
Если вы просто переносите музыку с компьютера на iPhone, вы можете использовать iTunes для ее достижения. Но с помощью Tipard iPhone Transfer вы также можете передавать музыку с iPhone на iPhone так же как и сигнал резервное копирование iPhone.

- Передача музыки между iPhone и компьютером
- Синхронизация данных iPhone, таких как музыка / видео / контакты / фотографии / книги, в iTunes / компьютер
- Перенос файлов между устройствами iOS напрямую
- Поддержка всех устройств iOS - iPhone, iPad, iPod Touch
- Высокая совместимость с iOS 17