Как добавить GIF в слайды Google, сохранив анимацию
Сегодня появляется все больше и больше веб-и облачных сервисов, которые помогают выполнять различные задачи без установки какого-либо программного обеспечения. Например, Google Slides - это инструмент для презентаций, который позволяет вам делать презентации в Интернете. Однако пользователи жаловались, что использовать GIF в своих презентациях сложно. Поэтому в этом руководстве будет рассказано о том, как добавлять и вставлять GIF в Google Slides в разных ситуациях правильно.
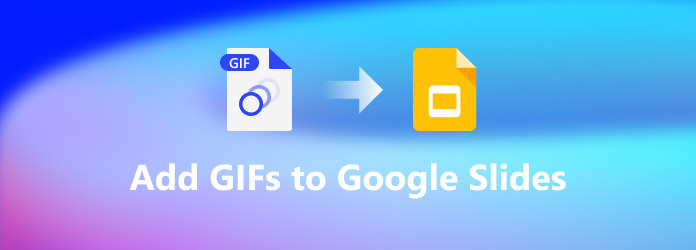
Часть 1: Как добавить GIF в Google Slides
Google Slides поддерживает формат изображений GIF. Кроме того, нет никаких ограничений по размеру и размерам изображения. Конечно, загрузка и отображение больших GIF-файлов в Google Slides требует времени, в зависимости от вашего состояния в Интернете. Вы можете добавить GIF в Google Slides с URL-адреса, вашего компьютера или Google Диска.
Как добавить GIF в Google Slides с URL
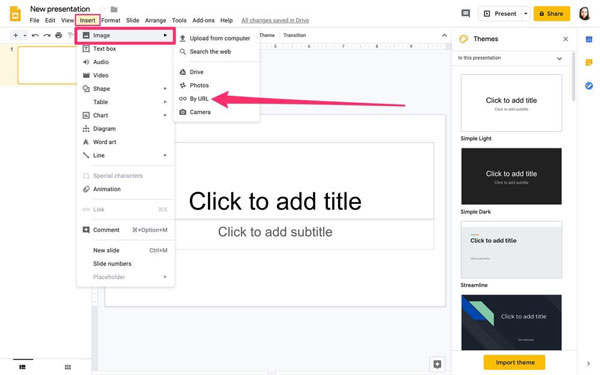
Шаг 1Если вы собираетесь вставить онлайн-GIF в Google Slides, скопируйте адрес изображения в буфер обмена. Найдите GIF на веб-сайте или в поисковой системе, щелкните изображение правой кнопкой мыши и выберите Копировать адрес изображения опцию.
Шаг 2Запустите Google Slides в браузере, войдите в свою учетную запись и откройте нужную презентацию.
Шаг 3Потяните вниз Вставить меню, выберите Фото товара, а затем По URL. При появлении запроса вставьте адрес GIF в поле и щелкните значок Вставить .
Шаг 4Затем вы можете изменить размер и положение GIF.
Как вставить GIF в Google Slides с компьютера
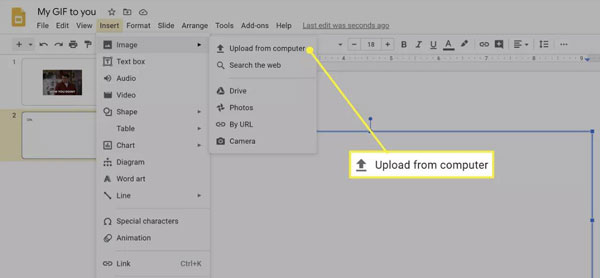
Шаг 1Чтобы вставить локальный GIF в Google Slides, откройте целевую презентацию в браузере.
Шаг 2Перейдите в Вставить меню, выберите Фото товара вариант и выберите Загрузите с компьютера.
Шаг 3Найдите изображение в формате GIF на своем компьютере, выберите его и щелкните значок Откройте .
Внимание: Некоторые люди сообщали, что их гифки в Google Slides, добавленные с компьютеров, не работают. В таких случаях вам необходимо преобразовать рассматриваемый GIF в формат MP4.
Как добавить GIF в Google Slides с Google Drive
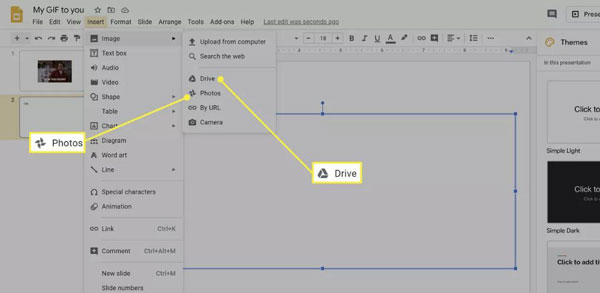
Шаг 1Google Slides также поддерживает Google Диск или Google Фото в качестве источника ввода GIF. Найдите слайд, на который вы хотите добавить GIF.
Шаг 2Направляйтесь к Вставить выберите Фото товара вариант и выберите Диск or Фото в соответствии с вашим состоянием.
Шаг 3Затем найдите и выберите GIF или GIF-файлы на правой панели и щелкните значок Вставить .
Внимание: Вам необходимо загрузить GIF-файлы, которые вы хотите использовать в Google Slides, на Google Диск или Google Фото перед вставкой.
Часть 2: Как сжимать, обрезать и обрезать GIF для Google Slides
Иногда вам нужно отредактировать GIF-файлы, прежде чем добавлять их в Google Slides. Например, GIF слишком велик для вставки в слайд онлайн, вы просто хотите использовать часть или фрагмент GIF в своей презентации и т. Д. Tipard Video Converter Ultimate это как раз тот инструмент, который вам нужен. Он умеет создавать анимированный GIF из видео или серии фотографий. Более того, понятный интерфейс позволяет быстро найти то, что вам нужно.
Основные характеристики лучшего редактора GIF
- 1. Сжимайте, обрезайте и обрезайте GIF для Google Slides.
- 2. Повысьте качество GIF с помощью передовых технологий.
- 3. Преобразование между форматами файлов GIF и видео.
- 4. Доступно для Windows 10 / 8 / 7 и Mac OS X.
Как сжимать, обрезать и обрезать GIF для Google Slides
Шаг 1Открыть GIF
После установки на свой компьютер запустите лучший редактор GIF. Щелкните значок Ящик для инструментов вкладку на верхней ленте, а затем выберите GIF чайник вариант. Затем вы войдете в интерфейс добавления файла. Щелкните значок + значок в Видео в формате GIF раздел и добавьте исходное видео. Если вы хотите создать GIF из серии фотографий, щелкните значок + значок в Фото в GIF раздел вместо этого.

Шаг 2Редактировать GIF
Далее вы увидите основной интерфейс. Чтобы обрезать GIF, щелкните значок Порез и установите новые начальное и конечное положения. Вы также можете обрезать GIF. Щелкните значок Редактировать кнопку, чтобы открыть окно редактора, и переключитесь на Повернуть и обрезать таб. Здесь вы можете удалить ненужные области из анимированного изображения с помощью рамки обрезки. Окно редактора позволяет вращать, переворачивать GIF и т. Д.

Шаг 3Экспорт GIF
Вернитесь к основному интерфейсу после редактирования. Щелкните значок предварительный просмотр кнопку и отметьте GIF. Наконец, заполните папку назначения в поле «Сохранить в», нажав кнопку Папка кнопка. Пока вы нажимаете на Создать GIF кнопку, GIF будет экспортирован на ваш компьютер по вашему желанию. Затем вы можете легко и быстро вставить его в Google Slides.
Не пропустите:
Часть 3. Часто задаваемые вопросы о том, как добавить GIF в Google Slides
Где найти GIF для Google Slides?
Вы можете перейти на imae.google.com и затем найти подходящий GIF с ключевыми словами в соответствии с вашей темой в Google Slides. Обязательно выберите параметр «Анимированные», чтобы получить рабочий GIF-файл для презентации.
Google Slides бесплатны?
Google Slides стал лучшей альтернативой PowerPoint по нескольким причинам. Во-первых, это совершенно бесплатно. Кроме того, он также очень удобен и позволяет очень легко сотрудничать между людьми или командами.
Как получить доступ к Google Slides?
Google Slides - это флагманское приложение для презентаций Google, которое находится внутри браузера как часть Google Диска. Если у вас есть учетная запись Google, например YouTube, Gmail или Google Фото, вы можете напрямую получить доступ к Google Slides.
Заключение
Теперь вы должны понимать, как добавить GIF или GIF в презентацию Google Slides. Поскольку все больше и больше людей работают удаленно, Google Slides и другие облачные сервисы становятся все более популярными. Чтобы сделать ваши презентации интересными, вы можете быстро добавить анимированные GIF-файлы, следуя нашему руководству. Кроме того, Tipard Video Converter Ultimate может помочь вам создавать и редактировать GIF-файлы для презентаций. Больше вопросов? Пожалуйста, оставьте сообщение под этим сообщением.



 /
/


