Как конвертировать MP4 в GIF с помощью лучших способов 8

Когда вы принимаете какие-то смешные фильмы с помощью смартфона, вы можете конвертировать MP4 в анимированный GIF. Каким должен быть лучший способ превратить видеоформат в GIF-образ? В статье перечислены часто используемые методы 10, в том числе онлайн-решения 5 и отличные программы 5. Вы можете узнать методы для преобразования MP4 в GIF в деталях из статьи.
Часть 1: онлайн-решения 5 для преобразования MP4 в GIF
1. Как конвертировать MP4 в GIF с помощью Ezgif
Ezgif должно быть решением «все-в-одном» для файлов GIF, нужно ли создавать файл GIF, конвертировать MP4 в GIF или применять некоторые эффекты для файлов GIF, вы всегда можете найти решение на веб-сайте.
Шаг 1: Доступ к онлайн-GIF, а затем вы можете выбрать вариант «Видео в GIF», который способен конвертировать MP4 в GIF.
Шаг 2: Затем выберите видео, нажав кнопку «Выбрать файл» или вставьте URL-адрес видео. Нажмите «Загрузить видео!». для импорта файлов MP4.
Шаг 3: Выберите часть видео, которое вы хотите вырезать, введите начальное и конечное время. Вы также можете изменить размеры GIF или вырезать только часть видео.
Ноты: Если ничего не выбрано, онлайн-конвертер сделает GIF первых секунд 5 видео. И вы можете использовать инструменты для изменения размера и обрезки для достижения более совершенного GIF.
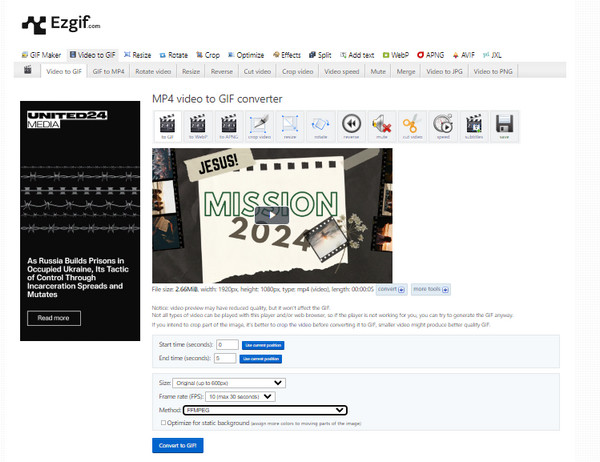
2. Как конвертировать MP4 в GIF с ZamZar
ZamZar это отличный онлайн-конвертер видео, совместимый с более чем 1200 форматами видео, аудиоформатами, файлами электронных книг, файлами CAD и многим другим. Вы также можете использовать его в качестве Конвертер MP4 в AMV. Он не только конвертирует файлы MP4 в GIF, но и автоматически отправляет преобразованные файлы в ваш почтовый ящик.
Шаг 1: Перейдите в Zamzar и выберите файл, который хотите преобразовать, или просто перетащите файлы MP4.
Шаг 2: Затем вам нужно выбрать формат GIF в следующем столбце, так как вы хотите конвертировать MP4 в GIF.
Шаг 3: После этого введите свой адрес электронной почты для получения преобразованных файлов GIF.
Шаг 4: Начните конвертацию, нажав кнопку «Конвертировать».
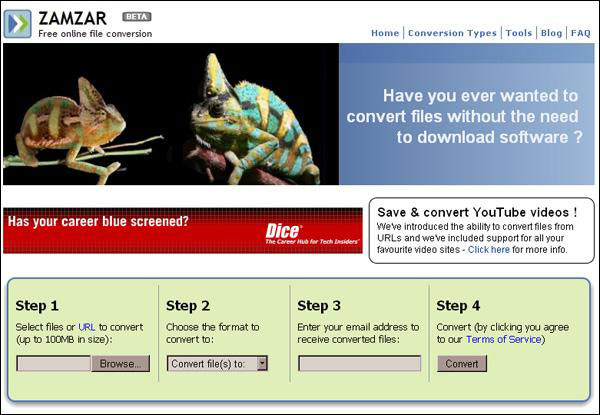
3. Как конвертировать MP4 в GIF с конвертированием
Convertio, онлайн-конвертер, который поддерживает конвертированные файлы 200, позволяет конвертировать MP4 в GIF, PDF в Excel, PDF в PPT, сжимать PDF, PNG и т. д. Вы можете выбрать файл из Google Dropbox или загрузить его по URL-адресу. Это, безусловно, будет хорошим выбором для конвертирования MP4 в GIF.
Шаг 1: Загрузите файлы MP4 в Интернете или перетащите файлы вниз в Convertio.
Шаг 2: Выберите GIF как преобразованный тип файла из опции «Кому».
Шаг 3: Затем нажмите красную кнопку «Конвертировать», чтобы преобразовать MP4 в GIF. После завершения преобразования загрузите преобразованный файл GIF на странице на свой компьютер.
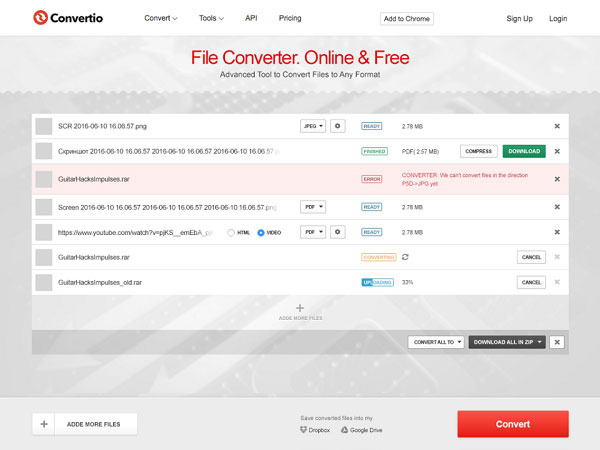
4. Как конвертировать MP4 в GIF через CloudConvert
CloudConvert поддерживает больше, чем 218 различные аудио, документы, видео и изображения и т. д. Без приложения, которое необходимо установить на ваш компьютер, безопасно и эффективно конвертировать MP4 в GIF с расширенными функциями.
Шаг 1: Перейдите в CloudConvert и нажмите «Выбрать файлы». Вы можете выбрать «Ящик», «OneDrive» или добавить URL.
Шаг 2: Нажмите значок «Настройки», чтобы настроить видеокодек и аудиокодек для формата вывода.
Шаг 3: Выберите GIF в качестве формата выходного файла, а затем нажмите «Начать конверсию», чтобы конвертировать MP4 в GIF.
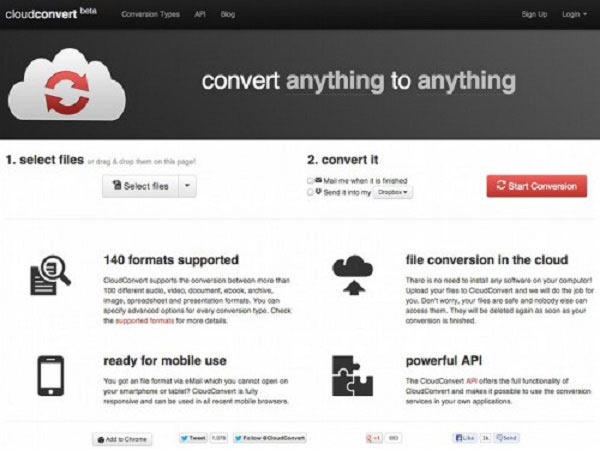
5. Как конвертировать MP4 в GIF с онлайн-конвертером
Онлайн-конвертер позволяет без проблем конвертировать MP4 в GIF и позволяет конвертировать многие другие форматы файлов. Однако он не может помочь вам конвертировать файлы, которые защищены или зашифрованы, и это очень жаль.
Шаг 1: Выберите опцию «Конвертер изображений», а затем выберите «Преобразовать в GIF». Нажмите кнопку «Перейти», чтобы продолжить.
Шаг 2: Выберите файл MP4 и нажмите кнопку «Конвертировать». Вы даже можете изменить размер MP4 по своему усмотрению.
Шаг 3: Затем нажмите «Преобразовать файл», чтобы конвертировать MP4 в GIF. Подождите, пока конверсия закончится, на веб-сайте появится новая страница, чтобы показать результат.
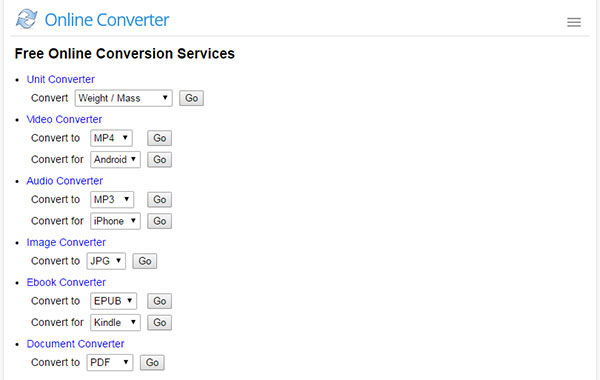
Часть 2: 3 Отличное программное обеспечение для скрытого MP4 до GIF
1. Как конвертировать MP4 в GIF с помощью AnyMP4 Video Converter Ultimate
Tipard Video Converter Ultimate это универсальный видео конвертер и редактор. Он может конвертировать практически любой видеоформат, такой как MP4, MKV, MOV, WMV, AVI, MTS, M2TS, WebM и другие, в GIF. Перед выводом GIF вы можете установить размер GIF, частоту кадров анимации GIF и предварительно просмотреть изображения GIF. Кроме того, встроенный редактор дает вам больше возможностей для обрезки видеоклипов, поворота / кадрирования / водяных знаков GIF и добавления фильтров. Он также позволяет редактировать текст в формате GIF для удобного представления.
- • Конвертируйте более 500 видео и аудио форматов, включая DVD в GIF.
- • Создавайте слайд-шоу MV с изображениями, видео и аудио.
- • Создавайте коллаж из видео и фотографий для создания параллельных видеороликов.
- • Сжимайте видео большого размера, конвертируйте 3D-видео, улучшайте качество видео и многое другое.
Шаг 1: Бесплатно загрузите этот конвертер MP4 в GIF на свой компьютер с Windows или Mac.
Шаг 2: Перейдите на вкладку «Панель инструментов», чтобы выбрать «GIF Maker».

Шаг 3: Добавьте видео MP4 в этот создатель GIF.

Шаг 4: Установите размер GIF, частоту кадров и при необходимости отредактируйте GIF перед его экспортом.
Шаг 5: Подтвердите место назначения для сохранения создания GIF и нажмите Создать GIF чтобы начать создавать GIF из MP4. Эта программа также может конвертировать множество других файлов. Например, вы можете считать это Конвертер MP3 в M4A.

2. Как бесплатно преобразовать видео MP4 в GIF с помощью Aiseesoft Video to GIF Converter
Aiseesoft Video to GIF Converter - бесплатная программа для преобразования видео в GIF. Подобно Tipard Video to GIF Converter для Mac, он имеет удобный интерфейс, с помощью которого вы можете легко выполнить преобразование MP4 в GIF. По-другому, конвертер Aiseesoft Video to GIF также может конвертировать MP4 в другие форматы, такие как MKV, WMV, AVI, MP3, FLAC и другие. Его инструменты редактирования позволяют вращать GIF-файлы, обрезать видео, чтобы избавиться от ненужных частей, добавлять текстовые или графические водяные знаки, вырезать нужные видео и настраивать эффекты.
Шаг 1: Загрузите бесплатное программное обеспечение для преобразования MP4 в GIF на свой компьютер. Нажмите кнопку «Добавить файл», чтобы импортировать файл или файлы MP4.
Шаг 2: При желании вы можете использовать значок «Обрезать» в верхнем левом углу, чтобы вырезать ненужные части и оставить нужные.
Шаг 3: StЩелкните раскрывающийся список «Профиль» в нижней левой части, чтобы выбрать «GIF».
Шаг 4: Нажмите кнопку «Конвертировать», чтобы начать создание GIF из MP3.
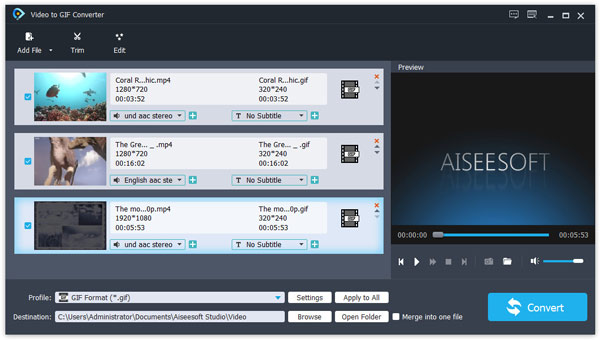
3. Как конвертировать MP4 в GIF с AnyMP4 видео в GIF для Mac
AnyMP4 видео в GIF Converter для Mac представляет собой хорошо разработанную и удобную программу для пользователей Mac для конвертирования MP4 в GIF. Он прост в использовании и всегда хорошо функционирует. Вы можете конвертировать любой часто используемый формат видео в GIF на Mac. Более того, вам не нужно выбирать формат выходных файлов, потому что он специально разработан для формата GIF. Между тем, вы можете редактировать файлы с помощью большого количества инструментов и эффектов.
Шаг 1: Загрузите AnyMP4 Video в GIF для Mac на любом рынке доступных программ, установите и запустите программу.
Шаг 2: Нажмите «Добавить файл», чтобы получить желаемый MP4, готовый к конвертации. Вы можете свободно кликать или редактировать видео, щелкнув «Клип» или «Изменить» для дальнейшего совершенствования, если захотите, и вы можете просмотреть их в любое время.
Шаг 3: Нажмите кнопку «Конвертировать» после выбора адресата и установите GIF в качестве выходного формата. А затем с легкостью конвертируйте MP4 в GIF.
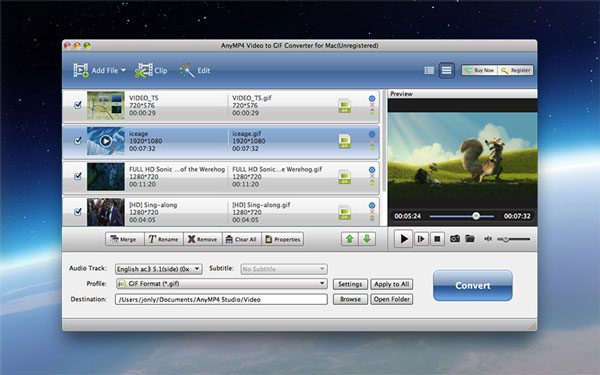
4. Как конвертировать MP4 в GIF с помощью Video Converter Studio
Это абсолютно хороший выбор для скачивания Студия видео конвертера для преобразования MP4 в GIF. Вы можете конвертировать видео в любой желаемый формат вывода, такой как AVI, WMV, MKV, FLV, MOV, MPEG и т. Д. Он также позволяет вам выбрать настройку и оптимизировать выходные файлы, чтобы получить улучшенные конвертированные GIF.
Шаг 1: Загрузите и установите программу на свой компьютер.
Шаг 2: Нажмите «Добавить файлы» на главном интерфейсе или перетащите файлы на странице, чтобы загрузить нужные файлы MP4. Затем выберите файл MP4 в качестве файла преобразования.
Шаг 3: Нажмите «Профиль», а затем выберите «GIF» в качестве выходного формата.
Шаг 4: Нажмите «Конвертировать», чтобы начать преобразование из MP4 в GIF.
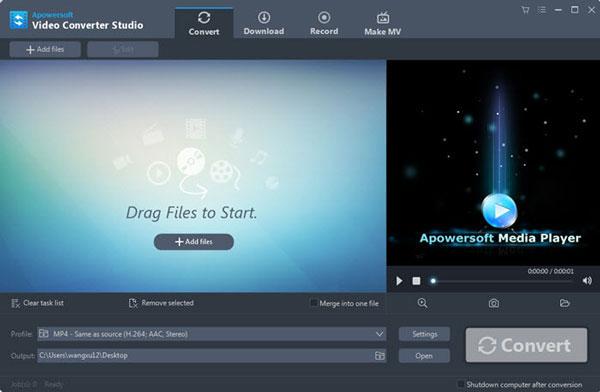
5. Как конвертировать MP4 в GIF с помощью Program4Pc Video Converter Pro
Program4Pc Video Converter Pro является надежным, легким и быстрым. Он поддерживает и конвертирует огромный массив видеоформатов. Помимо преобразования MP4 в GIF, вы также можете изменить аудиокодек, разрешение экрана, частоту кадров и т. Д., Чтобы принести пользу вашей работе и опыту. Он также доступен для персонализации видео, делая обрезку, обрезание, настройку цветов и применение эффектов и т. Д.
Шаг 1: Загрузите эту программу онлайн, установите и запустите ее.
Шаг 2: Нажмите «Добавить файлы», чтобы добавить файл для конвертирования.
Шаг 3: Выберите «GIF» в качестве желаемого формата файла в нижней части интерфейса.
Шаг 4: Выберите выходной пункт в любой папке, а затем начните преобразование, нажав кнопку «Преобразовать сейчас», чтобы конвертировать MP4 в GIF.
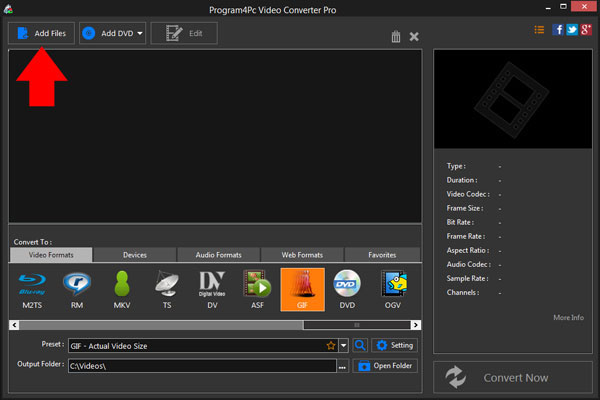
Заключение
На этой странице собраны лучшие конвертеры 10 MP4 в GIF на компьютере и в Интернете. Все они выполняют функцию преобразования MP4 в GIF. Но эти конвертеры MP4 в GIF работают по-другому. Независимо от того, какой из них вы используете, вы можете легко превратить MP4 в GIF.
Какой ваш любимый инструмент для преобразования MP4 в GIF?
Или у вас могут быть другие рекомендации по конвертации MP4 в GIF?
Дайте мне знать, оставив свои комментарии ниже.







