Как конвертировать видео в GIF
Я считаю, что большинство людей столкнулись с такой проблемой: когда вы обнаружили очень интересное видео на веб-сайте, вы готовы поделиться им со своими близкими друзьями. Однако у вас плохое подключение к Интернету, а видеофайл большой. Что вы должны сделать? Вы можете конвертировать видео в GIF. В качестве другого способа доставки информации анимированный GIF меньше видео. В результате, также легче общаться с другими пользователями в Интернете. Преобразование видео в GIF - не сложная задача. Для этого вам нужно использовать видео для конвертера GIF. Эта статья предложит 5 эффективные решения для конвертации видео в GIF для вас.
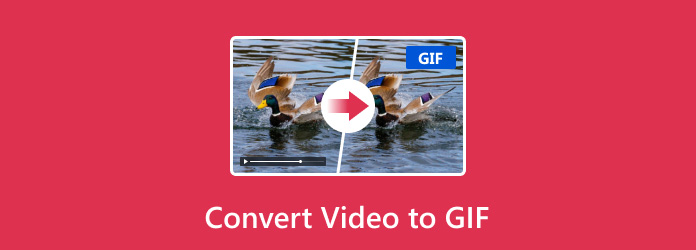
Часть 1: лучший способ конвертировать видео в GIF
Первый способ среди верхнего решения 5 конвертировать видео в GIF - это использование Tipard Video to GIF Converter. Tipard Видео в конвертер GIF это лучшее видео для GIF-конвертера для пользователей. Этот конвертер позволяет конвертировать видео в более 200 форматах, таких как MP4 / AVI / MOV / WMV в GIF. Пользователи могут создавать GIF без подключения к Интернету. Интерфейс этого преобразователя ясен, поэтому он легко работает для всех. Более того, пользователи могут конвертировать видео в GIF высокого качества с высокой скоростью с помощью Tipard Video to GIF Converter. И кроме функции конвертировать видео в GIF, у него все еще есть другие мощные функции, которые ждут вас для изучения. Теперь давайте посмотрим, как конвертировать видео в GIF с помощью Tipard Video в GIF Converter.
Загрузите Tipard Video в GIF Converter
Прежде всего, загрузите Tipard Video в GIF Converter и установите этот конвертер на свой компьютер. Затем откройте его после партии.
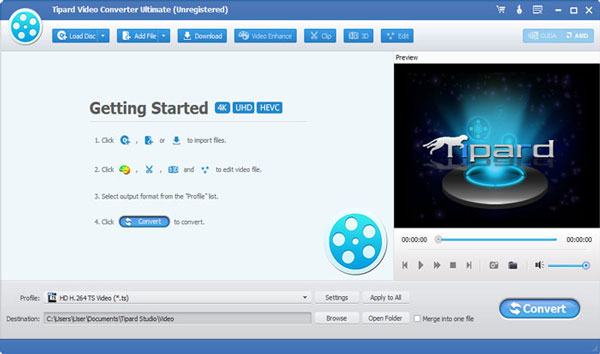
Импорт видеофайла
Подойдя к удобному интерфейсу, нажмите кнопку «Добавить файл» в верхней части интерфейса, чтобы открыть браузер файлов. Выберите видео, которое вы хотите преобразовать.
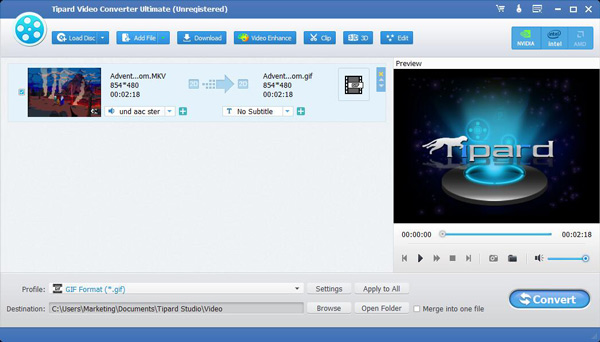
Редактируйте видео
Когда вы импортируете видео в конвертер, вы можете отредактировать его, прежде чем конвертировать его в GIF. Видео в GIF Converter позволяет вам настроить свое видео по своему усмотрению.
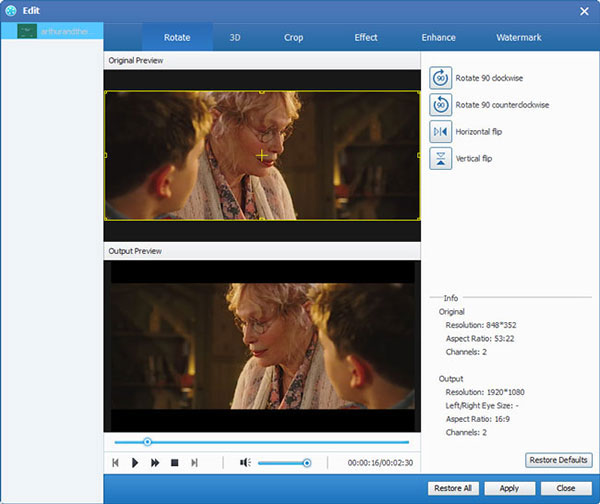
Выберите формат GIF
Перейдите в поле «Профиль» и выберите GIF в качестве правильного формата вывода в раскрывающемся списке. Затем нажмите «Настройки», чтобы настроить частоту кадров преобразованной анимации GIF.
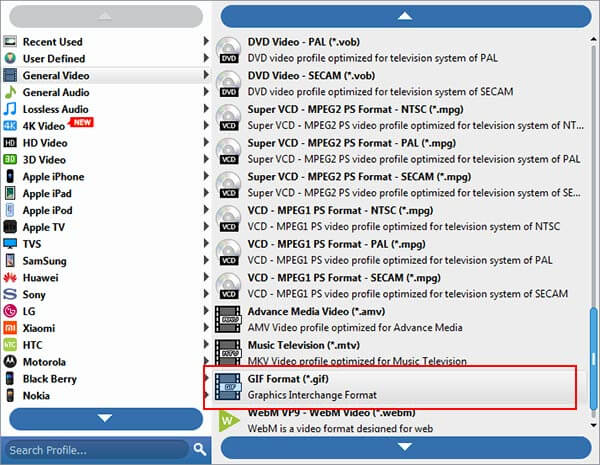
Конвертировать видео в GIF
Нажмите «Обзор», чтобы выбрать папку вывода для вашего преобразованного файла. Наконец, просто нажмите кнопку «Конвертировать», чтобы начать конвертирование видео в GIF.
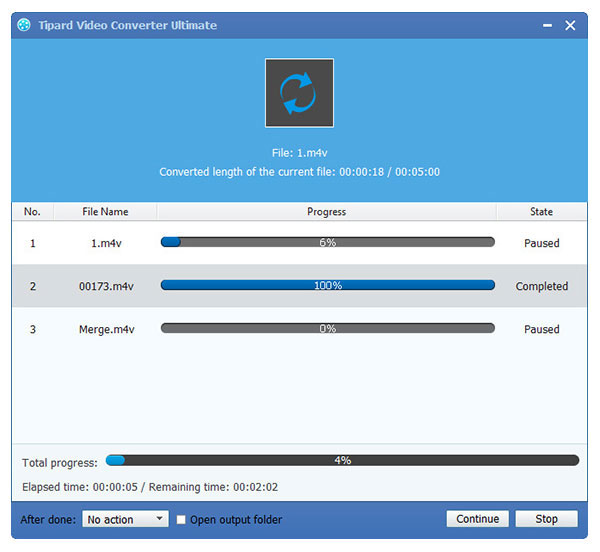
Часть 2: Другие способы 4 конвертировать видео в GIF
1. Бесплатное видео в GIF Converter
Бесплатное видео в GIF Converter является одним из лучших видео для конверторов GIF. Это бесплатный конвертер. Поскольку Free Video to GIF Converter имеет простой интерфейс, он очень прост в использовании для всех. Этот конвертер поддерживает большинство популярных форматов, таких как форматы видео MOV, FLV, MPG и 3GP. Пользователи могут конвертировать видео в GIF с высоким качеством. Давайте посмотрим, как это работает.
Шаг 1: Загрузите и запустите эту программу на своем компьютере.
Шаг 2: Импортируйте видео в эту программу и установите кадры.
Шаг 3: Установите цвета и скорость GIF и нажмите «Сделать GIF», чтобы преобразовать видео в GIF.
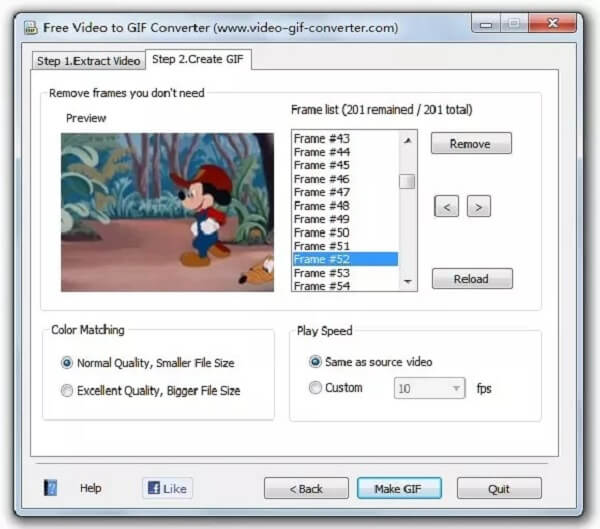
2. Бесплатный видео конвертер iWisoft
Бесплатный видео конвертер iWisoft также полезное программное обеспечение для преобразования видео в GIF. Он поддерживает сотни форматов файлов, таких как AVI, MPEG, WMV, DivX, XviD и MP4. Для конвертирования видео в GIF пользователи получают немного времени. Хотя iWisoft Free Video Converter является полностью бесплатным конвертером, он имеет мощные функции редактирования. Могут ли пользователи обрезать свои видео и GIF во многих аспектах и добавлять к ним эффекты. Вот шаги.
Шаг 1: Загрузите iWisoft Free Video Converter и запустите его на своем компьютере.
Шаг 2: Нажмите «Добавить», чтобы импортировать видео, которое вы хотите преобразовать.
Шаг 3: Выберите GIF в качестве выходного формата, а затем выберите папку назначения для вашего файла.
Шаг 4: Нажмите «Пуск», чтобы начать конвертировать видео в GIF.
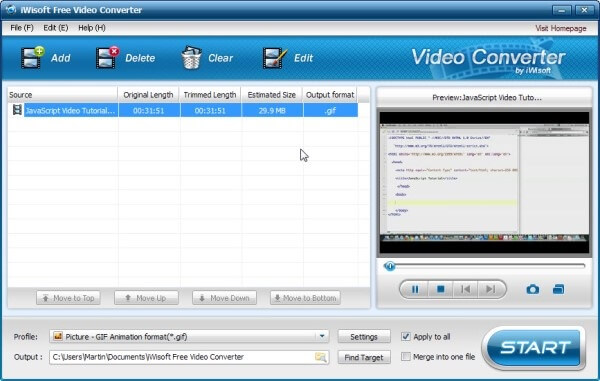
3. Любой аниматор GIF
Любой аниматор GIF это знаменитое видео для конвертера GIF. Это может быть связано с тем, что у него есть мощные функции редактирования, чтобы пользователи могли редактировать свой GIF так, как им нравится. Кроме того, пользователи могут легко конвертировать видео в GIF без какого-либо опыта в несколько кликов. GIF, преобразованный Any GIF Animator, потрясающий и качественный. Давайте посмотрим, как конвертировать видео в GIF шаг за шагом.
Шаг 1: Загрузите и установите этот конвертер на свой компьютер.
Шаг 2: Сделайте некоторые настройки для выходного файла и отредактируйте GIF по своему усмотрению.
Шаг 3: Нажмите кнопку «Конвертировать в GIF», чтобы конвертировать видео в GIF.
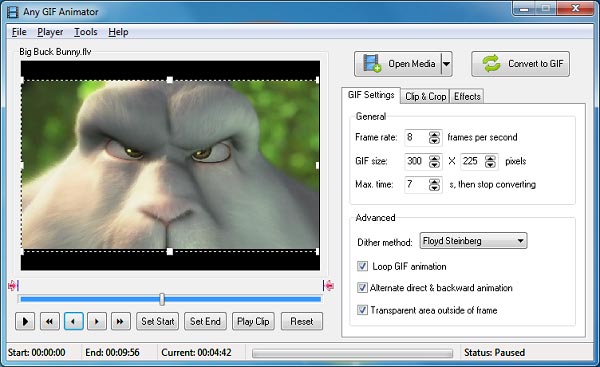
4. ONLINE-CONVERT.com
Если вы не хотите загружать стороннее программное обеспечение, ONLINE-CONVERT.com это хороший выбор для вас. Вам нужно только перейти на свой сайт онлайн, чтобы конвертировать видео в GIF. Это онлайн-видео в GIF-конвертер может конвертировать видео в GIF с высокой скоростью. Но в то же время он может поддерживать высокое качество файла GIF. Благодаря своему понятному и удобному интерфейсу все пользователи могут понять, как его использовать.
Шаг 1: Перейдите на сайт ONLINE-CONVERT.com
Шаг 2: Импортируйте видео, которое вы хотите преобразовать в указанной области, и выполните некоторые дополнительные настройки.
Шаг 3: Нажмите «Конвертировать», чтобы конвертировать видео в GIF.

Вывод:
Анимированный GIF - это интересный способ передачи ваших сообщений, и это не сложно. Мы предложили полностью 5 способы конвертировать видео в GIF в этой статье, и любой из них эффективен и прост в эксплуатации. С помощью этих решений вы можете конвертировать видео в GIF-анимацию и делиться ею со своими друзьями. Надеюсь, эта статья может вам помочь.







