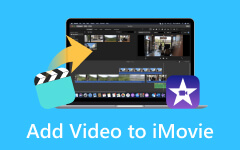Как добавить аудио в Final Cut Pro: преобразование в импорт медиафайлов [решено]
Final Cut Pro от Apple — это комплексное программное обеспечение для нелинейного редактирования, которое выбирают многие начинающие и профессиональные редакторы. У него есть конкурентные обновления по цене 299 долларов, что обходится им в многофункциональный и простой в использовании интерфейс. Однако для тех новичков, которые впервые используют эту программу, а также для тех, кто перешел из другого редактора, рабочий процесс Final Cut Pro может быть немного незнакомым. Именно поэтому многие даже поднимают вопрос о как добавить музыку в Final Cut Pro. Таким образом, вот шаги, которые дадут ответ на такой вопрос, и вместе с тем это лучший способ, если редактор не поддерживает медиафайл.

Часть 1. Как импортировать медиафайлы в Final Cut Pro
Final Cut Pro, как известно, организует весь медиаконтент, проходящий через него, в библиотеки, проекты и события. Самый высокий уровень среди них – Библиотека. Как правило, вам нужно будет выбрать только один из них для вашей задачи, если только вам не нужно работать над многочисленными несвязанными проектами. Внутри библиотеки Final Cut Pro находятся папки «События», которые могут содержать различные медиафайлы, такие как видеоклипы, песни, изображения и созданные проекты. Этот проект представляет собой контейнер для всех видео, и ваши изменения применяются к видеопроектам. Но все носители, которые есть в этих контейнерах, связаны с процессом импорта, о котором вы узнаете, прочитав приведенные ниже рекомендации.
Как импортировать файлы в Final Cut Pro
Шаг 1Откройте Final Cut Pro после его установки. Обратите внимание, что как только вы его откроете, библиотека и события также будут созданы автоматически. Поэтому вам останется только создать новый проект.
Шаг 2Достигнув основного интерфейса программы, перейдите в верхнюю строку меню и выберите вкладку «Файл». Затем нажмите кнопку Новые кнопку и выберите Проект выбор для создания нового проекта. Теперь назовите созданный вами проект.
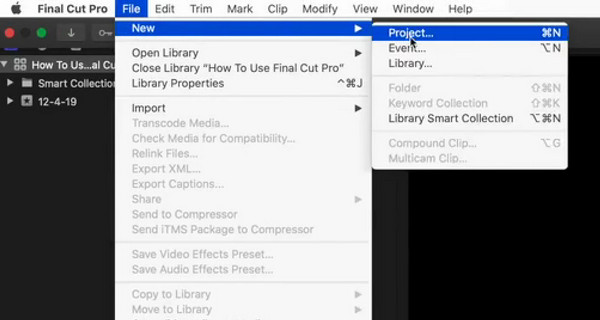
Шаг 3Теперь еще раз щелкните значок Файл меню вкладок и выберите Импортировать , а затем Медиа кнопки. Сделав это, Импорт мультимедиа появится окно, где вы сможете начать загрузку медиафайлов или аудио, которые хотите импортировать.
Шаг 4На этот раз выберите все медиафайлы, затем нажмите кнопку Импортировать выбранные вариант. Итак, вот как можно добавлять видео в Final Cut Pro.
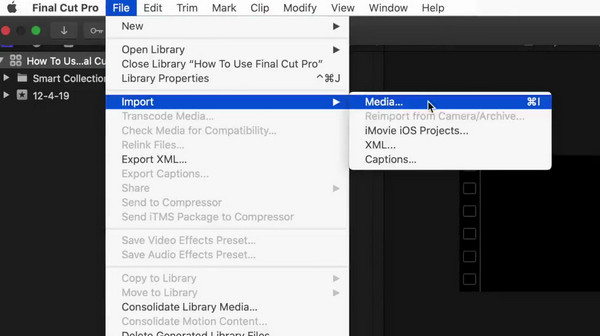
Часть 2. Что делать, если файл не поддерживается?
С Final Cut Pro не поддерживает все форматы мультимедиа. Что делать, если импортируемый файл не поддерживается? Потому что если это так, то даже если вам удалось его импортировать, программа не сможет его открыть. Вот два варианта, которые можно использовать.
1. Преобразование формата файла
Лучшее первоначальное решение, которое вам нужно сделать, — это преобразовать файл в другой формат, поддерживаемый Final Cut Pro, например MP4, MOV и MXF. К счастью, Final Cut Pro предоставляет метод преобразования, при котором вам просто нужно экспортировать файл в желаемый поддерживаемый формат. Для этого выполните следующие действия.
Шаг 1Откройте Final Cut Pro и импортируйте медиафайл, следуя инструкциям по импорту клипов в Final Cut Pro, приведенным выше. После завершения нажмите кнопку Файл меню вкладок и выберите Поделиться вариант, затем Основной файл .
Шаг 2Теперь перейдите к Настройки раздел и выберите Компьютер вариант из поля формата. Затем выберите нужный видеокодек, как только появится раскрывающийся список. После этого нажмите кнопку Следующая .
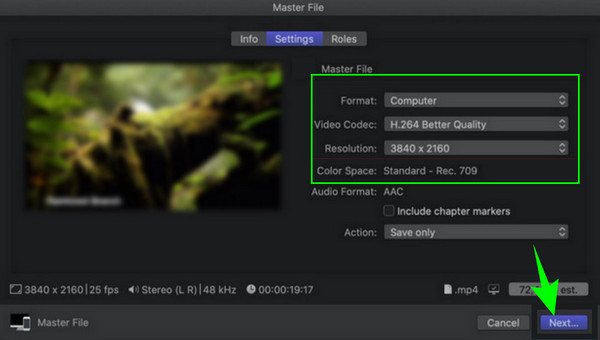
Шаг 3После этого введите новое имя в поле Сохранить как раздел, затем нажмите Сохранить .
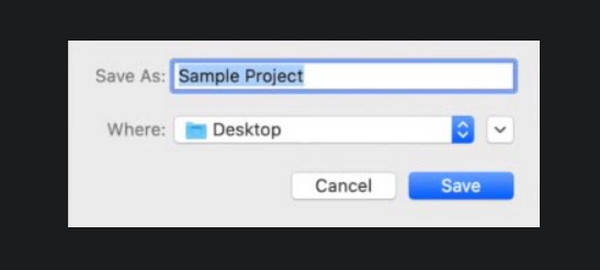
2. Попробуйте альтернативу
Поскольку другие популярные форматы, такие как WMV и AVI, имеют ограничения Final Cut Pro, те же ограничения действуют и на выходные данные для преобразования. Таким образом, у вас может не быть полноценного процесса преобразования и редактирования, особенно если вы имеете дело с различными типами медиафайлов. По этой причине вы можете попробовать использовать это Tipard Video Converter Ultimate как лучшая альтернатива Final Cut Pro. Эта совершенная программа также представляет собой программное обеспечение для нелинейного редактирования видео, в котором есть почти все необходимое для редактирования видео, а также мощный конвертер, поддерживающий более 500 различных медиафайлов для ввода и вывода. Кроме того, вы будете поражены тем, насколько легко вы можете импортировать любые медиафайлы, которые у вас есть, благодаря очень элегантному и простому в использовании рабочему месту, где вы можете нажать только кнопку или перетащить, чтобы добавить даже GIF в этот финальный вариант. Альтернатива Про.
Шаг 1Получите версию Tipard Video Converter Ultimate для Mac, чтобы установить ее в качестве альтернативы Final Cut Pro. Обратите внимание, что у него также есть версия для Windows, если вы хотите использовать рабочий стол.
Шаг 2После установки программного обеспечения откройте его и нажмите кнопку Добавить кнопку в центре рабочей области, чтобы импортировать файлы, которые вы хотите редактировать и конвертировать. Еще одно примечание: вы можете получить доступ к его Ящик для инструментов если вы хотите профессионально отредактировать медиафайл, так как в нем есть различные инструменты.
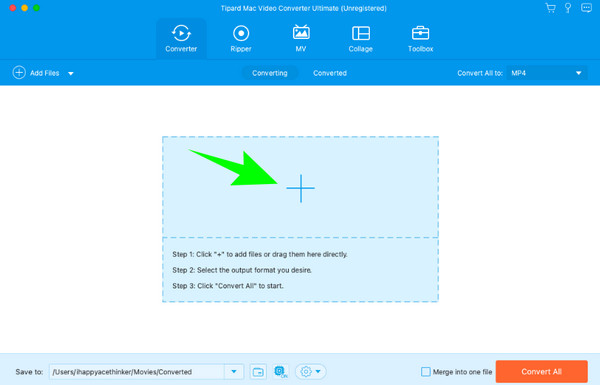
Шаг 3Следуя этому руководству, после загрузки мультимедийных файлов вы можете либо щелкнуть параметры редактирования на каждой миниатюре, либо щелкнуть выбор формата, чтобы выбрать желаемый результат преобразования.
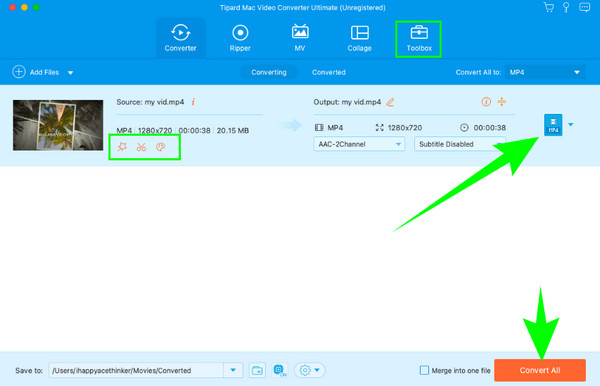
Шаг 4Все очень просто: вам нужно будет нажать кнопку «Преобразовать все», чтобы экспортировать медиафайлы. Дождитесь завершения процесса, затем проверьте назначенную папку, в которой сохраняются преобразованные файлы.
Примечание: Помимо конвертации видео, Tipard Video Converter Ultimate также помогает улучшить качество видео с помощью простого процесса. Между тем, во время конвертации конвертер интеллектуально преобразует видеофайл в желаемый формат, сохраняя при этом максимально возможное качество.
Часть 3. Часто задаваемые вопросы о Final Cut Pro
Какие форматы файлов можно импортировать Final Cut Pro?
Final Cut Pro поддерживает различные форматы видео и аудио, включая MP4, HEVC, HDV, DV, AVC, MXF, MOV, MP3, M4A, AIFF, WAV и AAC для импорта.
Как импортировать файлы в FCPX?
Чтобы импортировать файлы в Final Cut Pro X, вам нужно будет создать новую библиотеку, если вы хотите организовать проект. Затем, чтобы импортировать файлы, вам нужно перейти в меню вкладки «Файл» и выбрать опцию «Импорт мультимедиа».
Как импортировать видео 4K в Final Cut Pro?
Импортировать видео 4K в Final Cut Pro просто, если видео находится в формате, поддерживаемом программой. Если да, вам просто нужно перейти в «Файл»> «Медиа»> «Кнопки импорта мультимедиа», а затем выбрать все видео 4K, которые вы хотите загрузить.
Заключение
В заключение отметим, что Final Cut Pro — это программное обеспечение для редактирования видео, достаточно надежное для пользователей продуктов Apple. Тем не менее, добавить аудио и видео файлы в Final Cut Pro может быть просто, но ограничения по-прежнему очевидны, особенно в поддерживаемых форматах. Вот почему мы также представили это Tipard Video Converter Ultimate.